While Capsule integrates with a wide range of services, there are so many different tools and services available we haven’t been able to build our own integration with each one. This is where Zapier comes in.
What is Zapier?
Zapier is an online automation tool and timesaver that connects your favorite apps with each other, such as Capsule, Gmail, Slack, and more. You can connect two or more apps to automate repetitive tasks without coding or relying on developers to build a custom integration. It's easy enough that anyone can build their own app workflows with just a few clicks.
How to use Capsule with Zapier
Zapier works based on triggers and actions. Think of it as when X happens, do Y. Each app supported in Zapier has a predefined set of triggers and actions and potentially search options as well. More on search later.
- New or updated Contact
- New or updated Project
- New or updated Opportunity
- New or updated Task
Each time there’s a new or updated entry as listed above, that can in turn trigger an action in Zapier.
Inside a zap you can also use a trigger to search for records in Capsule which in turn can be used in an action. For example, if someone fills in a form in Formstack using an email address, you can use a ‘search’ step in Zapier to look up an existing contact in Capsule based on that email address and then add the details from the form on that existing contact rather than creating a duplicate.
How to create your first zap using Capsule
- If you haven’t already, first and foremost you need to sign up to a Zapier account. You can do that from here: https://zapier.com. They have a free plan with core features or paid plans to suit your needs.
- Once signed up and logged in you can start creating your first zap.
- Use the button to Create a Zap or fill in the details under What apps do you want to connect today?
- When you select Capsule as a trigger or action you’ll be asked to choose which of the triggers or actions to use and when you continue you’ll be asked to choose what Capsule account to use. At this point if you haven’t already connected Zapier to your Capsule account you’ll be asked to enter your Capsule subdomain and login details to authenticate to Capsule.
- Once you’ve authenticated your Capsule account you can continue on to the next steps.
- It’s at this point that things will vary quite a lot depending on what triggers or actions you’re using. We recommend that you have a read through Zapier’s getting started guide to familiarize yourself with the process so you have an idea of how things work. If you have questions about setting up your zap then feel free to reach out to our support team.
What are some of the most popular Zaps to use with Capsule?
Some Zaps that we know are popular here at Capsule include; adding new Mailchimp subscribers as people in Capsule, adding new Capsule Tasks to a to-do list and posting a message in Slack when a new Opportunity is created in Capsule. We have created some useful templates already, for example, if you would like to import sales Opportunities from a Google Sheet to Capsule we have the steps already in place to help you action this.
Import
Import Opportunities or Projects from a Google Sheet into your Capsule account.
Email notifications
Collect all your contacts
- Add new FullContact scanned cards as contacts in Capsule
- Send Gravity Forms contacts to Capsule
- Add new Eventbrite attendees as people in Capsule
- Add new JotForm entries as people in Capsule
Marketing
- Create new Constant Contact subscribers from new contacts in Capsule
- Create new subscribers in Mailchimp from new people in Capsule
- Add new contacts in Active Campaign from new people in Capsule
- Mail handwritten Thankster cards to new people in Capsule
Task management
Make sure you stay on top of your Capsule tasks no matter where you’re working by copying them to the project or tasks management tool of your choice.
- Add new Capsule tasks to Asana
- Add new Capsule tasks to Todoist
- Add new Capsule tasks as new cards in Trello
Activity Reporting
Continuously export your latest activity from Capsule to a Google Sheet.
- Add Capsule 'Latest Activity' RSS feed to a Google Sheet
Time tracking
- Import new Capsule organizations as TimeCamp projects
How to turn off a Zap
- Login to Zapier and go to My Zaps
- From there use the toggle next to the Zap name to turn any Zap off that may currently be switched on.
When a Zap is turned off it will not actively check for new data or perform any actions.
How to edit an existing zap
- Login to Zapier and go to your Zaps
- From there click on the name of the Zap you'd like to edit.
- This will take you to the Zap editor when you can make any necessary changes.
How to add a find step in Zapier
Sometimes as part of a Zap involving Capsule, you need to either find an existing Contact that you know exists - or create it, if it doesn’t. This can be useful when:
- Adding a new Contact to Capsule (from a submission in an external App)
- Adding a new Opportunity to Capsule (from an action in a different App)
How to find a Capsule Contact in Zapier
Once you have set your trigger step, add a Find step to check if the Contact exists in Capsule:
1. Click the +Add Step button in your Zap.
2. Search for and select Capsule CRM.
3. In the Event field, choose Find Contact.
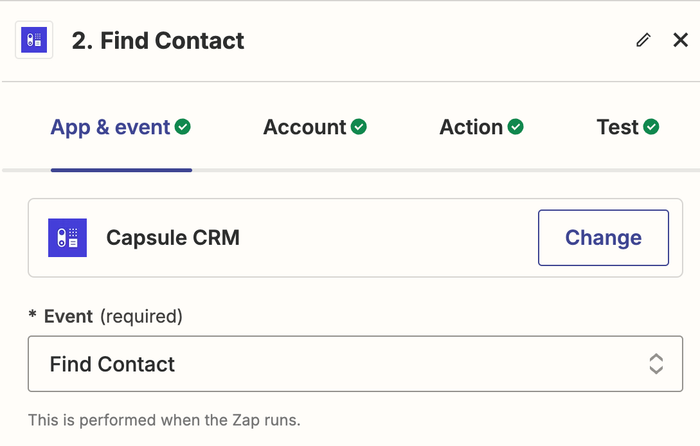
4. On the next page, choose your Capsule account. If you’ve set up a Zap for Capsule earlier you’ll be shown an existing account. Or follow the instructions to link your account and click Continue
5. Fill in the following fields as shown below
- Search using = Email Address (This is the unique identifier Zapier will use to search your Capsule Contacts)
- Operator = is
- Value = Email (From the fields of your external App. In the below example, we have used the email address pulled from an App called Dripify)
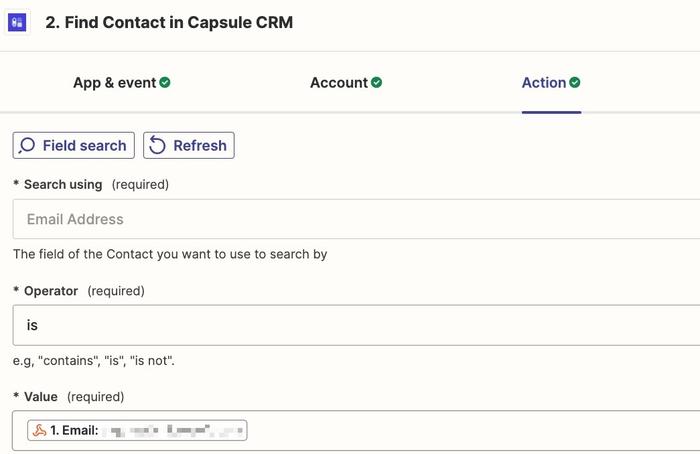
4. At this point, there is the option to ask Zapier to create a new Contact (if it doesn’t already exist in Capsule). To do this, check the option to Create Capsule CRM Contact if it doesn’t exist yet and match the fields.
Make sure you have Type, Firstname and Email Address at least, as these are required fields.
5. Now you will be asked to test this step. Click Test Step to complete it
6. You’ll see a record ID for the Contact, which you can use to configure the next actions in your Zap.
How to find a Capsule Opportunity in Zapier
1. Follow these steps to find a Contact first. This is to generate a Contact ID, so Capsule knows who to create the Opportunity for
2. Click the +Add Step button in your Zap
2. Search for and select Capsule CRM
3. In the Action event field, choose Find Opportunity
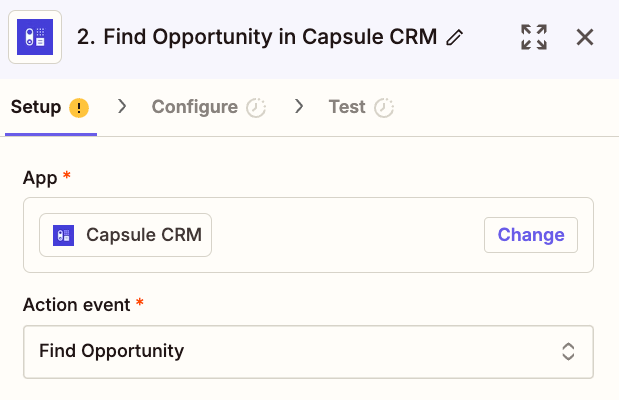
4. On the next page, choose your Capsule account
5. Fill in the following fields as shown below
- Search using = Contact (This is the unique identifier Zapier will use to search your Capsule Contacts)
- Operator = is
- Value = ID (Use the 3 dots icon to switch to the Custom tab, then choose the Contact's ID field from your search step)
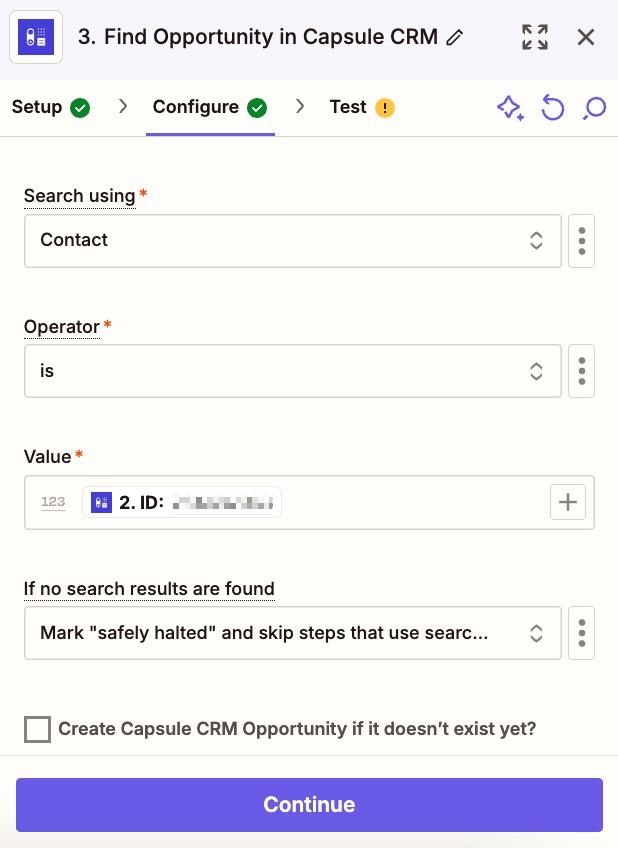
6. At this point, there is the option to ask Zapier to create a new Opportunity (if it doesn’t already exist in Capsule). To do this, check the option to Create Capsule CRM Opportunity if it doesn’t exist yet and match the fields.
For the Contact field - use the 3 dots icon to switch to the Custom tab, then choose the ID field from your find step.
Make sure to fill out at least, the Pipeline, Milestone and Opportunity Name fields too, as these are also required fields.
7. Now you will be asked to test this step. Click Test Step to complete it
8. You’ll see a record ID for the Opportunity, which you can use to define the action in your Zap.
Who can access my Zaps?
Zapier for Teams lets you create an account for you and your co-workers. A team is an account that has a single owner and then multiple members. With a team you can share Tasks and all users will be billed under one invoice. This is a great way to share Zaps and connected apps, with teams there are two different user levels; owners and members. The owner is who created the team, the access between both is similar, however, owners are able to change billing settings and Owners are able to view usage by team members. You can find out more information around this on the following page: https://zapier.com/help/manage/collaborate.
How is data and security managed with Zapier?
In order to take advantage of the Zapier integration, you will need to authenticate or login to the services that you would like to connect. When you enable linking between two applications, Zapier will collect relevant information, that is necessary to complete the desired workflow. We recommend having a look over Zapiers Privacy Policy Page for additional information around this: https://zapier.com/privacy.
How much will I pay for Zapier?
How much you pay for Zapier will depend on the amount of information that you are sending with your created Zaps, this will also be based on which functionality you may require. There are different plan options available that cater to different business needs. You can review these the Zapier Pricing Page. Zapier includes a 14-day free trial, this can be a great way to help get you to grips with the system.