How to enable the social integration
Once you have your contacts in Capsule you can use the social integration to help enrich the information, adding social profiles and profile pictures from LinkedIn, Twitter and more, to help you better get to know your customers and leads.
Part 1: Enabling social search for your user
The Social Integration is enabled in two parts. The first part you setup in your own user preferences. You connect your user to Twitter as a means to authenticate with a social network. This will in turn let Capsule find social profiles not just from Twitter but also from a range of other services like LinkedIn or Github for example.
Whichever network you choose to connect to, it’s important to understand that it won't find contacts based on your followers on Twitter and it will never post anything on your behalf. Connecting to a social network is only to gain access to search for public profiles on that network and others based on the information you already have on your Capsule contacts.
To set this up:
- Click on your name in the top menu bar > My Preferences > Social Integrations
- Click connect next to Twitter
- If you’re not already logged in, login to the social network that you’ve selected and then confirm the connection to Capsule
Part 2: Confirming consent for social search
Once the social integration has been enabled on a user basis, a Capsule Administrator also needs to confirm that you have the consent and authority to collect personal data of your contacts. To do that the Admin needs to:
- Go to the Account Settings > Integrations > Social Search
- From there select the option for either Social Profile Avatars or Social Profile Avatars & Social Profile Search
- Then make sure to check the box to confirm consent and click Save
When that’s done, Capsule will be able to find avatars from social networks added to your contacts and if selected it will be able to find and suggest profiles from social networks on your contacts.
How to add a social profile to a contact
Once the social integration has been enabled from your Preferences and the Account Settings you’ll start to see a red notification letting you know when there’s a new profile available for a contact.
- Click on the red notification icon under the profile picture
- Use the option to Add an individual one or Add all if you’d like to add them all in one go.
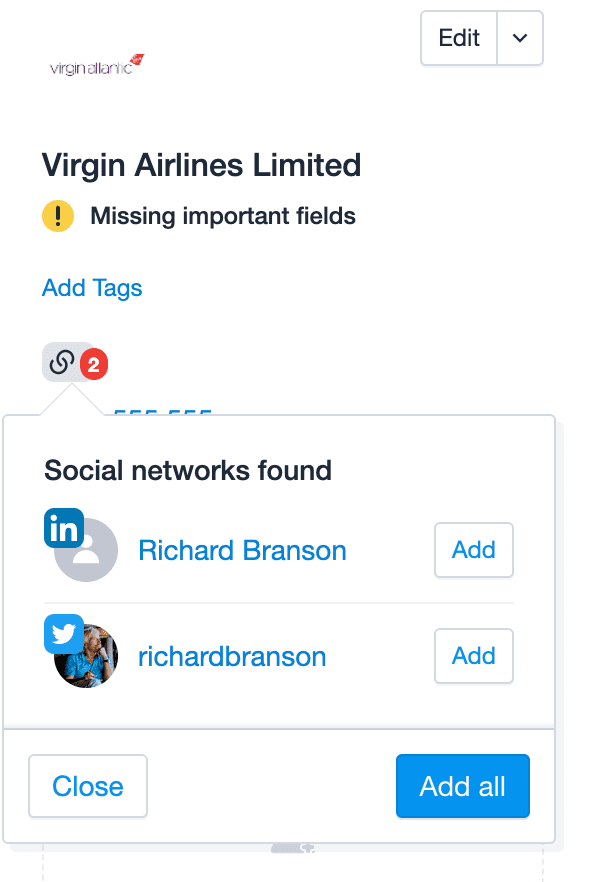
At that point the social profile will be added to the contact and if there’s one available you can click on the profile picture for the contact to edit it and select a picture from one of the recently added social profiles.