The QuickBooks integration keeps your customer data in sync and gives you an instant overview of their invoices and estimates without ever needing to leave Capsule.
What does the QuickBooks integration do?
Integrating Capsule with your QuickBooks Online account will synchronize your customer and, if selected, your vendor data.
Invoice information in QuickBooks Online is summarized in Capsule including:
- Payment due dates
- Payment terms
- Whether an invoice has been paid
- Overdue amounts and estimates on the linked contact record in Capsule.
- Vendor bills will also be displayed on the linked contact record in Capsule.
All the above details are displayed on the contact in the Capsule Mobile App too.
Once the integration is all up and running, Capsule will keep updating your QuickBooks customers with any changes you make, so treat Capsule as your source of truth, e.g. if you update an address in Capsule, QuickBooks will be automatically updated as well.
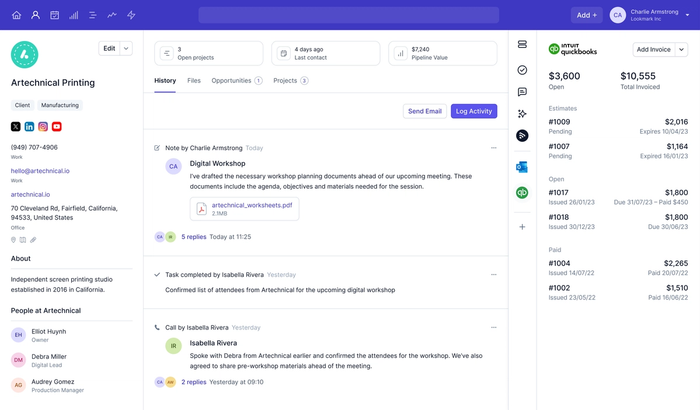
Lastly, new Capsule contacts can also be easily pushed to QuickBooks when you are ready to raise an invoice. Read more on this here.
Setting up the QuickBooks integration
Preparation before setting up the Integration
QuickBooks Online has Billing and Shipping addresses. These labels need to be applied as address types in Capsule. When the same contact already exists in both Capsule and QuickBooks, if possible check the addresses match.
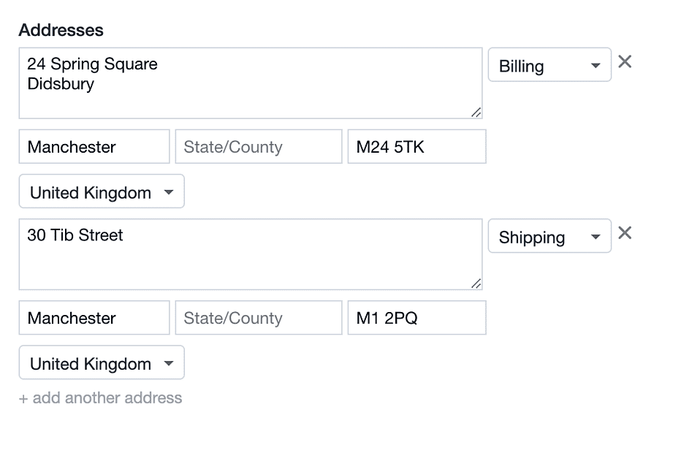
Steps to set up the integration
- In Capsule, go to Account SettingsIntegrationsQuickBooks Online and click the button to Configure QuickBooks.
- Make a decision about how to manage Vendors.
- Choose the option to Enable Integration. You will now be asked to log in to QuickBooks to give Capsule access to your QuickBooks account. The integration is now up and running.
An initial sync happens from QuickBooks to Capsule, matching QuickBooks ‘Display Name’ with Contacts in Capsule, and adding any contacts not already in Capsule.
Managing vendors
Vendor information stored in QuickBooks may be sensitive, e.g. directors and staff payments or other vendors not known to your team(s). During setup you decide whether your vendor payment information is to be shared in Capsule. In Account SettingsIntegrationsQuickBooks Online
- Select Do Not import vendors from QuickBooks into Capsule if no vendor information is to be shared.
- Select Import vendors from QuickBooks into Capsule if you are happy for the information to be shared.

Syncing with QuickBooks
What happens during the first sync?
In the first sync Capsule carries out a search for potential matches between QuickBooks Display Names and Capsule Contacts.
- If the contact doesn’t already exist in Capsule, a new contact will be created
- Those with a full match will be automatically linked.
- A partial match will result in a link between the two.
For new contacts created in Capsule from QuickBooks:
- Where a QuickBooks customer record has a Company Name which is also detailed in the ‘Display Name’ field, Capsule will add the customer as an Organization.
- Where a QuickBooks customer has a Given Name or Family Name and these are in the Display Name field, Capsule will add the customer as a Person and populate the first name and last name.
Subsequent synchronizations
There are regular one hourly syncs between Capsule and QuickBooks.
When a new contact is added in QuickBooks, Capsule will be populated with the following fields:
- First & Last Name
- Company Name
- Email Address(es)
- Billing and Shipping Address
- Website
- Telephone
- Mobile & Fax
Email addresses are treated differently in Capsule and QuickBooks. QuickBooks stores multiple email addresses in the same field, comma separated. These will all be passed to Capsule and separated into individual email address fields for easy storage and management. As master, Capsule then passes only the first email address stored on the contact record back to QuickBooks. Ongoing, the QuickBooks customer will have one email address whilst Capsule stores all their email addresses.
Physical Addresses are treated as follows:
- A Billing Address in Capsule will populate ‘Billing Address’ in QuickBooks.
- A Shipping Address in Capsule will populate ‘Shipping Address’ in QuickBooks.
- If Capsule doesn't have billing and shipping address types, the first address stored against the Capsule Contact will be added to the Billing Address field in QuickBooks.
- Where there is a partial match of address information, a warning will ask you what you want to do. Check to ensure you are not overwriting more up to date information in QuickBooks before confirming the match.
Exporting contacts from Capsule to QuickBooks
If you have a contact in Capsule not displaying any QuickBooks information, and you want this contact in QuickBooks, simply click on ‘Export to QuickBooks’. This saves having to manually add this contact to QuickBooks for billing.
Where an individual is linked to an organization in Capsule, it is expected that you are wanting to invoice the organization not the individual. Capsule exports the linked organization, and the person record you are exporting from will be treated as the contact person in QuickBooks. The following fields are populated in QuickBooks:
- Name of organization (added to ‘Display Name’)
- Person's name (added to first and last name fields)
- Billing and Shipping Addresses, (or if these don't exist Capsule's primary address will be exported to the billing field in QuickBooks)
- Email address
- Phone [Work]
Handling contacts with the same name
QuickBooks requires a ‘Display Name’ which is unique. If you are exporting an individual contact record (i.e. not linked to an organization in Capsule) from Capsule to QuickBooks the person's name will not only populate the first and last name field in QuickBooks but automatically generate a ‘Display Name’ by merging the first and last name fields.
Capsule will recognize a duplicate when exporting a contact to QuickBooks, and you will get a warning message to make the name unique in some way.
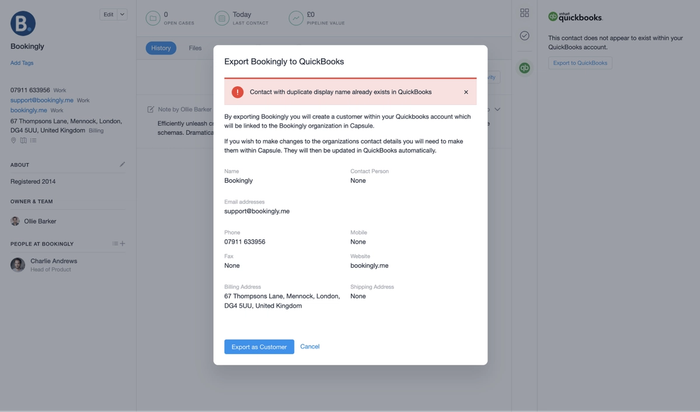
Intuit Single Sign On (SSO)
Enabling Intuit SSO
You can choose to use QuickBooks Single Sign On (SSO) to log-in to Capsule as long as an alternative SSO option, like Google SSO, isn't being used already.
To set it up:
- In Capsule, go to My PreferencesPreferencesConnect to QuickBooks
- Follow the steps to complete the link in QuickBooks.
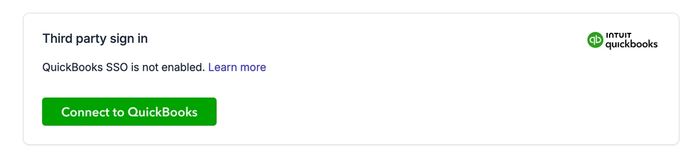
The Sign in with Intuit option will now display on all your users’ Log-In pages. Other users will have to follow the same steps to make it work.
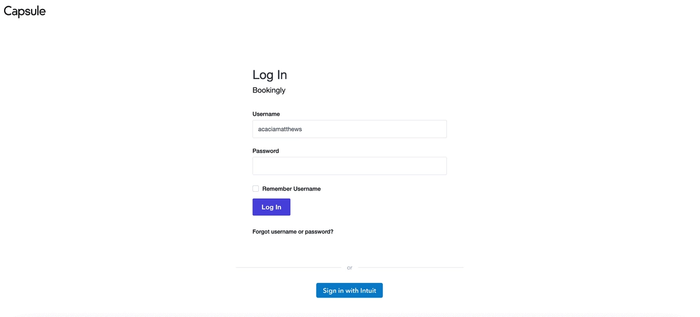
Logging in with SSO
After setting up the integration with Intuit SSO, it is possible to use this link to log into Capsule quickly.
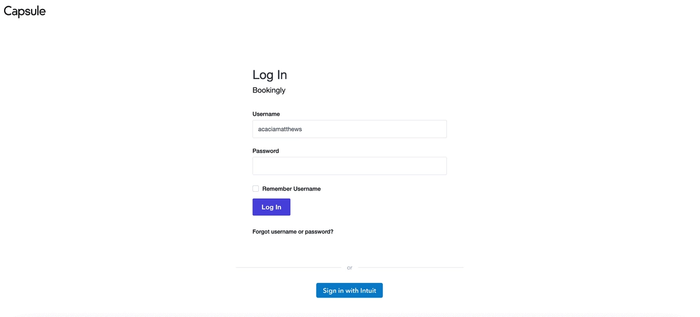
You can also log in through the Intuit Marketplace.
At any time you can disable the Intuit SSO feature from My Preferences. Should you want to use a different SSO provider or simply cancel the SSO for everyone, Account Administrators can disable it for each user in Capsule Account SettingsUsers
Deleting contacts and managing duplicates with QuickBooks
Duplicates may happen even with the matching and partial matching rules in place to minimize this from happening. If any duplicates are created, you can merge them following the steps here. Contacts need to be merged so that they have the same name as stored in QuickBooks, or QuickBooks will continue to send the ‘new’ contact to Capsule.
Deleting a contact has to happen in both QuickBooks and Capsule, in that order. Deleting a contact in Capsule first, without deleting the contact in QuickBooks will mean that the contact will be added to Capsule again when the synchronization happens next.
Using QuickBooks as a B2B vs B2C Business
When dealing with people for the QuickBooks integration we split contacts into B2C contacts (people not associated with an organization) and B2B contacts (people associated with an organization).
When exporting a B2C contact to QuickBooks, the Person's details are exported to the accounting system. We are expecting invoices will be issued to this person. When exporting a B2B contact we export only the organization's details. We do this because in a B2B relationship invoices are almost always issued to an organization rather than a person.
When you use the option to Export to QuickBooks from a Person's contact record, the first and last name for the Person is used in the 'Contact Person' field in QuickBooks and all other details added to QuickBooks will be from the Organization.
How to disable the QuickBooks integration
To disconnect the QuickBooks integration:
- In Capsule, go to Account SettingsIntegrationsQuickBooks Online and click the button to Configure.
- Click Disable Integration and confirm.
Once the integration has been disabled, any invoice history and links to QuickBooks will stop being displayed but Contacts created by the integration will remain in Capsule.