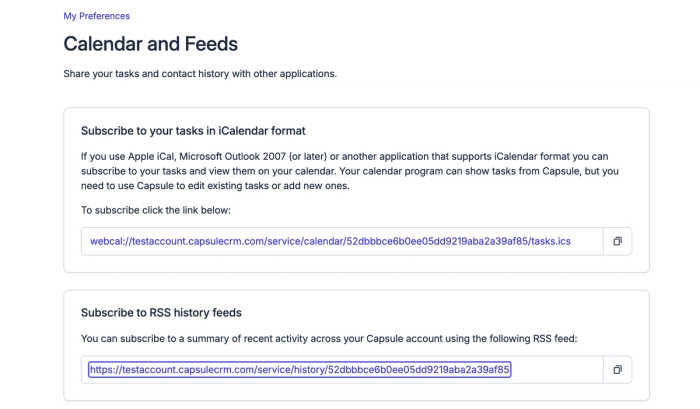How to stay on top of your Tasks
Capsule makes it easy to see what Tasks have been missed so that you can deal with these first or reschedule them for a later date. Your Dashboard is the first place you’re going to want to look for this as it shows all Tasks that are assigned to you which are overdue, due today and those due in the next 7 days.
The following integrations for Capsule will automatically create Tasks in your Capsule account.
These Tasks act as a reminder to check new or updated contact details. It is important to stay on top of these Tasks to ensure all information is correct and indicate to your coworkers that the Contacts are ready to be used. If you don’t, your Task list can quickly become overwhelmed with too many Tasks, making it hard to keep track of what’s important. Each integration has the option to decide which of your Capsule users these Tasks should be assigned to, for more details check out the links above or email our Support Team.
How to plan with Tasks
For a more detailed view of your Tasks, the Calendar & Tasks tab allows you to view them in the way that’s best for you. On the Calendar page you can choose between Month, Week or Schedule views. The Week view is ideal if you’ve connected your Outlook or Google calendar, as it’s a time-blocking view that lets you see your Capsule Tasks alongside your calendar events. The Schedule view, on the other hand, provides a simple list of upcoming Tasks without time blocking
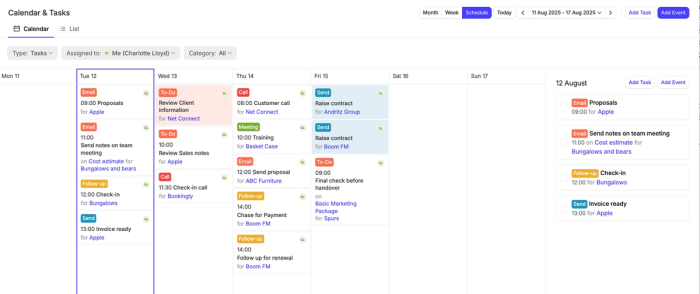
Switch over to the List View to see every Task in one list and filter by upcoming, completed, category, owner or whether they are connected to Contacts, Opportunities or Projects.
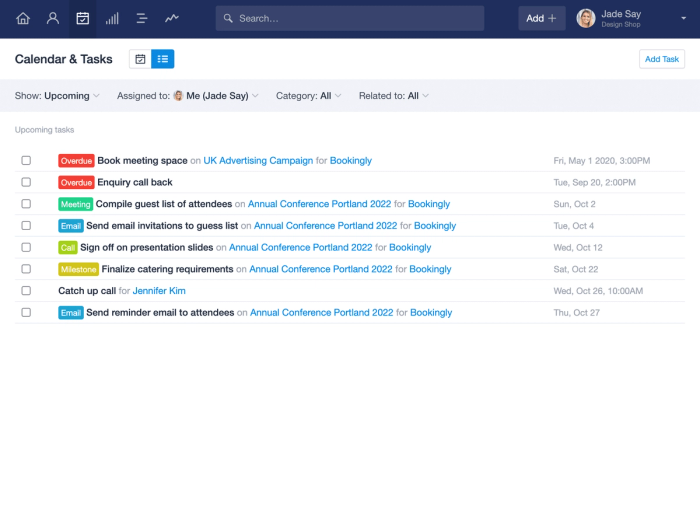
How to setup an Email Task Reminder
Stay on top of what needs to be done by getting a daily reminder of your due Tasks, letting nothing slip through the gaps. The daily task reminder email drops into your email inbox every morning with a breakdown of all your Tasks due that day. This is a great way to know what work you need to prioritize each day. We have more details on how to set this up in our Setup & Configuration section.
How to find completed Tasks
Once a Task has been completed, it will no longer be visible in your Calendar. You can still view these Tasks though by going to Calendar & Tasks > > switch the filter for Upcoming to Completed to get a list of all your completed Tasks.
How to re-open a completed Task
If a Task is accidentally completed you have the option to re-open it - rather than creating the Task again. To do this:
- Go to the Calendar & Tasks > List
- Select the Show: filter, and change to Completed and click Apply
- Click the name of the Task you want to re-open
- Use the Re-open task button
- The Task will be made active again and will be visible on your Task calendar
How to find Tasks in a Specific Category
To get an overview of what Tasks are coming up in a specific category, you can filter both your task list and calendar view by category. This is useful when you are tracking several different types of Tasks at the same time or if you want focus on tasks of a specific kind e.g. making phone calls or writing emails. To filter by category:
- Go to the Calendar & Tasks tab
- Select the Category filter and check the checkboxes of any Categories that you would like to show.
How to find repeating Tasks
Just like you can filter by Completed Tasks, you can also filter by Repeating Tasks to only view the Tasks you have set to repeat. This is especially useful if you use repeating Tasks to manage your everyday workflow as you can see all the Tasks that are set to repeat without having to search through your entire calendar. To do this:
- Go to the List view on the Calendar & Tasks tab
- Select the Show: Upcoming filter and change it to Repeating instead
How to bulk action on Tasks
Managing tasks just got faster and easier. With the new bulk update feature, Account Administrators can:
- Reassign task owners
- Complete multiple tasks at once
- Move task dates in bulk
Whether you're updating after a team change or rescheduling a project, bulk actions save time and help keep your task list organised with minimal effort. To do this:
- Go to the List view on the Calendar & Tasks tab
- Filter the list accordingly so the list only shows the Tasks you'd like to bulk action on
- Select all (or select the tasks you'd like to bulk action) > Choose the desired bulk action.
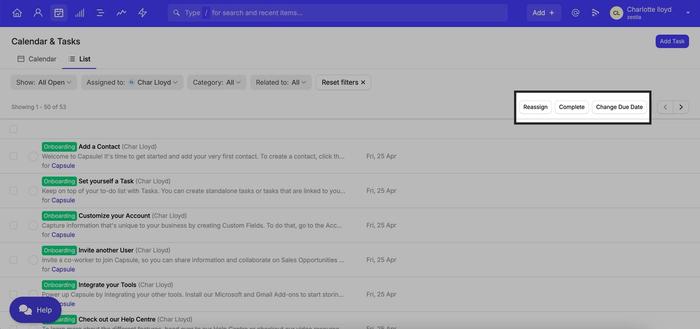
How to view Tasks in other calendar apps
Capsule is designed to work with your existing tools and processes. You can therefore subscribe to your Capsule Tasks in the calendar app you’re already using and view them alongside your events to easily see both Tasks and events in the same place.
If you use a calendar application on your phone or computer that supports the iCalendar format such as Outlook, the Mac Calendar or Google Calendar, you can subscribe to your Capsule iCalendar feed which will display your Capsule tasks in your Calendar app. This is a one-way feed from Capsule to the calendar app, so any changes you want to make need to be made in Capsule and will be reflected in your calendar app.
To subscribe to the Capsule task calendar feed:
- Log in to Capsule
- Click on your name in the top menu bar and select My Preferences
- Go to Calendar and Feeds
- Follow the on-screen instructions