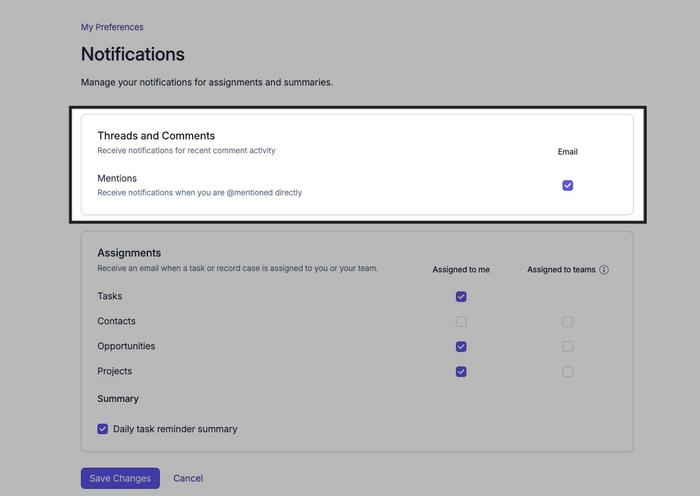Getting started as a user
Mostly in this section, we are talking about your User Preferences. These allow you to set up your personal information and settings within your Capsule account. Your Administrators have already set up a lot of features for how your team will use Capsule as a whole, and you can now personalize it further for those areas unique to you.
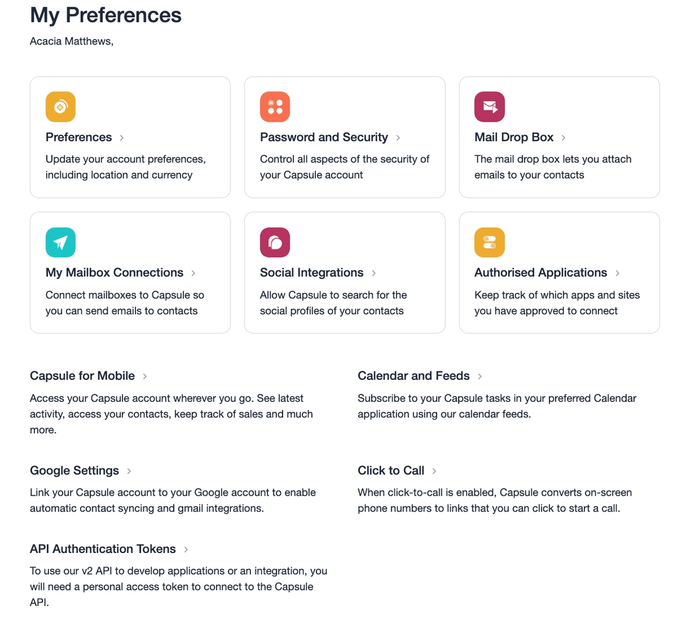
This includes things like making sure your login is secure and how you want to see different data, like currency, language and timezone preferences. Some of which you are likely to set up at the start and then update if it changes.
We will also point you to some areas that will help you gain an understanding of how Capsule works and Capsule’s navigation.
How to access your Capsule account
The first thing you need to log in is your account URL. The URL is made up of your subdomain, this is unique to your company. An example of a Capsule account URL is: https://bookingly.capsulecrm.com where bookingly is the subdomain.
Once you have gone to your account URL you will be asked to enter a username & password. Your username is your personal unique identifier you need for logging into your account.

Your Super Administrator will create a user name when inviting you to Capsule and it will be included in the invitation email.
If you can't remember your subdomain then you can use this site address reminder form to retrieve it.
Password Management
Making sure the information stored in your Capsule account safe and secure is very important. We take a lot of time and care in making the Capsule database safe, and likewise, you need to protect your account by using safe passwords and preferably enabling Two Factor Authentication 2FA. Using both significantly minimizes the chance someone could use your login details to gain access to your contact information.
How to update the password
It’s important to always use a strong and unique password to login to your Capsule account. If needed you can change your password from your User Preferences. To do that:
- Click on your name in the top menu barMy Preferences
- Go to Password and Security
- Enter your current password followed by your new password
- Save your changes
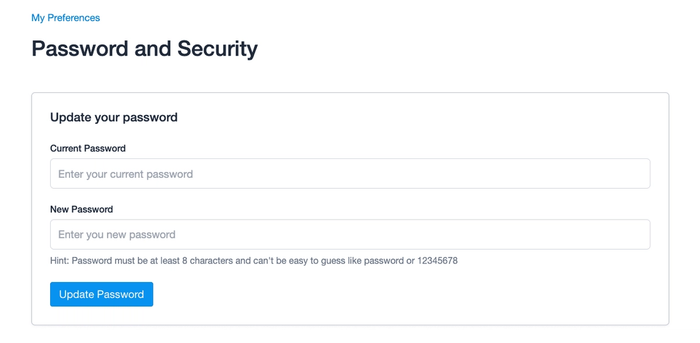
How to get a username and password reminder
If you are having trouble logging in to your Capsule account and you need to reset your password or reminding of your username:
- From the Capsule login page, click the link to Forgot username or password?
- Enter your email address or username.
- Click the button to Email reset code to me.
You will receive an email containing your username and steps for resetting your password.
Two Factor Authentication
Enabling Two Factor Authentication
Add an extra layer of security to your Capsule account by enabling two factor authentication, also known as two-step verification or 2FA. When enabled, it requires you to enter a verification code generated by your phone to log in. To setup 2FA:
- You need an authenticator app on your phone or tablet. If you don’t already have one, we recommend either the Google Authentication or Authy apps which can be downloaded from the App Store or Play Store.
- Click on your name in the top menu barMy PreferencesPassword and Security
- Scroll to the Two-factor authentication section, click Enable Now and then follow the onscreen instructions
If the Super Administrator has enabled Required Two Factor Authentication on the account, you will be prompted to complete the above set up the next time you login to Capsule.
Two Factor Authentication apps supported by Capsule are:


Two Factor Authentication backup
In the event you lose access to the authenticator app on your phone, you can ask an Administrator on your Capsule account to temporarily disable two factor authentication for you.
Alternatively you can configure a backup phone number so that you can recover from this phone.
To add a backup phone number:
- Click on your name in the top menu barMy Preferences
- Go to Password & Security
- In the Two Factor Authentication section click on Add Now
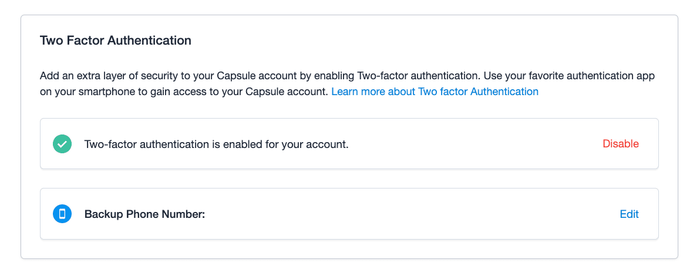
How to regain access if you lose your Two Factor Authentication app
Depending on your access:
If you previously ticked “Don’t again ask for 30 days” and you are still able to log in:
- Click on your name in the top menu barMy Preferences
- Go to Password and Security
- Disable Two Factor Authentication
Ask an Administrator on your Capsule account
The Administrator will disable Two Factor Authentication by visiting your user page in Capsule and using the Disable two-factor authentication action for your user record.
Regaining access using your backup phone number
If you have previously configured a backup phone number you can regain access by:
- Start the login process as usual.
- When prompted for the verification code from your Two Factor Authentication app click Having trouble logging in via two-factor authentication?
- You will receive an email with further instructions prompting you to send a verification code to your backup phone number
- Enter the code into Capsule to disable Two Factor Authentication on your login
How to manage your email addresses
How to set your primary email address
The first listed email address on your user record is known as your Primary Email Address. As explained in our Terms, your Primary Email Address is how we identify you. It is important you keep this email address up to date so we can always recognize you. It's also useful to know:
- Any time you do a password reset it is sent this address.
- Capsule sends task reminders to it.
- Additional important notices and messages from Capsule are sent to this email address.
- If you’re a Super Administrator then it’s where the monthly invoice receipts are sent to.
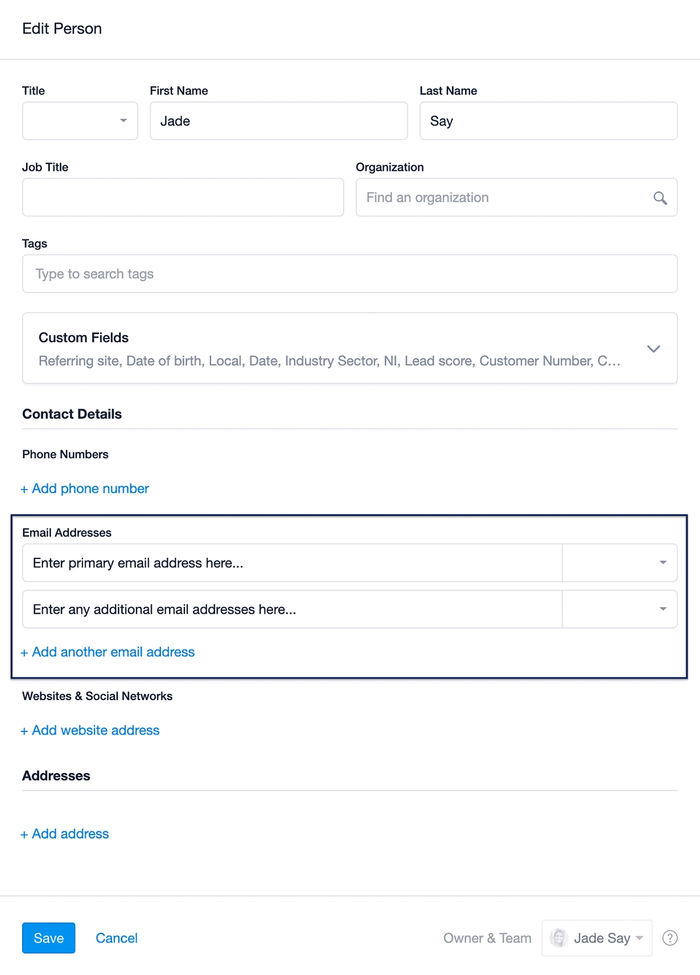
How to manage multiple email addresses
Capsule allows you to add as many email addresses as you'd like to your user record. These email addresses allow you to use the Capsule Drop Box feature in Capsule. Capsule authenticates your email address before accepting any email to the Capsule Drop Box. Each email address you send from must be recorded against your user record in Capsule.
How to change or add an email addresses to your user record
- Click on your name in the top menu barMy Preferences
- Go to Preferences
- Click on Edit contact details
- Use the Edit button to make the change to your email address or add another email address.
Click to Call
If you’re using a VOIP service like Skype, CircleLoop, Blink, FaceTime or any other service that supports callto, sip or tel links then you can set up Capsule to convert all phone numbers to clickable links. When clicked, a call will be initiated using the service you have installed on your computer.
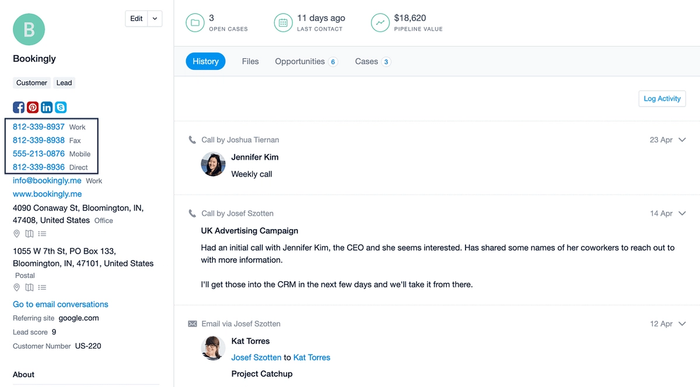
To set that up:
- Click on your name in the top menu barMy Preferences
- Select Click to Call
- Using the drop-down menu, select either Skype, CircleLoop, Blink (sip links), FaceTime (tel links) or an application that supports callto links - depending on which service you use.
- Click Save and you’re done.

Now go back to a Contact and give it a try. You’ll see that the phone number looks like any other link and once clicked, a call will be initiated.
How to set your region, time zone and currency preferences
Setting your time zone
The time zone setting controls display of dates in history such as emails and notes. You can change your time zone settings like this:
- Click on your name in the top menu barMy Preferences
- Go to Preferences
- Under the Time Zone section, choose your time zone from the list
- Press Save
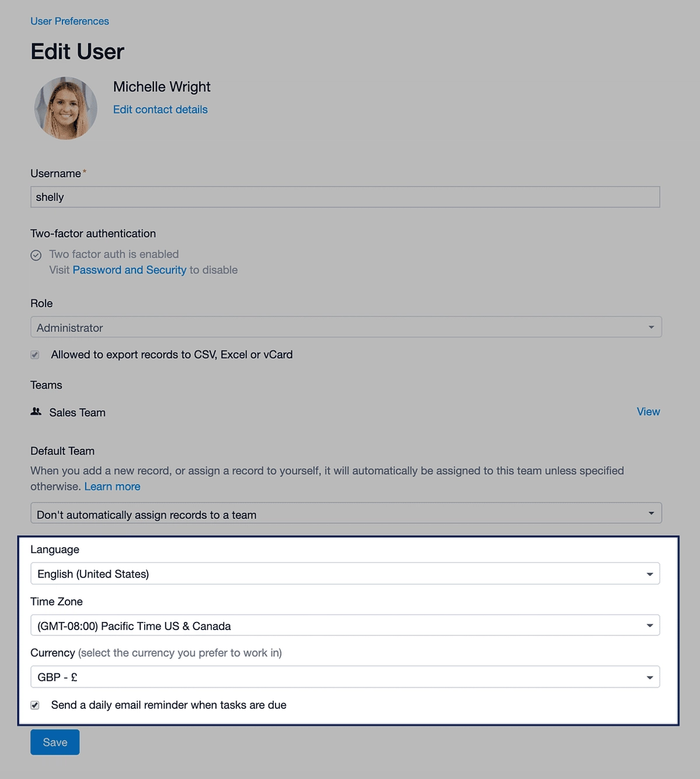
Setting your language, calendar, date and time format
The Capsule user interface and online help is available in English (UK or US), Spanish, French or Brazilian Portuguese. You can configure your date format and language settings. To do that:
- Click on your name in the top menu barMy Preferences
- Go to Preferences
- Under the Language section, choose your preferred language
- Press Save
Default currency
Your User Preferences include a default currency which is used when adding new Opportunities. If you have Opportunities with different currencies, Capsule will derive the sales pipeline value in your default currency using the latest exchange rates. It is best to set the currency you prefer to work in as your default. To set your default currency:
- Click on your name in the top menu barMy Preferences
- Go to Preferences
- Under the Currency section, choose your default currency
- Press Save
How to set up notification emails
Receive email reminders when Tasks are due
Keep on top of your daily tasks by setting up the Task Reminder Email. Once set up, you will receive an email each morning detailing all of the Tasks you have due that day. Making it simple to prioritize your workload. To set this up:
- Click on your name in the top menu barMy Preferences
- Go to Notifications
- Check the box for Daily task reminder summary
- Click Save Changes
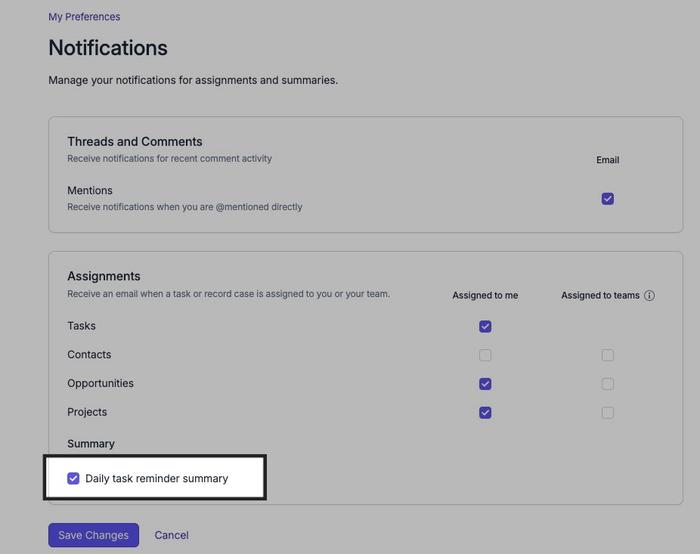
Receive email notifications when Tasks are assigned to you
Never miss a new Task! The Task Assignment emails will notify you whenever a Task has been assigned to you.
To set that up:
- Click on your name in the top menu barMy Preferences
- Go to Notifications
- Check the box next to Tasks under the heading Assigned to me
- Click Save Changes
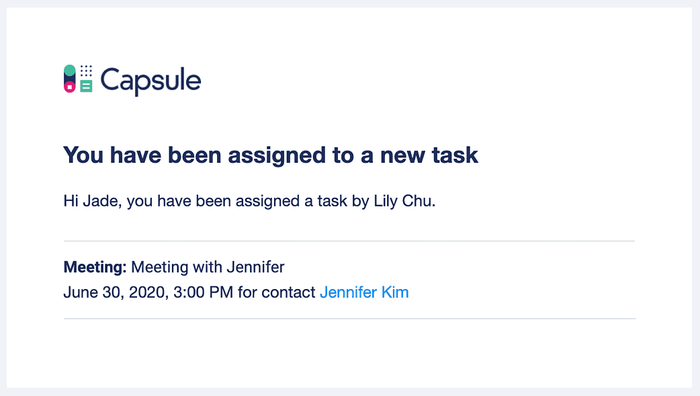
Receive email notifications when Opportunities and Projects are assigned to you
Keep on top of your new leads and projects using the record assignment emails. Once set up, you will receive an email notification whenever an Opportunity or Project is assigned to you.
To set that up:
- Click on your name in the top menu barMy Preferences
- Go to Notifications
- Use the checkboxes to select if you would like email notifications when Opportunities and Projects are assigned to you, or teams you belongs to.
- Click Save Changes
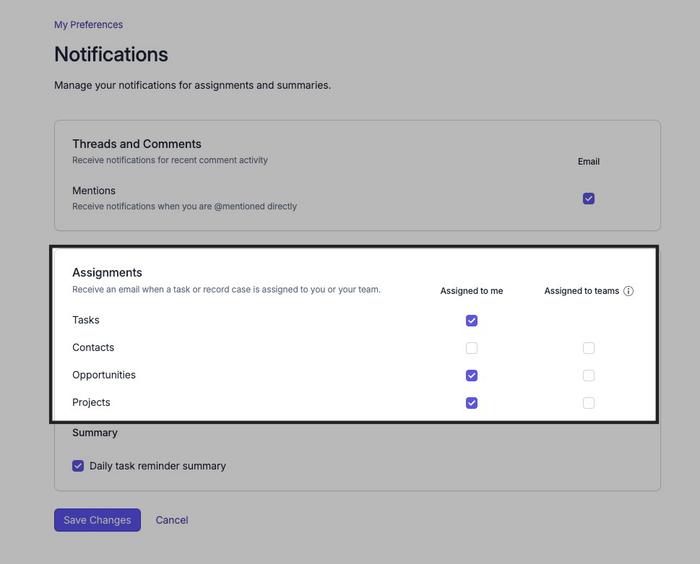
Receive email notifications when you are mentioned in a comment
Stay up to date when another user tags/mentions you in a comment. You'll only receive an email if you're @mentioned directly.
To set that up:
- Click on your name in the top menu barMy Preferences
- Go to Notifications
- Check the box next to Mentions
- Click Save changes