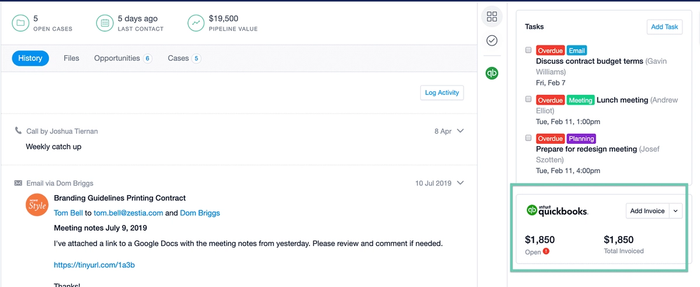How to Log Activity on Contacts
For any communication you would like to record on a Contact, you can use the option to Log Activity. This allows you to write down details from a meeting or call for example, capturing important information that can be referred to at any point. Across all plans, there are three types of Activities you can add:
- Note
- Meeting
- Call
On the Growth, Advanced and Ultimate plans you have the ability to setup your own custom activity types to help you categorize your activities further.
These activity types will in turn be used in the Activity Type reporting which helps you see a breakdown of activities by user and type. We have more details on this in our Business Insights article.
When logging an Activity, you can use the option to also link note to Project/Opportunity - this will display the information on both the contact itself and the selected Project or Opportunity. This is extremely useful if you work on multiple Projects or Opportunities for a particular client and need the data grouped together on the relevant records.
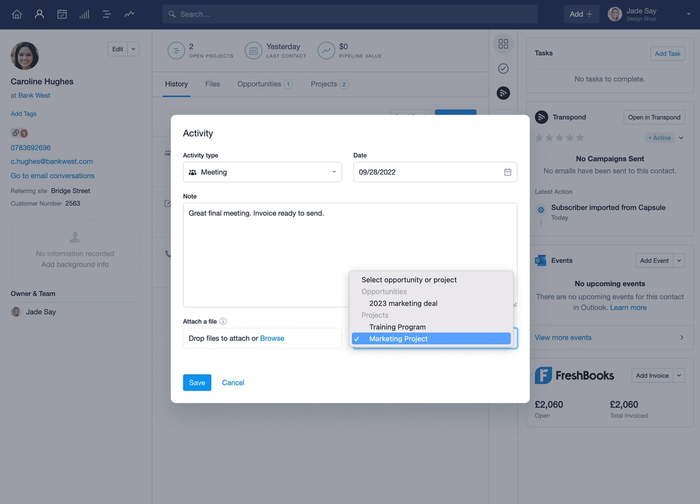
How to Comment on an Activity
Comments are a great way to have an internal discussion with your coworkers about an email or note for example. In comments you can @-mention your other Capsule Users and Teams to notify them about what you've said, and help move the conversation forward.
On each Activity entry you'll see a link to Add comment if there isn't already a discussion about it, or you'll be able to see how many comments an entry has if it's already started.
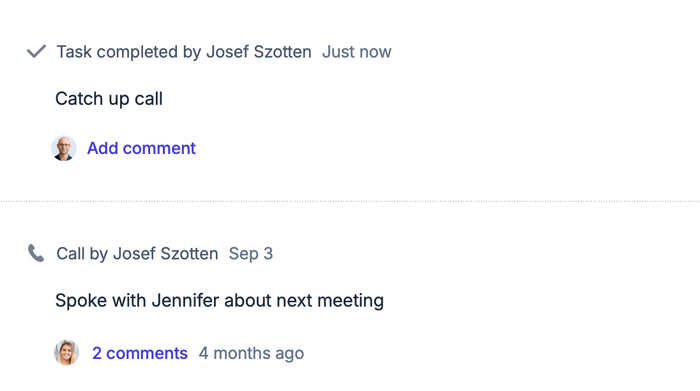
When you've clicked Add comment, the comments panel on the right hand side will open up and you can start adding your comments. Use the @-symbol to mention a User or Team, or start typing @ and the User/Team's name and you'll see it start populating in a drop down.
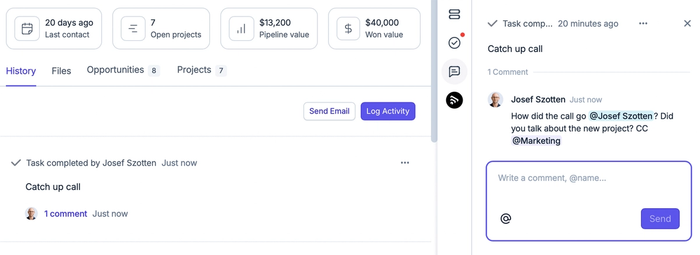
If you select some of your text you can use basic formatting to make it bold, italics etc.

Comments can be made on entries on Contacts, Opportunities and Projects.
On the Capsule Home page you can view Recent Comments from its own dedicated tab.
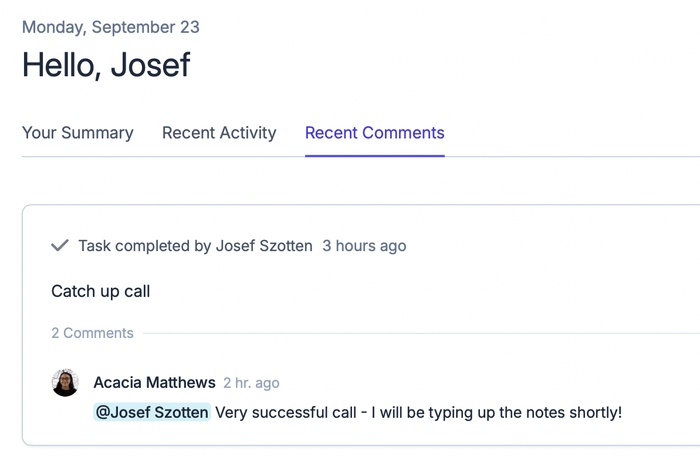
Comment notifications
When a User or Team is @-mentioned, they'll receive an email notification about the comment with a link to view the comment directly in Capsule. Inside Capsule there is also a notification center that you can access using the @-icon in the top menu bar. It will show all the comments that you are or a Team you belong to are mentioned in.
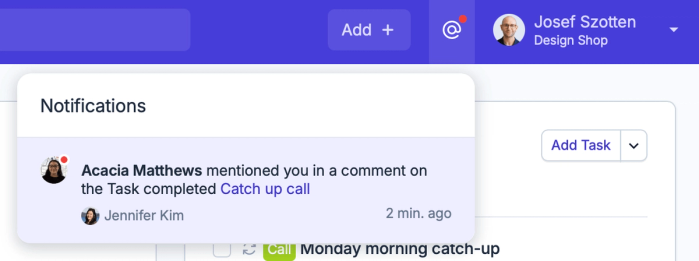
How to Enrich Contacts
To get the most from Contacts, you can add as bespoke information to support your specific business requirements. Information can be added using:
- Custom Fields - these are predefined fields that prompt the capture of information.
- Tags - these allow you to add a category to a Contact. These can be predefined or added at the Contact level when required. As an example, you could add a Tag for suppliers, customers, and prospects. They will be displayed on the Contact record and you can use them to report on Contacts with/without a particular Tag.
- DataTags - these have the added benefit of categorizing using a Tag and supplementing the Tag with Custom Fields. For example, you might like to Tag a Person record with ‘Customer’. When applying this Tag you will be prompted to populate predefined Custom Fields, such as checkbox fields to select products they have purchased.
Putting these foundations in place at the beginning ensures you have all of the information you need when you need it.
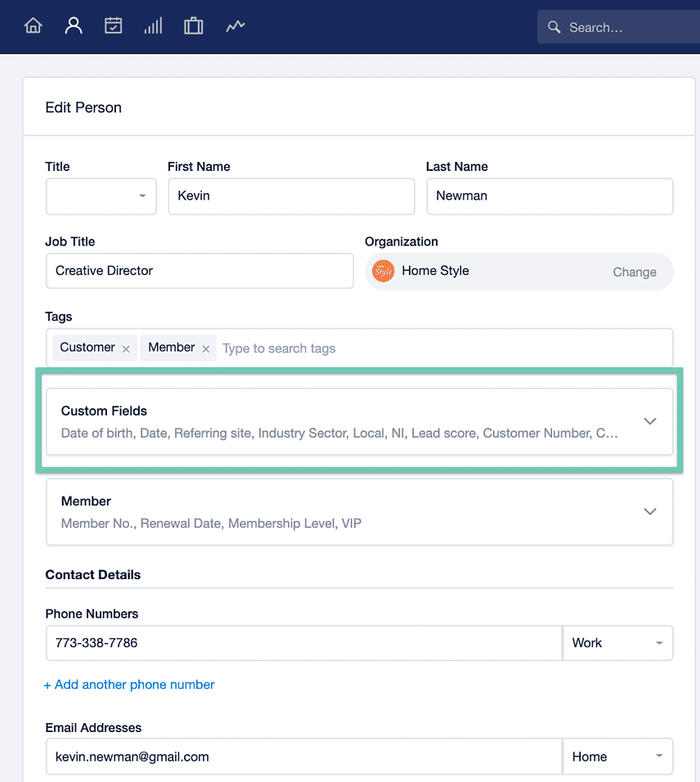
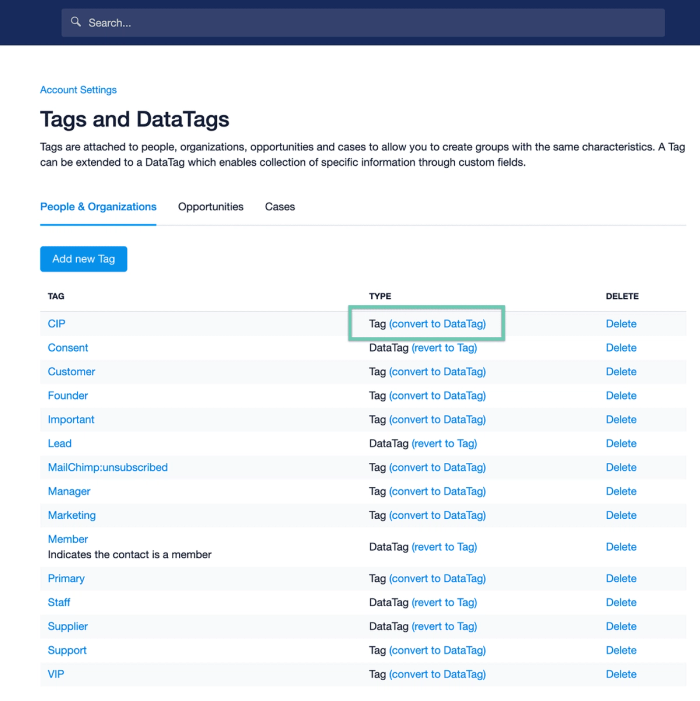
How to apply and delete Tags on your Contacts
Tags are keywords that you can use to categorize your Contacts. For example, you can Tag your Contacts based on the relationships they have with your users, such as Lead, Customer, Vendor, Partner, etc. You can also create Tags based on the business sector, product areas, locations, etc. Tags are more versatile than a simple category since you can apply multiple tags to individual Contacts such as Lead & Primary.
Tags can either be applied to a single Contact record, or they can be applied with one action to a list of Contacts. A Tag can then be used for things like seeing a group. This can help you see a list of Contacts at a glance, or be used to email a specific group of Contacts.
Adding Tags to an Individual Contact
When adding the first Tag to a Contact:
- Select Add Tags (located under the profile picture).
- Enter the Tag name. If the Tag already exists, you will see the option to select it.
- Click the Add button to apply the Tag to the Contact.
If there are already some Tags recorded on the Contact, simply hover your mouse over the current Tags. Here you will see the option to Edit tags.
Adding Tags to a List of Contacts
You can apply a Tag to multiple Contacts from the People & Organizations page. To do this, filter for the Contacts that you’d like to Tag or use the checkboxes to select. Once happy with the list click the Tag button to Tag all Contacts in the list.
Deleting Tags applied to Contacts
There are several different ways to remove Tags from Contacts.
- Remove a single Tag from one Contact record - This is done by opening up the relevant Contact, then hovering over the existing Tags. Select Edit Tags, then click the x next to the Tag name to remove it from that Contact.
- Remove a Tag from all Contacts- Administrators can do this from their Account Settings section, Tags, then click to Delete the relevant Tag. This option will permanently remove the Tag from all Contacts, so it's best to be sure that you no longer need the Tag.
- Remove a Tag from a select List of Contacts - With Capsule there's no option to bulk un-tag a list of contacts. However if you do have a way to filter for a list of the contacts you want to untag then you could use this process:
Say you want to remove the tag Original Tag from some of your contacts:
- Filter for the contacts that you want to untag. This can sometimes be the most difficult part. Depending on your situation, what might work is to filter for: [Tag][is] [Original Tag] > click ‘More filters’ and filter for [Updated On][is] [today's date]. That should hopefully just contain the contacts you want to untag.
- Bulk tag these with a brand new tag - Tag X.
- Create a new list where you filter for [Tag][is] [Original Tag] and add another condition for [Tag][isn't] [Tag X]. This will give you a list of all contacts who you want to retain .
- Bulk tag these with Original Tag 2.
- Now you can go to the Account SettingsTags (for People & Organizations) and click the link to 'delete' next to Original Tag. That will remove it from all contacts who previously had it. What is left are two types of contacts. One list with Original Tag 2 and another with Tag X. You can remove the from your tag settings in the same way which will leave those contacts untagged (the aim of this process).
- Now you can rename the Original Tag 2 back to just Original Tag and everything will be back to normal but with the list of contacts you wanted to untag untagged.
Custom Fields on your Contacts
Custom Fields allow you to record information about your Contacts, Projects or Sales Opportunities. Custom Fields will have already been created by your Administrators.
The benefit of Custom Fields over Tags is where you want to structure what is collected, particularly in such things as selections from lists. These fields can also be used for categorizing in reports.
The following types of custom fields may have been setup:
- Text allows free format entry of any information - words and/or numbers. These can be flagged as searchable so you can include this field when searching for a record.
- Dates allow entry or selection of a date and can be used for holding special events - birthdays, start dates and the like. Learn more on recording birthdays using Custom Fields.
- Checkbox allows for a yes/no selection.
- List allows selection from a list of values. Good for where entry is controlled for reporting, compared to open text fields.
- Number allows you to enter a number which in turn can be used to filter for lists using conditions like “is more than” or “is less than” for example.
- Generated Link allows you to link to another URL outside of your Capsule account.
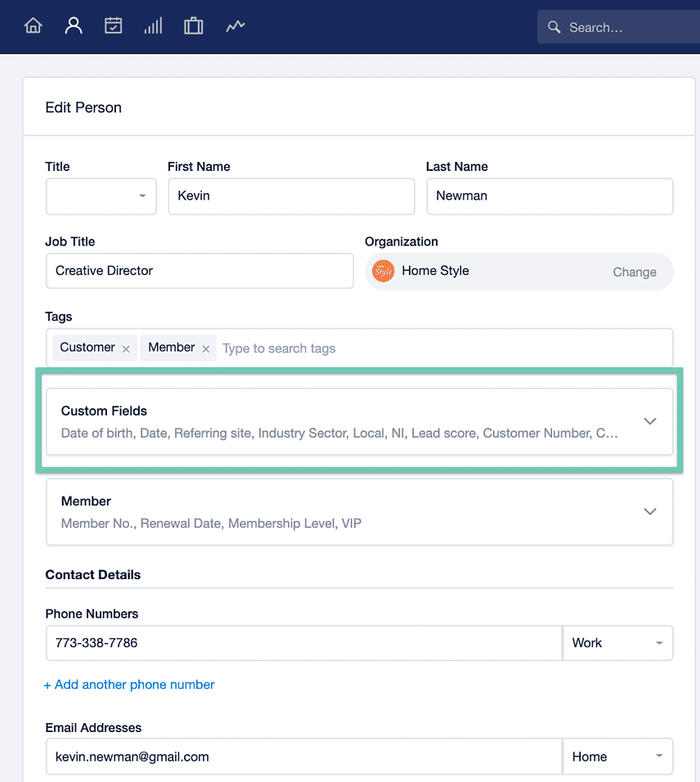
How to record Birthdays
While you can setup a custom date field for your contacts to record their birthday, there's not a way to get that date to be displayed in the calendar. In addition, all custom date fields include a year. This is important to consider because if you ever want to filter for a list of contacts based on their birthdays, you'd need to specify the year as well. Normally that's not something you would worry about with birthdays, you'd just want to know who has a birthday in July for example or in the next week, regardless of how old they are.
So with that in mind, we recommend that you setup an additional custom list field for 'Birthday month' for example. That way you can filter for all contacts who have a birthday in a specific month and then if needed you can dive into the contact to see the exact date.
To setup your custom birthday fields, go to the Account SettingsCustom FieldsAdd New. Then create two fields: one date field for the 'Birthday Date' and one list field for 'Birthday Month'. Once added to a contact it will look like this:
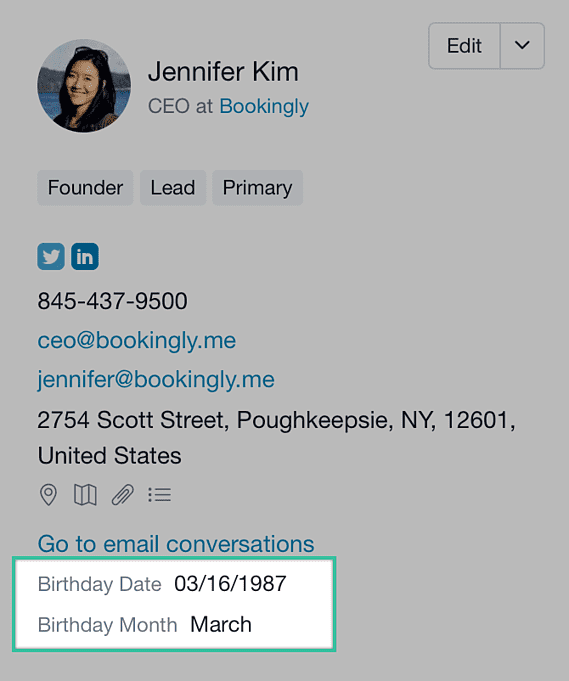
DataTags on your Contacts
DataTags are tags with the benefits of adding additional information in Custom Fields. You are prompted to add the additional Custom Field information when you add a Tag. The DataTag links all the Custom Field information together. Your administrator adds these Datatags, and a Tag can be converted into a Datatag at any time.
For example, your Administrator might have set up a DataTag to record member number and membership level when you Tag someone as a Member. Capsule prompts you to add the additional information as you apply the Tag to a Contact.
Add a Datatag to a Contact in the same as you would add a Tag. As soon as the Tag is applied a popup window shows the related Custom Fields.
Adding Custom Titles to your contacts
Capsule has some of the standard titles you would use for your contacts already built-in but you may also want to add your own titles. You can do this using Custom Titles.
How to view Invoice information on your Contacts
If your Capsule account is integrated with your accounting package, the integration will keep your customer data in sync and gives you an instant overview of their invoices and estimates without ever needing to leave Capsule.
This allows you to easily identify whether a Contact’s account is up to date or if further action is required for outstanding payments.