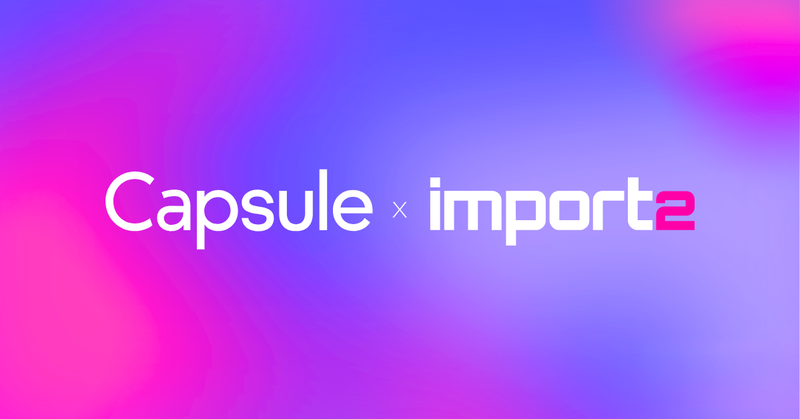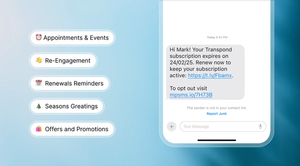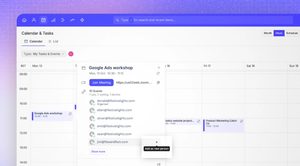Getting started with Capsule is easy. There’s a variety of ways to start adding contact and opportunity data to Capsule. We’ve explained how you can import spreadsheets and CSV files here. But you can also cut out the middleman and import your contacts and opportunities directly from another CRM provider. In this article, we’ll explain how to import your dataset into Capsule from another CRM with the support of Import2.
What is Import2?
Import2 makes it possible to directly transfer your contact and opportunity data from one CRM to another without exporting masses of data, configuring it in a spreadsheet, and re-uploading it elsewhere. Additionally, you can transfer all your legacy data, including custom fields and their values.
While Import2 is a third-party data migration tool, you won’t find it in our integration marketplace. Instead, it’s embedded in our interface so you can open Capsule and start importing your data in as few steps as possible. And what’s more, it’s completely free to new Capsule accounts with any of our paid plans.
The benefits of migrating from another CRM
- Free migration: If you’ve just registered* your Capsule account with a paid plan**, you can take advantage of Import2’s data migration for free. You can plan, test, roll back, reconfigure, and reimplement the migration into Capsule without paying an extra fee***.
- Easily select the data points you need: Whether it’s paring back unnecessary objects, or only transferring specified record types, Import2 enables you to customize your data migration to get started in Capsule with simplicity.
- Peace of mind with sample migration: Import2’s sample migration is the first step to understanding how the data migration will work, and to see how your actual data will look in your new app. You can reconfigure and test your sample data as many times as you need before you set the full migration in motion.
- Import2 and Capsule do the hard work for you: Manually exporting large datasets is a thing of the past. Say goodbye to pouring through your spreadsheets and let Import2 transfer your data and map the fields.
* Import2 migration is currently only available to newly registered Capsule accounts. If you’re an existing customer and would like to use Import2 with Capsule, please contact our support team.
**Including Starter, Growth, Advanced, and Ultimate.
***Up to a limit of 1,000,000 records.
So how can you start your import from another CRM into Capsule? Let’s have a closer look.
How to import contacts into Capsule from another CRM
Once you’ve logged into Capsule, click the ‘Add +’ button next to your name in the navigation bar, and select ‘Import’.
The next screen will look like this. Choose ‘From another CRM’ in the top right.
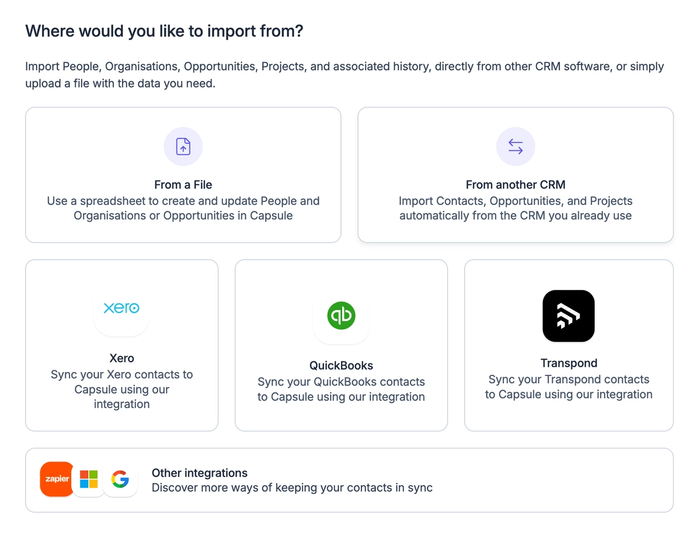
Next, you’ll need to search and select the name of the CRM provider you’d like to transfer your data from. When you’ve made your selection, the requirements to continue with your import will be displayed in Capsule relative to your chosen provider. For example, you may simply need to log into their platform. If you’re not confident or have questions, Import2 offers extra support.
If you or another user on your account has started an import with that provider before, you can find this information in the import history below.
When you’re happy with the next steps, simply click ‘Start import’. A new tab will open in your browser on Import2’s platform. Here you can set up and manage your data migration.
As mentioned above, you’ll need to sign into the platform you’re transferring data from. Once you’re all connected, you can click ‘Continue’.
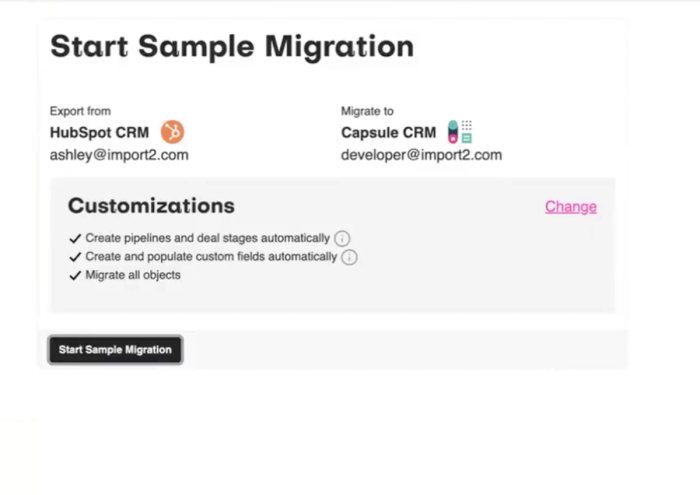
By default, Import2 pre-selects the most common options. In this case, continuing with the suggested settings will migrate all objects to Capsule, create Sales Pipelines and milestones automatically, and create and populate Custom Fields automatically.
However, if you choose to only migrate certain pieces of data, or start with a clean slate, you can click ‘Change’ to select what information you would like to bring into Capsule.
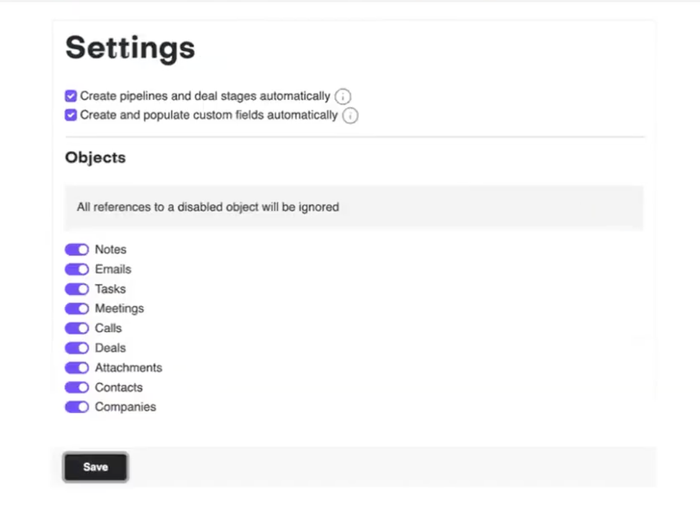
Once you’re happy, press save to return to the previous screen. If you’re not content with how your data looks in Capsule, it’s very simple to roll back the migrated data and update the settings. For this reason, Import2 requires you to run a ‘sample migration’ before importing your full database.
When you click ‘Start sample migration’, you’ll be taken to the Migration dashboard. Here you can see the migration status in real time: ‘in progress’, ‘completed’, or ‘reverting’ if you choose to roll back the migration.
You will also see the page update as data pulls through into Capsule. And if you want to go back and change any settings, you can always click ‘Stop migration’.
The sample migration typically takes around 10-15 minutes, and the dashboard will update when it’s complete. However, you don’t need to keep the page open as you will receive an email notification to let you know the migration is ready.
In the same dashboard, you can navigate to ‘Results’ to see everything migrated in the sample. In one click you can see the data in Capsule or the source app. Or you can view the data by clicking the arrow button on any row. From here you can verify that fields have correctly mapped across to Capsule.
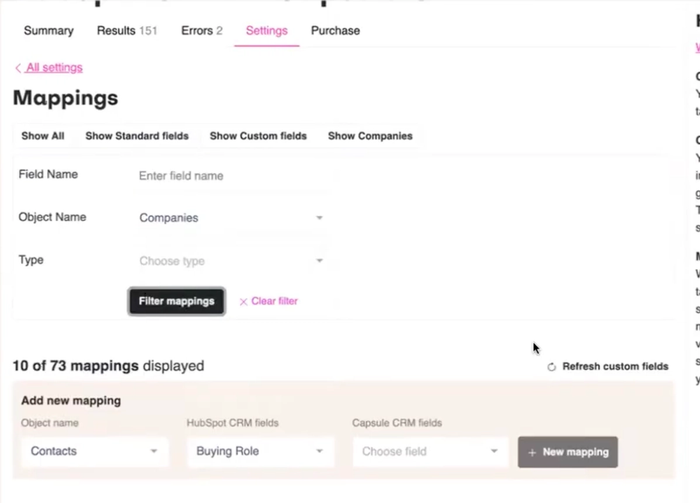
If you initially chose not to migrate custom fields, it’s still possible to map them without leaving the dashboard, automatically creating the identifying fields in Capsule. You can filter these by company or personal record, to review, edit, and delete.
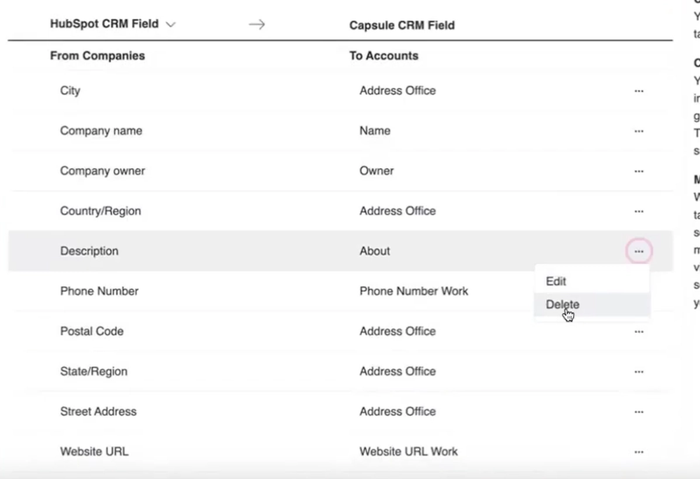
If you make any changes here, make sure to go back to the dashboard overview and click ‘Restart sample migration’. This will retract the data from Capsule and migrate it using your new settings.
When you’re happy with the sample migration, click ‘Request full migration’. You’ll be taken back into the Capsule import screen. If you scroll down to import history, you’ll see the sample migrations, alongside their status and date. Next to your latest migration, you will find a button that says ‘Start full migration’.
When you click it, you’ll be taken back to the Import2 dashboard where you can click ‘Start full migration’. This enables you to choose when you’d like to migrate the data, and when you want to start working with it in Capsule. The status will be displayed in the dashboard, and you’ll also be notified by email to confirm the migration is in progress. Small migrations can take up to a few hours, but please allow 24 hours to see your dataset in Capsule.
If it’s not complete, please contact Import2 via their chat service for further assistance.
Capsule top tips before importing data from another CRM
Cleansing your data
Before you begin importing, we recommend you review your data and determine what data you’d like to bring into Capsule. Setting up your account with Capsule offers a new beginning, so it’s best to start off on the right foot with the data you import.
For instance, your existing or old CRM might still house stale or unfit leads. Maybe a former employee left opportunities in the pipeline that no longer offer value. For this reason, we recommend selecting relevant, valuable data to import into Capsule. You can do this by filtering data points at the end of your sample migration. Import2 offers a guide on filtering the data you want to see in Capsule.
Learn more about data hygiene and why it’s important.
Importing as a top-level administrator
To ensure you can bring as much data into Capsule as you need, an administrator with top-level credentials in both your original CRM and Capsule will need to run the migration. This ensures full access to all records and data types so nothing is inadvertently left behind.
Structuring your new CRM to suit you
Although you’re transferring data from another platform, we recommend making the most of your fresh start with Capsule.
Take the time to outline and standardize processes. Review your available features and discuss their best usage with team leads to ensure you’re taking advantage of everything Capsule has to offer.
You could even speak to a consultant to strategize and construct a system that makes your CRM work for you. Julia Blake offers a comprehensive guide on how to implement a CRM software effectively and encourage teams to make the most of the system.
Importing your CRM database into Capsule: FAQs
What Capsule plans support Import2?
While Import2 is available to organizations using any of our paid plans, it is currently only available to newly registered accounts. If you would like to use the Import2 functionality, please reach out to our support team.
Which CRMs are supported by the Import2 platform?
Import2 connects with dozens of CRMs to enable easy and secure data migration. Import2 offers a comprehensive list of the available CRM sources here.
Do I need to do the sample import first?
The sample migration is a necessary step in transferring your data. In roughly 10-15 minutes you can get a good idea of how your data will map out in Capsule. It also means you can revert the sample data, reconfigure the settings, and send the sample migration again in a short amount of time.
Import2 aims to include a sampling of each record type (i.e. accounts, contacts, opportunities, tasks, emails, events, attachments, notes, tickets, etc.). The sample is built to pull 100 organizations plus associated records (i.e. contact records for staff at the chosen organizations.)
How do I customize the migration?
Before you begin your sample migration, you can select what type of data you would like to transfer into Capsule. You can choose what objects you would like to see in your new CRM system by clicking ‘Change’ in the Customizations box in your import dashboard.
You can also be more specific, such as only transferring objects (e.g. notes) recorded in the source CRM after a certain date. This filtering can only be applied after the sample migration is complete. Click for more information on filtering the data you’d like to migrate.
Does Import2 retain my data?
Import2 does not store any data accessed in migration. You can learn more about Import2’s data handling and security policies here.
What happens when a contact owner in the former CRM isn’t set up in Capsule?
Import2 uses employee names and email addresses found in the source CRM and maps this into those found in Capsule to assign record ownership. If the user is no longer with your business or simply doesn’t hold a seat in Capsule, Import2 will automatically assign contacts to the migration manager.
How long does a full migration take?
The time for a full migration to complete depends on the size of your dataset. It can range from a few hours to over 24 for very large datasets. You don’t need to keep your import dashboard page open during the migration as you’ll receive an email to notify you when it’s complete. If your migration is taking longer than expected, you can reach out to Import2’s support service via the chat available on their website.
Can I redo my migration?
Both the sample and full migrations can be removed without affecting the data in either your source CRM or Capsule. You can then reconfigure your migration settings and start it again.
What happens to my data in the source CRM?
Data migrated into Capsule will not be altered or removed from the original data source.
How does the migrated data affect existing data in Capsule?
Import2 will never overwrite the data held in your Capsule account. Instead, new records are created if they don’t already exist in Capsule. Additionally, any new data points are appended alongside existing data.
Thinking about getting started with Capsule? Try any plan free for 14 days and see how a straightforward CRM can supercharge your business.