If you’re moving to Capsule from a different CRM tool, migrating your data may feel like a complex process. Capsule offers multiple options to help make this process as smooth as possible. Click on the links below to learn more:
Migrating to Capsule using Import2
To help you get up and running quickly with Capsule you can import your existing data for free from over 25 different popular CRM tools using Import2.
To initiate a data migration from your existing CRM to Capsule click the Add + button in the navigation bar > click Import > click From another CRM
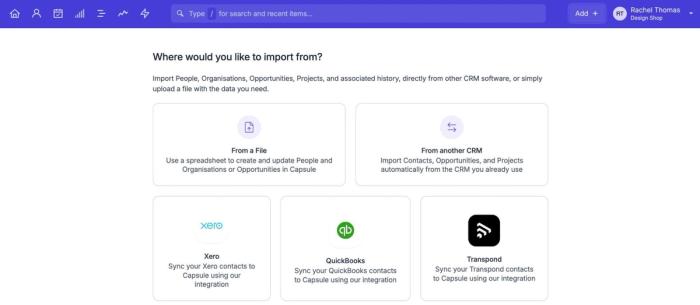
Start typing the name of your current CRM and select it from the drop down list > click Start Import.

This will take you through to Import2 where you can connect your existing CRM tool and then click Continue.
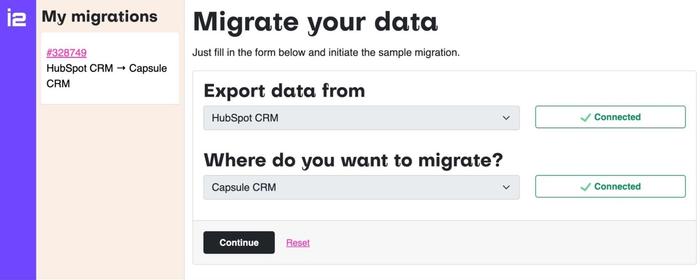
If you want to customize the sample migration you can do so at the next screen, otherwise, click Start Sample Migration and within 10-15 minutes you will see data populating in Capsule.
Once the sample migration has finished you can review the contacts added to your Capsule account. If everything looks good you can start the full migration by clicking Add + in the navigation bar in Capsule > Import > scroll down to your import history and click Start Full Migration.
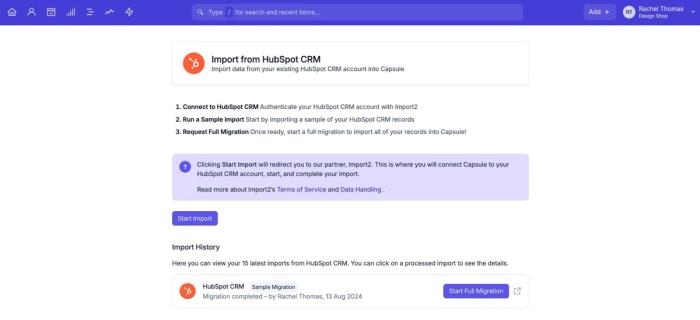
If after the sample import you wish to make some changes to the settings for the import, click Add + in the navigation bar in Capsule > Import > scroll down to your import history and click the icon to open the import in Import2. Click the Settings tab and here you can edit the field mappings and control which objects are imported.
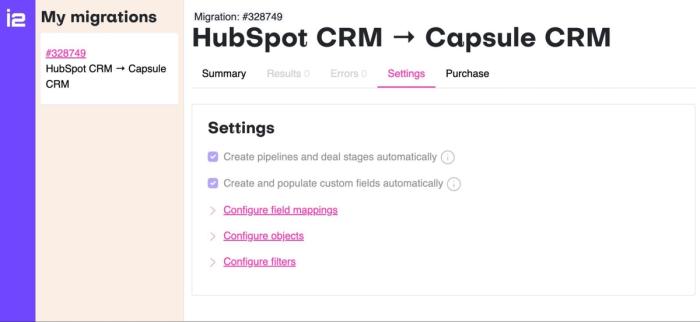
Migrating data manually from another CRM
Migrating your data from a different CRM is simple and straightforward using our migration partner Import 2. If you would rather handle the migration of data yourself this is also possible and you'll find tips and advice below on how to migrate your data from some of the most popular CRM tools.
Preparation is key when making the transition from another CRM to Capsule. You can start by checking out our blog post: 6 Steps to Successfully Migrate CRM Data
When manually migrating data from one CRM to another, after you have completed your data analysis and cleanup (steps 1 and 2 in the above blog post), the next step is to export the data from your existing system and then format it ready to import into Capsule. The way the exported data will be formatted after export is dependent on your current CRM.
We have some helpful tips depending on the CRM you are migrating from below. If you would prefer to have customised support during this process, there are other external migration services available (such as MigrateMyCRM). These services can help you migrate the data from your previous CRM to Capsule. For more details, please get in touch with us here to get started.
HubSpot
Migrating data from HubSpot can be handled via our migration partner Import2. If you would prefer to migrate data yourself please follow the steps below.
You can export your contacts from HubSpot and then directly import these into Capsule. Within the HubSpot Academy there is an article explaining the process to export your lists.
Salesforce, Pipedrive, Act! And Zoho
Migrating data from Salesforce, Pipedrive, Act! And Zoho can be handled via our migration partner Import2. If you would prefer to migrate data yourself please follow the steps below.
Some CRM’s don’t provide all of your data in a single CSV file, for example, contact details and notes can end up separated. Salesforce, Pipedrive, Act! and Zoho are instances of a CRM that doesn’t export your data to a single CSV file.
Salesforce’s backup data export gives you a list of different files where the data is split up. Act! gives you all the contacts in one export and a separate export gives you the history. Pipedrive also exports to separate files. Similar to the others, the export from Zoho gives you an option to export from individual modules or individual reports. Zoho reports have additional limitations that reduce their suitability for large scale exports.
With Capsule, when you import a CSV or Excel file, all the information for the contact, such as name, phone number, notes and email history, needs to be in the same file when you do the import. You can't complement an existing contact with notes and email history from a new CSV file. Due to this, for an export from Salesforce, Pipedrive, Act! or Zoho, you’ll need to merge the individual files into a single file before importing.
Importing data
The last step will be to import the Contact and Opportunity records via CSV or Excel. We have a full guide for importing Contacts and a full guide to importing Opportunities to help you with this step.
It’s not possible to import Projects in the same way as you can with Contacts and Opportunities. The way we do this instead is using a service called Zapier.
In Zapier you create 'zaps' which when triggered in one app, action something in another. This allows you to create a zap with a Google Sheet which creates a new Project in Capsule when a new row is added to your Google Sheet. Once the zap template is created it's simply a case of copying the data you have for your Projects in the CSV file to the Google Sheet and the zap will take care of the rest.
There is a Zapier Template for importing Projects to help with this.