Integrar o Jotform com o Capsule por meio do Zapier permite sincronizar instantaneamente suas respostas de formulário e também oferece a capacidade de atualizar registros quando documentos são assinados pelos clientes.
Isso proporcionará uma melhor visibilidade em torno dessas submissões dentro do CRM, o que é uma ótima maneira de otimizar seu fluxo de trabalho e eliminar a necessidade de entrada manual. Existem até modelos de Zapier disponíveis para o Capsule, que tornam o processo de configuração extremamente simples!
Vamos ver como configurar a integração:
Pré-requisitos
Antes de começar, certifique-se de que tem o seguinte:
- Uma conta Capsule
- Uma conta Zapier em um plano que permite Zaps de múltiplos passos
- Uma conta Jotform
Como configurar o Zap do Jotform para o Capsule
O Zapier funciona com Gatilhos e Ações - isso significa que você pode configurar um Gatilho no Jotform e depois uma Ação no Capsule com base nisso. Clique em um dos links abaixo dependendo do Zap que você gostaria de configurar:
- Como adicionar um Contato Cápsula a partir de um envio de Jotform
- Como atualizar um contato no Capsule a partir de um Jotform assinado
Como adicionar um Contato Cápsula a partir de um envio de Jotform
Este Zap adiciona um novo Contato ao Capsule assim que um formulário Jotform é enviado. Use o modelo para tornar o processo o mais simples possível
Clique no link acima para começar, depois siga os passos abaixo:
Definir o Gatilho Zap: Nova Submissão
1. Você deve ser direcionado para esta etapa no modelo - mas se não, clique no bloco de Nova Submissão
2. No campo Conta na mesma página, escolha Entrar para vincular o Zapier ao Jotform - ou selecione uma conexão Jotform já existente
3. Quando redirecionado de volta para o Zapier, escolha Continuar
4. Na aba Configure, selecione o Formulário relevante. Utilize a opção de menu suspenso se tiver vários e depois pressione Continuar quando estiver satisfeito com a escolha
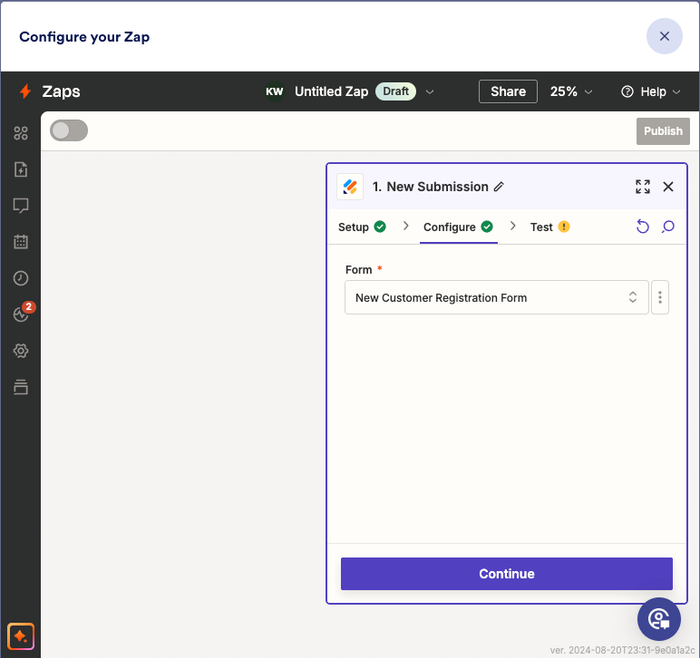
5. Neste ponto, será solicitado que você teste seu Gatilho. Utilize o botão Testar Gatilho para completar a verificação - aqui você poderá ver um exemplo das informações dos seus Jotforms preenchidos.
Você precisará garantir que tenha pelo menos um envio histórico na sua conta do Jotform. Caso contrário, por favor, volte e adicione alguns envios fictícios para o propósito de criar este Zap.
6. Selecione um dos exemplos, depois escolha Continuar com o registro selecionado para levá-lo à ação
Defina a Ação Zap: Encontrar Contato
1. Agora podemos encontrar ou criar o Contato no Capsule. Você deve ser redirecionado para esta etapa no modelo - mas se não, clique no bloco para Encontrar Contato
2. No campo Conta escolha a sua conta Capsule. Se você já configurou um Zap para o Capsule anteriormente, será exibida uma conta existente. Ou siga as instruções para vincular sua conta e clique em Continuar
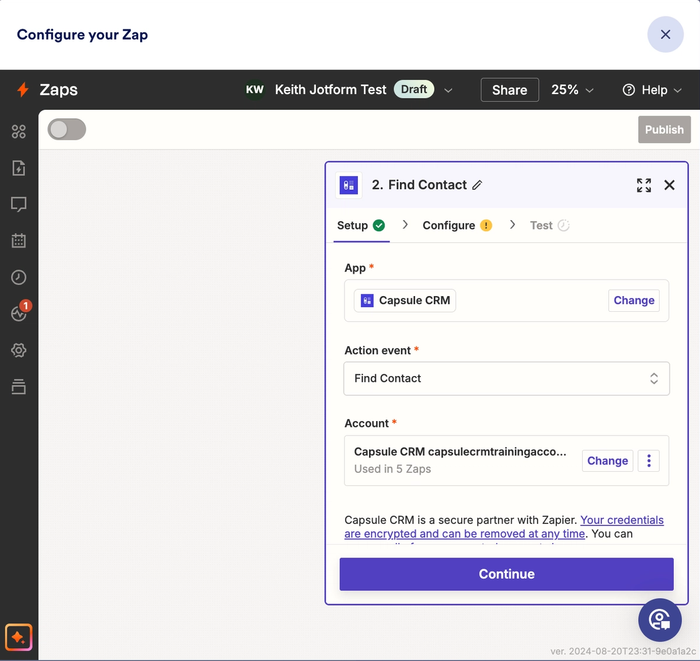
3. Na aba Configure, selecione o ícone + no campo Valor, depois selecione o campo Endereço de Email do Jotform. Neste exemplo, eu utilizei o campo Email de Respostas:
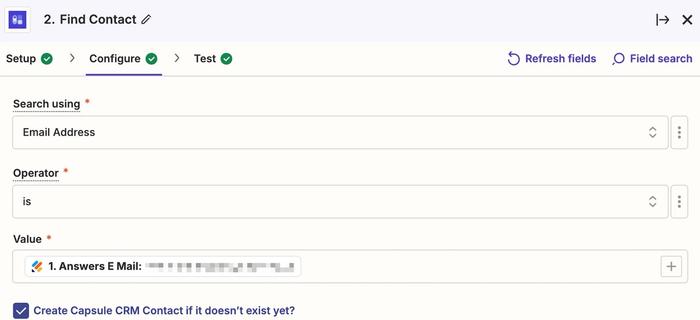
4. Certifique-se de que a opção Criar Contato no Capsule CRM se ainda não existir? está marcada.
A etapa de configuração é importante porque aqui você está mapeando os campos relevantes do seu Formulário para os campos corretos dentro do Capsule. Você também verá abaixo um exemplo de como o mapeamento deve parecer:
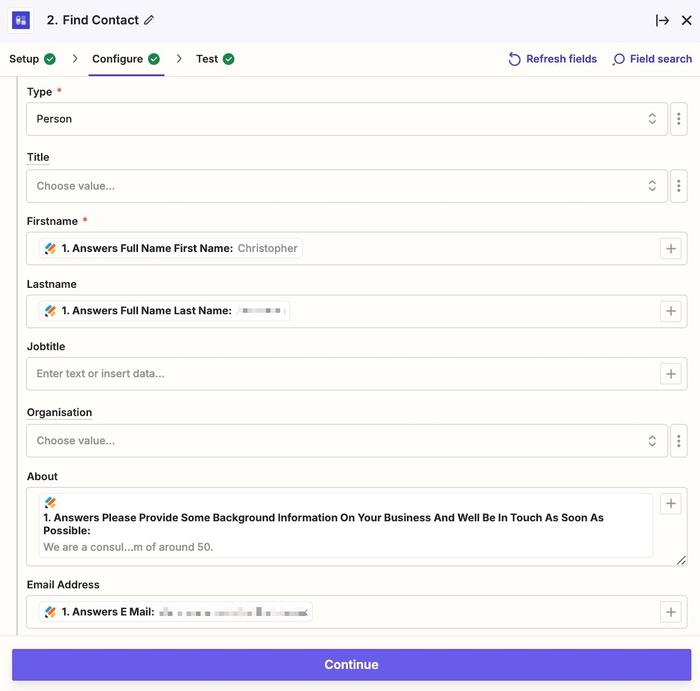
5. É importante notar que quaisquer Campos Personalizados precisarão ser configurados no Capsule antes de integrar com o Jotform. Uma vez que estiver satisfeito com a configuração, clique no botão Continuar, e então você poderá realizar um teste antes de publicar o Zap.
Sempre recomendamos que você teste a integração antes de ativar o Zap, pois isso ajudará a garantir que tudo está funcionando corretamente. Abaixo você verá um exemplo de um novo envio que foi criado:
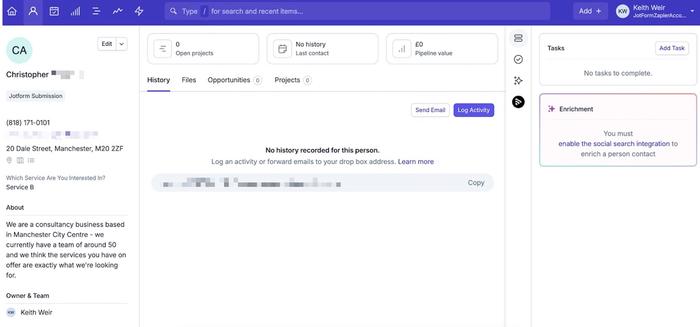
Como atualizar um Contato no Capsule a partir de um Jotform assinado
Se você deseja atualizar um Contato existente quando uma nova submissão for feita, este também é um processo simples e pode ser particularmente útil quando você está enviando informações como propostas para clientes que requerem uma assinatura.
Use o modelo para tornar o processo o mais simples possível
Clique no link acima para começar e depois siga os passos abaixo:
Defina o Gatilho Zap: Documento Assinado
- Você deve ser direcionado para esta etapa no modelo - mas se não, clique no bloco de Novo Documento Assinado
- No campo Conta na mesma página, escolha Entrar para vincular o Zapier ao Jotform - ou selecione uma conexão Jotform já existente
- Quando for redirecionado de volta para o Zapier, escolha Continuar
- Na aba Configure, selecione o seu Documento escolhido nas opções do menu suspenso e escolha Continuar
- Neste ponto, será solicitado que você Teste seu Gatilho. Use o botão Testar Gatilho para completar a verificação - aqui você poderá ver um exemplo das informações dos seus Documentos assinados no Jotform.
Você precisará garantir que tenha pelo menos um envio histórico na sua conta Jotform. Caso contrário, por favor, volte e adicione algumas submissões fictícias para o propósito de criar este Zap. - Selecione um dos exemplos e depois escolha Continuar com o registro selecionado para ir para a próxima etapa.
Definir uma Etapa de Busca
- Você deve ser direcionado para esta etapa no modelo - mas se não, clique no bloco de Encontrar Contato
- No campo Conta escolha a sua conta Capsule. Se você já configurou um Zap para o Capsule anteriormente, será exibida uma conta existente. Ou siga as instruções para vincular sua conta e clique em Continuar
- Na aba Configure, você verá o endereço de email do registro de exemplo que selecionou na etapa anterior. Marque a opção para Criar Contato no Capsule CRM se ainda não existir?
Para essa parte da configuração, você só precisa mapear os Campos relevantes. Recomendamos que inclua Nome e Endereço de Email - os outros campos serão opcionais.
Depois de revisar a configuração, clique em Continuar, e então você poderá executar um teste.
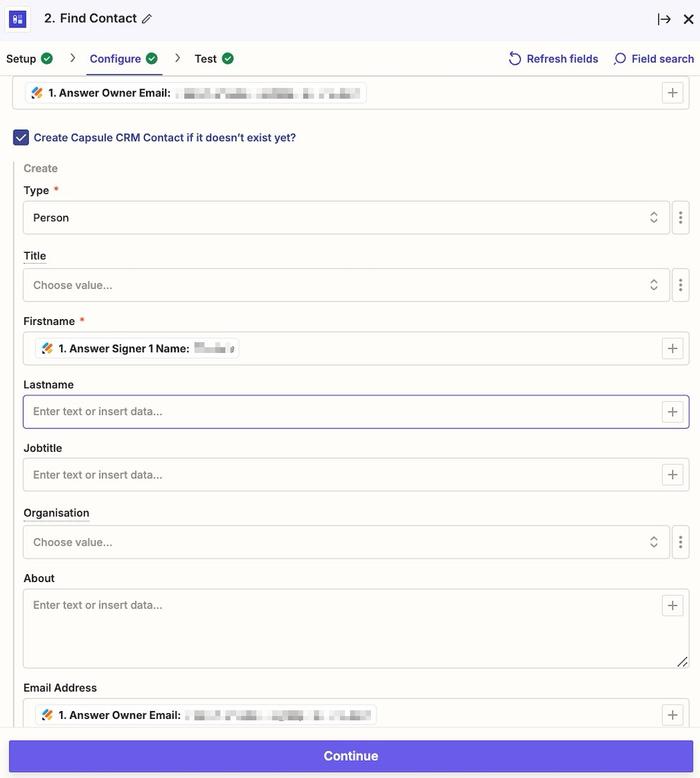
Defina a Ação Zap: Adicionar uma nota ao Contato
1. Após executar o seu teste, você deve ser direcionado para esta etapa no modelo - mas se não, clique no bloco para Adicionar Nota à Entidade
2. Na aba Configuração, verifique se a conta Capsule correta está selecionada (no campo Conta) e depois escolha Continuar
3. Na aba Configure, selecione o tipo de atividade correto no campo de seleção Activity Type. Para este exemplo, criamos um Tipo de Atividade Personalizado chamado Documento Assinado.
Você também pode definir o formato no qual deseja que as informações sejam puxadas para a atividade:
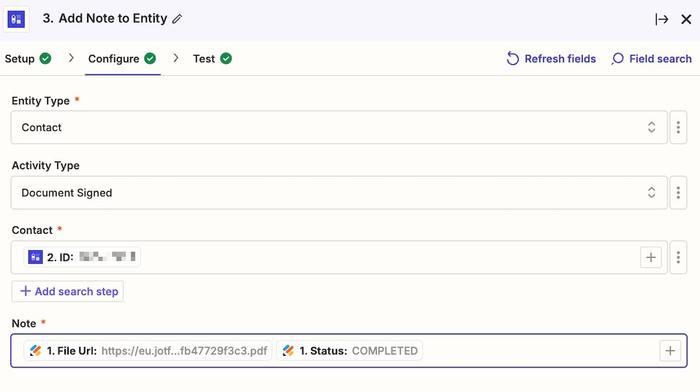
4. Uma vez que estiver satisfeito com a configuração, clique em Continuar e depois execute o seu teste final
5. Abaixo você encontrará uma captura de tela de como isso refletiria uma proposta assinada dentro do Capsule:
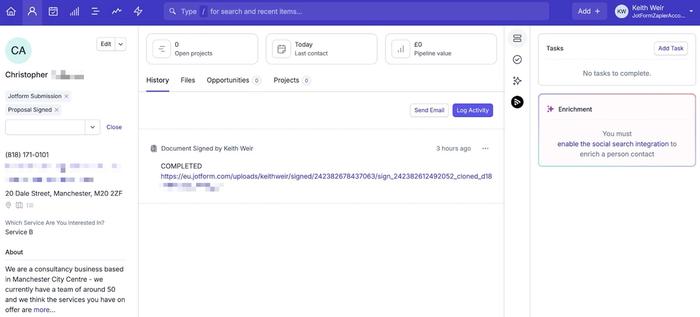
6. Se tudo parecer correto, clique no botão Publicar para salvar suas alterações e ativar seu Zap.