Integrating Jotform with Capsule through Zapier allows you to instantly sync your form responses and also gives you the ability to update records when documents are signed by clients.
This will give you improved visibility around these submissions from within the CRM, which is a great way to streamline your workflow and eliminate the need for manual entry. There are even Zapier templates available for Capsule, which make the setup process super simple!
Let’s look at how to set up the integration:
Prerequisites
Before starting, ensure you have the following:
- A Capsule account
- A Zapier account on a plan that allows multi-step Zaps
- A Jotform account
How to set up the Jotform to Capsule Zap
Zapier works with Triggers and Actions - this means you can set up a Trigger in Jotform and then an Action in Capsule based on this. Click one of the links below depending on the Zap you’d like to set up:
- How to add a Capsule Contact from a Jotform submission
- How to update a Capsule Contact from a signed Jotform
How to add a Capsule Contact from a Jotform submission
This Zap adds a brand new Contact to Capsule once a Jotform has been submitted. Use the template to make the process as simple as possible
Click the link above to get started, then follow the steps below:
Define the Zap Trigger: New Submission
1. You should be directed to this step in the template - but if not, click on the tile for New Submission
2. In the Account field on the same page, choose Sign In to link Zapier to Jotform - or select an already existing Jotform connection
3. When directed back to Zapier, choose Continue
4. On the Configure tab, select the relevant Form. Use the dropdown option if you have multiple and then press Continue when you’re happy with the choice
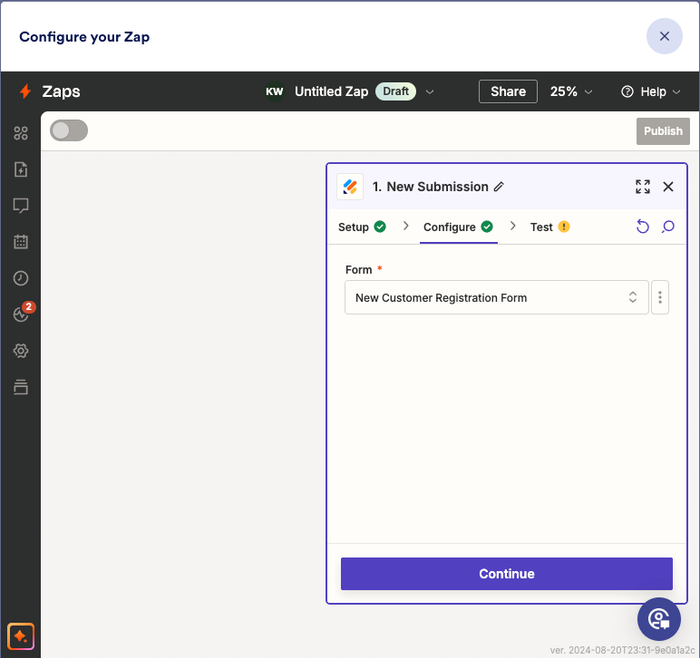
5. At this point, you will be asked to Test your Trigger. Use the Test Trigger button to complete the check - here you will be able to see an example of the information from your completed Jotforms.
You’ll need to ensure that you have at least one historical submission in place within your Jotform account. If not, please go back and add some dummy submissions for the purpose of creating this Zap.
6. Select one of the examples, then choose Continue with selected record to take you to the action
Define the Zap Action: Find Contact
1. Now we can find or create the Contact in Capsule. You should be redirected to this step in the template - but if not, click on the tile for Find Contact
2. In the Account field, choose your Capsule account. If you’ve set up a Zap for Capsule earlier, you’ll be shown an existing account. Or follow the instructions to link your account and click Continue
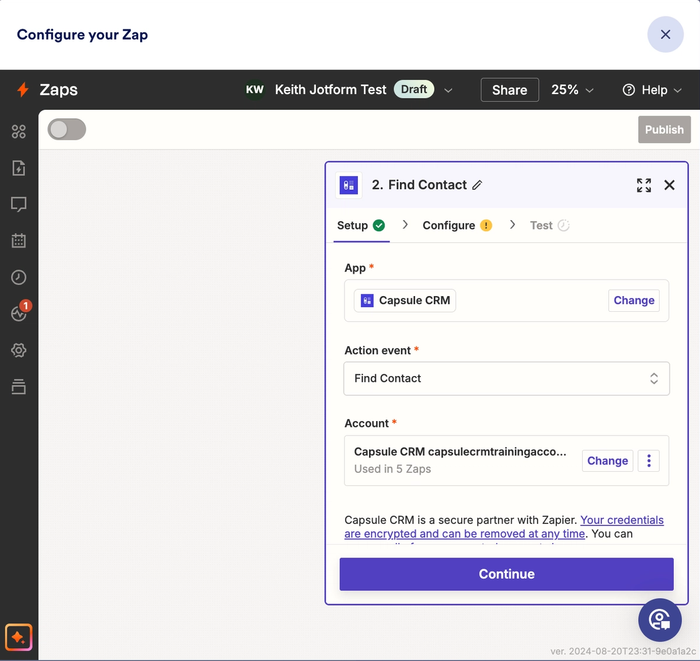
3. On the Configure tab, select the + icon in the Value field, then select the Email Address field from Jotform. In this example, I’ve used the Answers Email field:
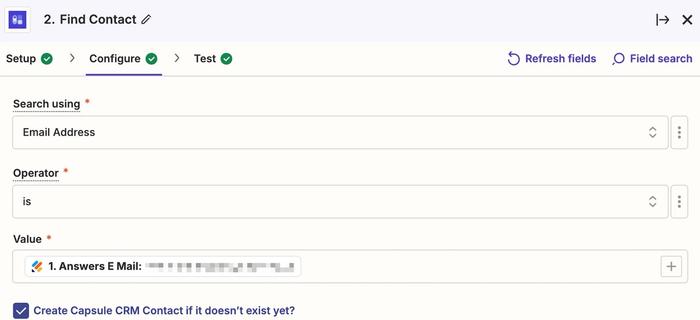
4. Make sure the Create Capsule CRM Contact if it doesn’t exist yet? box is checked.
The configure stage is important because here you’re mapping the relevant fields from your Form to the correct Fields within Capsule. You’ll also see below an example of how the mapping should look:
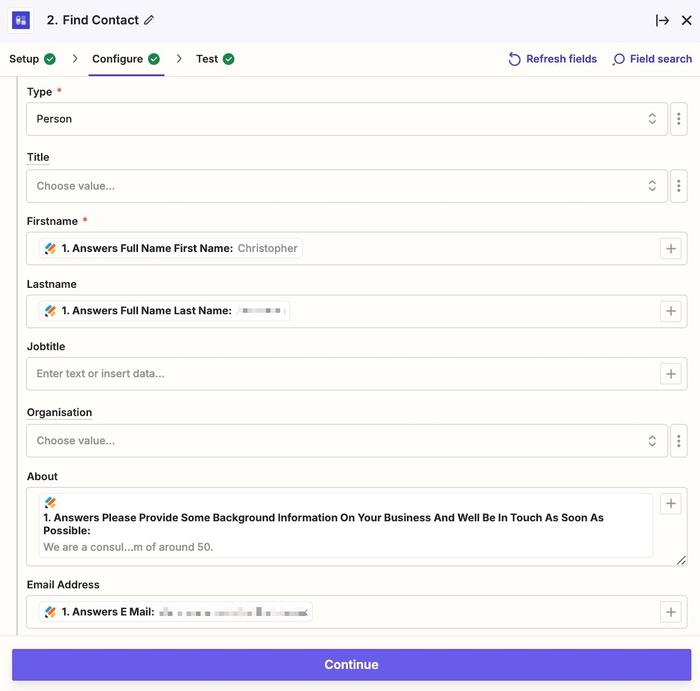
5. It’s important to note that any Custom Fields will need to be set up in Capsule prior to integrating Jotform. Once you’re happy with the configuration, click on the Continue button, and you’ll then be able to run a test before publishing the Zap.
We always recommend that you test the integration before making the Zap live, as this will help ensure that everything is working properly. Below you’ll see an example of a new submission which has been created:
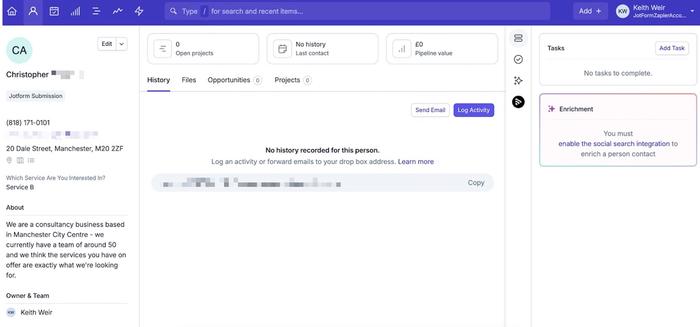
How to update a Capsule Contact from a signed Jotform
If you’d like to update an existing Contact when a new submission has been made, this is also a straightforward process and it can be particularly useful when you’re sending information such as proposals to clients which require a signature.
Use the template to make the process as simple as possible
Click the link above to get started, then follow the steps below:
Define the Zap Trigger: Signed Document
- You should be directed to this step in the template - but if not, click on the tile for New Signed Document
- In the Account field on the same page, choose Sign In to link Zapier to Jotform - or select an already existing Jotform connection
- When directed back to Zapier, choose Continue
- On the Configure tab, select your chosen Document from the dropdown options and choose Continue
- At this point, you will be asked to Test your Trigger. Use the Test Trigger button to complete the check - here you will be able to see an example of the information from your signed Jotform Documents.
You’ll need to ensure that you have at least one historical submission in place within your Jotform account. If not please go back and add some dummy submissions for the purpose of creating this Zap. - Select one of the examples, then choose Continue with selected record to take you to the next step.
Define a Find Step
- You should be directed to this step in the template - but if not, click on the tile for Find Contact
- In the Account field, choose your Capsule account. If you’ve set up a Zap for Capsule earlier you’ll be shown an existing account. Or follow the instructions to link your account and click Continue
- On the Configure tab, you will see the email address of the example record you selected in the previous step. Tick the option to Create Capsule CRM Contact if it doesn’t exist yet?
For this part of the configuration, you only need to map the relevant Fields. We’d recommend that you include Name and Email Address - the other fields will be optional.
Once you’ve reviewed the configuration, click Continue, and you can then run a test.
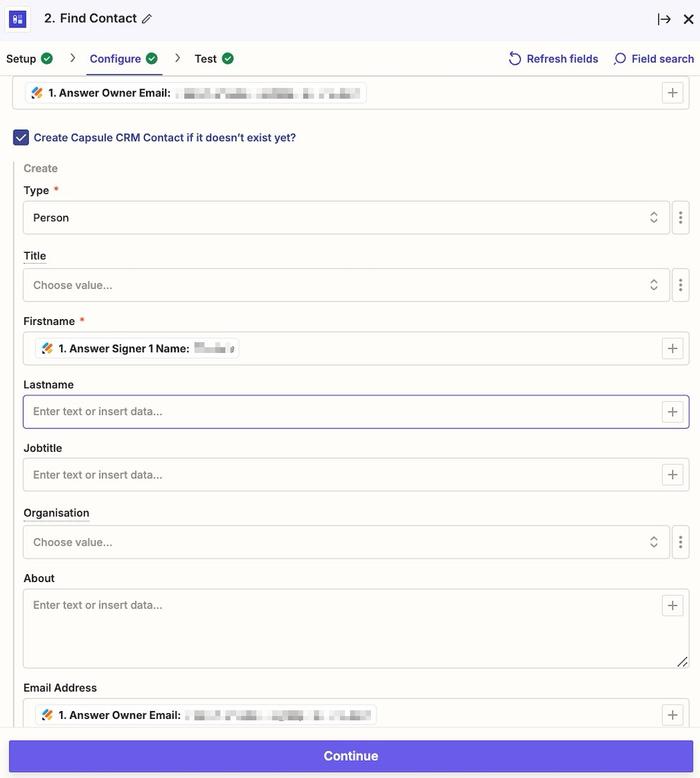
Define the Zap Action: Add a note to the Contact
1. After you’ve run your test, you should be directed to this step in the template - but if not, click on the tile for Add Note to Entity
2. On the Setup tab, double-check check the right Capsule account is selected (in the Account field) and then choose Continue
3. On the Configure tab, select the correct actvity type in the Activity Type dropdown field. For this example, we’ve created a Custom Activity Type called Document Signed.
You can also define the format in which you’d like the information to be pulled into the activity:
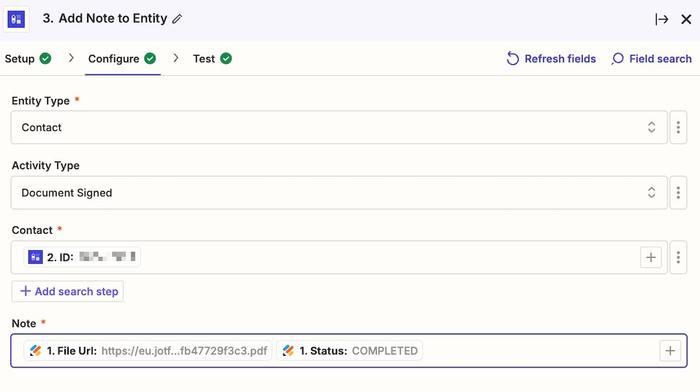
4. Once you’re happy with the configuration, click Continue and then run your final test
5. Below you will find a screenshot of how this would reflect a signed proposal within Capsule:
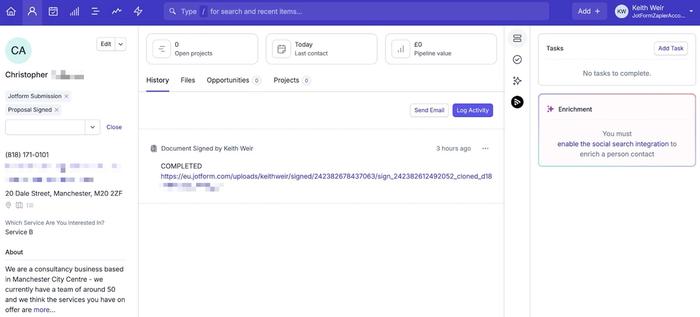
6. If it all looks correct, click the Publish button to save your changes and push your Zap live.