Como adicionar o Capsule ao Looker Studio (antigo Google Data Studio)
O Looker Studio se integra ao Capsule para que você crie facilmente seus próprios relatórios com base nos Contatos, Oportunidades de vendas e Dados de projeto do Capsule. Usar o conector do Looker Studio significa que terá pontos de dados adicionais disponíveis que, normalmente, não estão no Capsule, permitindo criar relatórios com base em dados como o número de dias necessários para fechar um negócio.
É possível combinar tais relatórios com outros aplicativos compatíveis com o Looker Studio para ajudar a obter uma visão geral da sua empresa com base em uma série de pontos de dados.
O Looker Studio está disponível para usuários dos planos Growth, Advanced e Ultimate; caso ainda não tenha uma conta, sign up to Looker Studio here.
Como usar o conector do Looker Studio para o Capsule
Comece a usar o conector do Looker Studio para o Capsule:
1. Faça login no Looker Studio.
2. Na barra lateral, clique em Fontes de dados.
3. Para adicionar uma nova fonte de dados, clique em + no canto inferior direito.
4. Para encontrar facilmente os conectores disponíveis, pesquise por Capsule na caixa de pesquisa. Há um conector separado para Contatos, Projetos e Oportunidades.
5. Clique na opção que deseja usar.
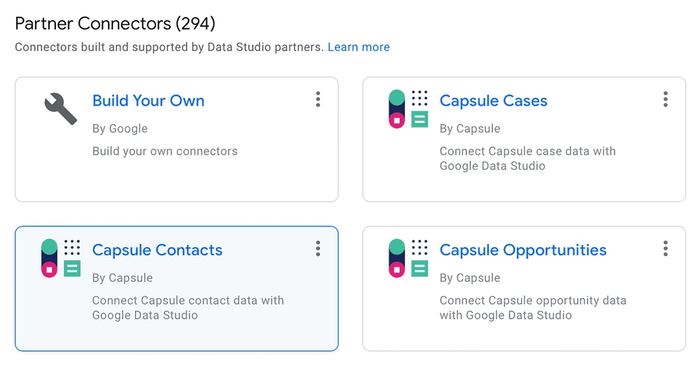
6. Para permitir que sua Conta do Google use o conector, clique em Autorizar.
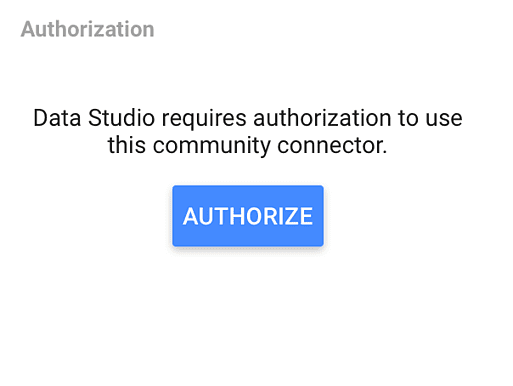
7. Para permitir que o conector se comunique com sua conta do Capsule, clique na segunda opção, Autorizar.
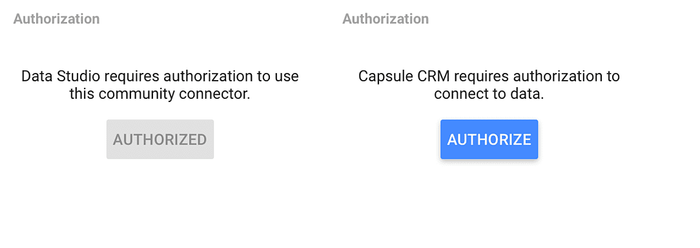
8. Caso ainda não esteja conectado, insira o subdomínio do Capsule e seus detalhes de login para se autenticar com a conta do Capsule.
9. Para permitir que o conector se comunique com a conta do Capsule, clique em Autorizar.
Depois de escolher o conector do Looker Studio para o Capsule, você verá algumas opções de configuração para escolher se deseja selecionar campos personalizados para usar como dimensões adicionais e/ou métricas disponíveis para relatórios.
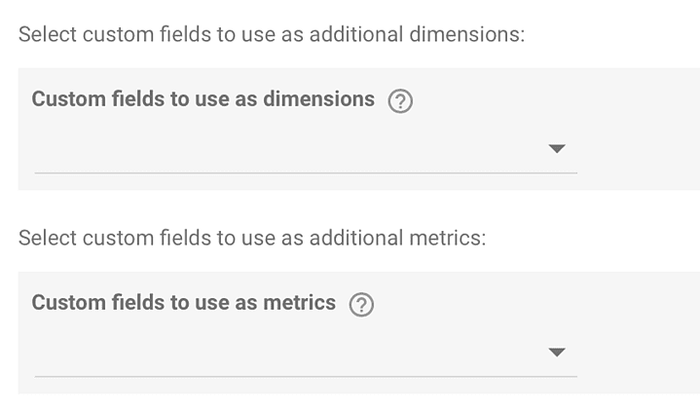
Escolha qualquer número de campos personalizados que estejam disponíveis para uso como campos de dimensão. Assim como qualquer número de campos personalizados que podem ser campos métricos.
Quando tiver configurado as opções como desejar, clique no botão Conectar no canto superior direito para começar a usar o Capsule como uma fonte de dados.
Uma vez conectado, você verá uma lista dos campos disponíveis que podem ser usados para criar relatórios. Os campos em azul são campos métricos, e os campos em verde são campos de dimensão.
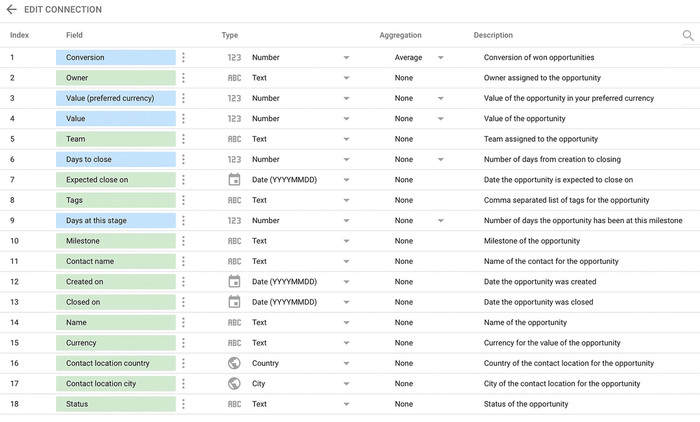
Aqui, é possível clicar em Criar relatório para criar um novo relatório visual com base em seus dados. Como alternativa, clique em Explorar para acessar o explorador e explorar os dados.
Alteração das opções de configuração do Looker Studio.
Caso deseje alterar as opções de configuração anteriormente definidas:
1. No canto superior esquerdo, clique em ← Editar conexão.
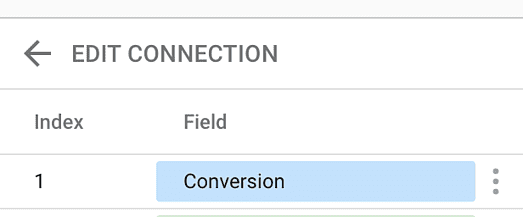
2. Altere as opções de configuração que deseja alterar.
3. Na parte superior direita, clique em Reconectar.
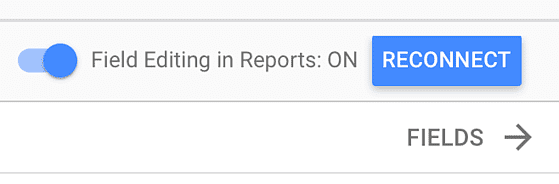
4. Haverá uma caixa de diálogo exibindo todos os campos novos ou ausentes que serão o resultado da adição e remoção de campos personalizados.
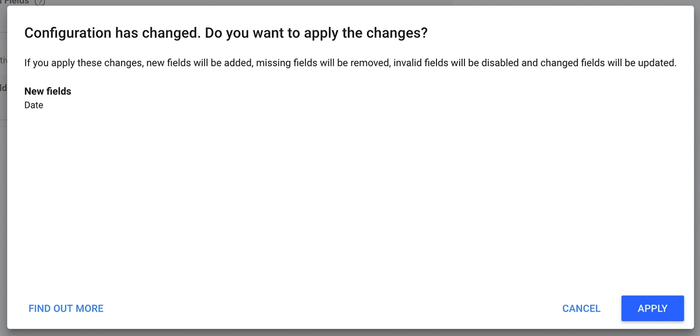
5. Para continuar clique em Aplicar.
Você será levado de volta à página de campos, que exibirá os campos existentes e, em seguida, todos os novos que possam ter sido adicionados.
Como criar relatórios com o Looker Studio
Gráfico de séries temporais para o valor de oportunidade fechado
1. Na fonte de dados, clique em Criar relatório no canto superior direito.
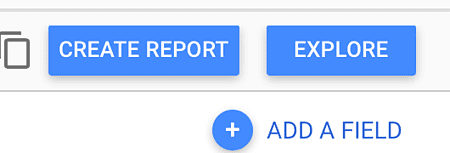
2. Você receberá instruções para adicionar a fonte do Capsule ao relatório.
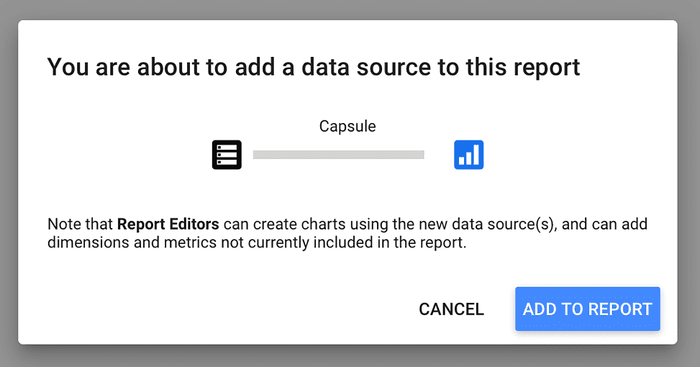
3. Clique no menu suspenso Adicionar um gráfico e selecione série temporal.
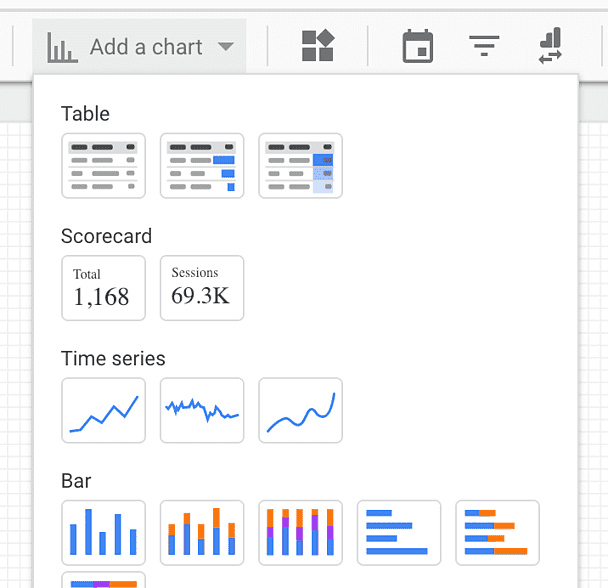
Observação: O gráfico pode exibir um erro de sistema, pois não consegue detectar automaticamente o intervalo de datas padrão, portanto alteraremos isso abaixo.
4. As seguintes configurações de dados padrão serão exibidas para o gráfico.
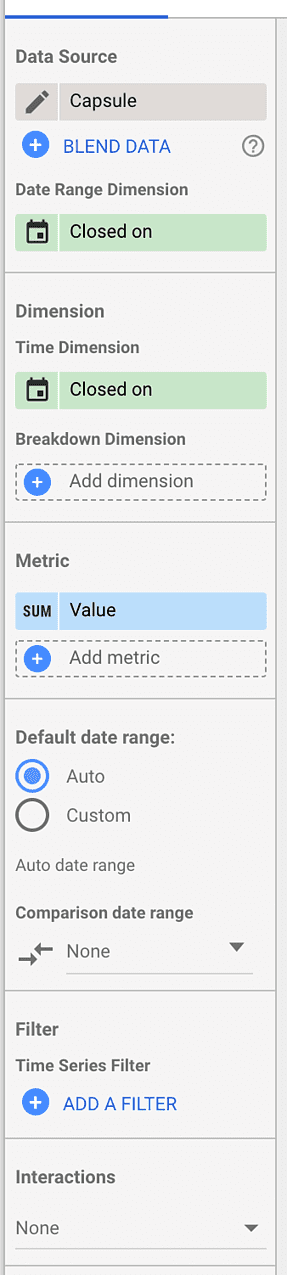
5. Em seguida, alteraremos o intervalo de datas para personalizado.
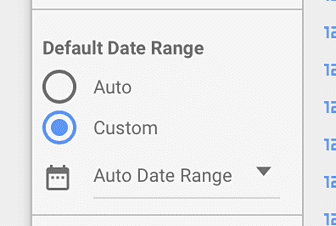
6. Clique no menu suspenso Intervalo de datas automático para alterar o intervalo para Neste ano até a data.

7. Para aplicar a alteração do intervalo de datas, clique em Aplicar.
8. Para alterar a forma como a data é exibida, clique no ícone à esquerda de Encerrado em.
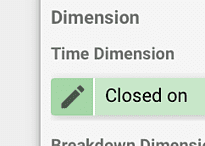
9. No menu suspenso Exibir como, selecione Ano Mês.
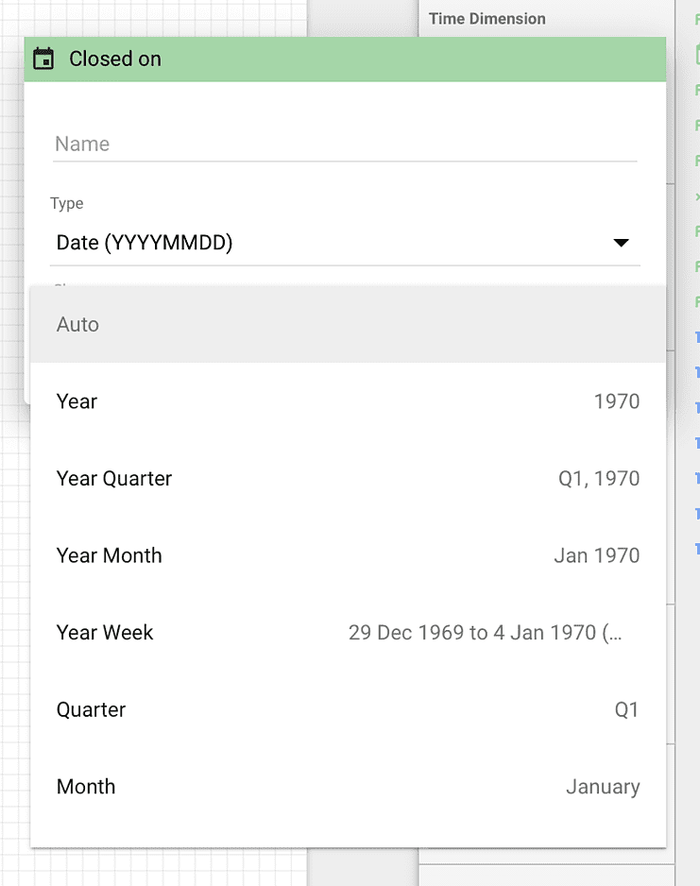
10. O gráfico agora mostrará o valor da Oportunidade encerrada para este ano até hoje.
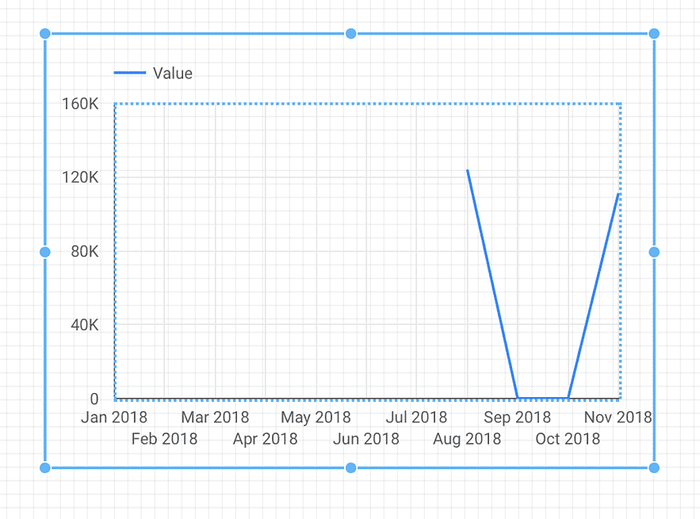
11. Para decompor ainda mais os dados, também é possível adicionar uma Dimensão de detalhamento.
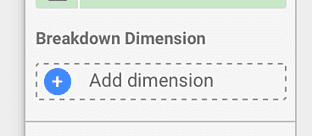
12. Escolha Responsável como a dimensão de detalhamento.
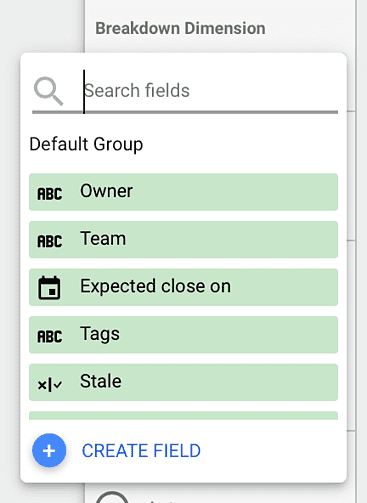
13. O gráfico agora dividirá os dados pelo responsável das oportunidades.
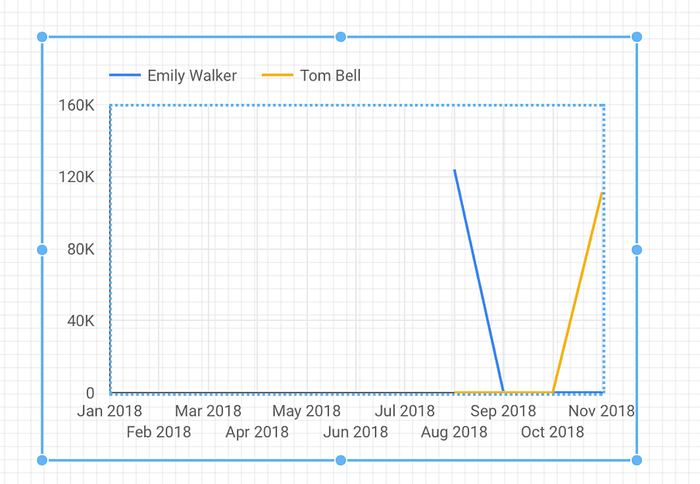
14. Agora, vamos adicionar um filtro para exibir apenas os dados de Oportunidades Ganhas. Na parte inferior da coluna de dados, localize o Filtro de série temporal.
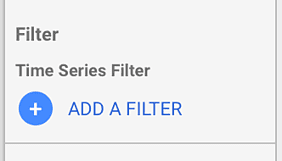
15. Para criar um filtro para Oportunidades ganhas, clique em Adicionar um filtro.
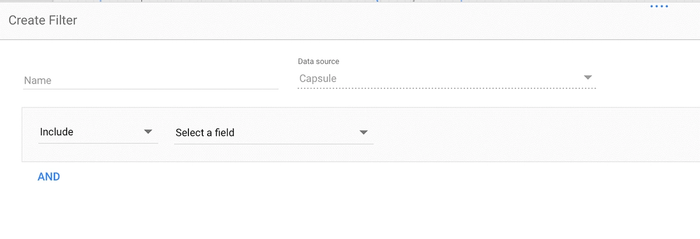
16. Selecione o campo Status e a condição Igual a (=), e digite o valor Ganha.

17. Para aplicar e usar o filtro, clique em Salvar. Agora, o gráfico exibirá apenas os dados de suas Oportunidades ganhas, e esses filtros também podem ser reutilizados em outros gráficos.
Como combinar dados de contatos, Projetos e Oportunidades
Como combinar Contatos com Oportunidades
Uma das vantagens de nossos três conectores do Looker Studio é que se pode combinar os dados de várias fontes em uma nova fonte, unindo-os por meio das IDs fornecidas.
Para obter mais informações sobre a combinação de dados, check out Google's own Looker Studio help article.
Há um campo de ID no conector de contatos do Capsule que permite combinar a fonte de dados com Oportunidades para obter informações sobre oportunidades vinculadas a contatos específicos. Veja como usá-lo:
1. Na fonte de dados do seu gráfico, no lado direito, selecione o item Combinar dados.
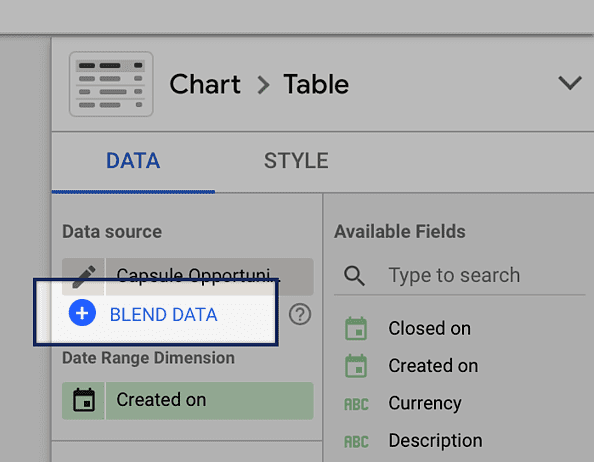
2. Uma nova seção será aberta na parte inferior. Em seguida, use a opção Adicionar outra fonte de dados e, dependendo do que já estiver lá, selecione Contatos do Capsule ou Oportunidades do Capsule.
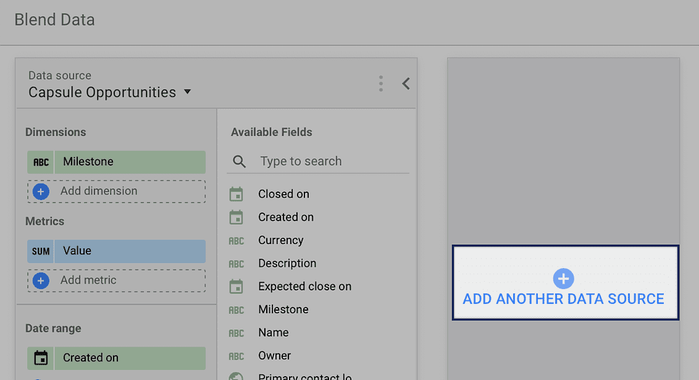
3. Antes de prosseguir, certifique-se de que os Contatos do Capsule estejam no lado esquerdo, pois esse é o conjunto de dados no qual sua combinação será baseada. Se não estiver no lado esquerdo, use os três pontos horizontais ao lado do nome da fonte de dados e selecione a opção Deslocar para a esquerda.
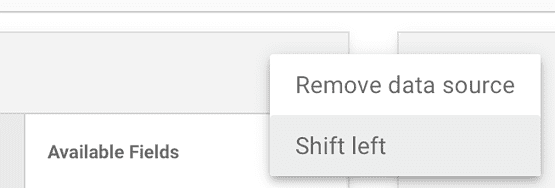
4. Em seguida, selecione os campos para unir os dados. Esse é o identificador exclusivo que fará a correspondência entre a Oportunidade e o Contato relacionado. Para os Contatos, selecione ID e, para as Oportunidades, selecione ID do contato principal. Essa é a ID do contato principal vinculado à Oportunidade.
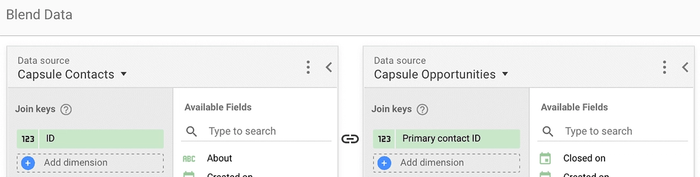
5. Em seguida, selecione os campos restantes que deseja incluir no relatório. Escolha-os e arraste-os para as seções Dimensões e/ou Métricas relevantes para cada fonte.
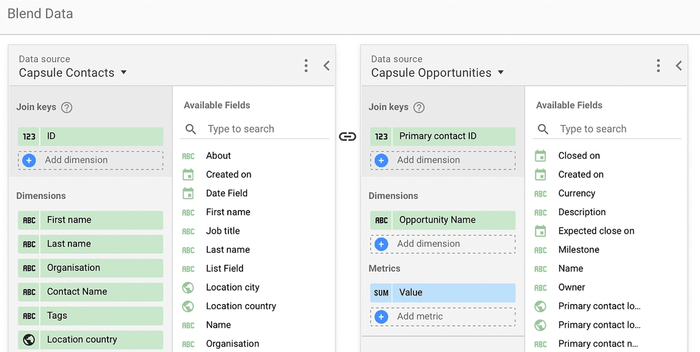
6. Depois de adicionar todos os campos obrigatórios, nomeie essa fonte de dados combinados à direita e, em seguida, clique em Salvar para continuar.
7. Para fechar a seção, clique em Fechar; em seguida, configure seus gráficos para usar os dados combinados.
Abaixo, há um exemplo de relatório que mostra as Oportunidades para todos os Contatos marcados com VIP, com um mapa anexo que mostra o detalhamento por País usando o endereço de cada contato e um gráfico de pizza indicando a porcentagem do valor da Oportunidade por Contato.
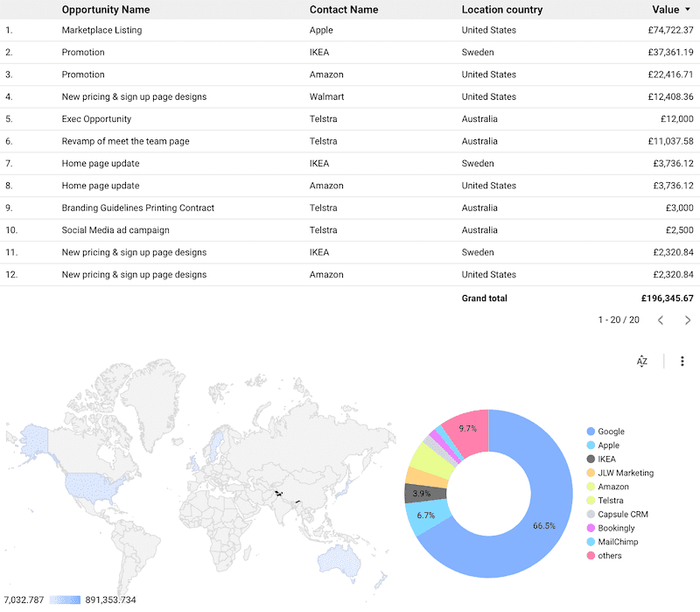
É possível configurar relatórios semelhantes combinando Contatos com Projetos ou Projetos diretamente com Oportunidades. Caso precise de mais ajuda para criar relatórios ou tenha alguma outra dúvida sobre o Looker Studio, fique à vontade para nos escrever pelo e-mail support@capsulecrm.com.