A integração do MailChimp no Capsule ajuda a adicionar contatos do Capsule ao MailChimp, onde você pode usá-los para campanhas de e-mail; com a integração adicional de webhooks, os novos assinantes do MailChimp serão adicionados como contatos na sua conta do Capsule e, se cancelarem a assinatura, serão marcados de acordo com o Capsule.
A integração é uma ótima maneira de garantir que os contatos marcados e personalizados no Capsule sejam adicionados ao público certo no MailChimp e com todos os detalhes necessários para enviar o marketing relevante a eles. O retorno das informações para o Capsule também significa que é possível acompanhar quem cancelou a inscrição, o que pode ser usado pela sua equipe de vendas.
O que a integração do MailChimp faz?
A integração com o MailChimp vem em duas partes:
A integração normal com o MailChimp, que permite adicionar listas de contatos do Capsule diretamente em um público no MailChimp. A integração com o webhook do MailChimp, que está disponível apenas nos planos pagos. Isso é ativado por lista. Depois de configurado, ele adicionará automaticamente novos assinantes do MailChimp como contatos no Capsule e, quando um assinante for atualizado no MailChimp, o contato correspondente no Capsule receberá uma nota detalhando a atualização e uma tarefa para que você verifique a atualização. Se eles decidirem cancelar a inscrição da sua lista, a etiqueta MailChimp:unsubscribed será adicionada ao contato no Capsule.
Como ativar a integração normal com o MailChimp
Qualquer administrador do Capsule pode configurar a integração com o MailChimp.
- No Capsule, acesse Configurações da contaIntegraçõesMailchimp e clique no botão Configurar para configurar o Mailchimp.
- Escolha a opção Conectar ao MailChimp. Agora, faça login no Mailchimp para conceder ao Capsule acesso à sua conta do Mailchimp. A integração já está funcionando.
Como usar a integração normal com o MailChimp
Quando a integração com o MailChimp estiver ativada, uma nova opção aparecerá no menu normal de contatos e no menu "E-mail" da exibição de lista de contatos.
1. Acesse Pessoas e organizações > selecione ou filtre uma lista de contatos que gostaria de adicionar ao MailChimp.
2. Use o botão E-mail e, em seguida, clique em Atualizar lista do MailChimp.
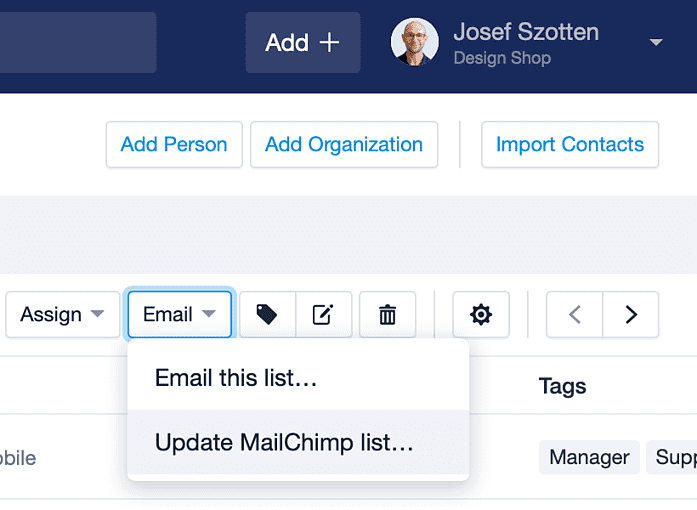
3. Em seguida, clique no botão Atualizar lista ao lado do público que deseja atualizar com a lista do Capsule.
O uso dessa opção adicionará qualquer contato que ainda não seja um assinante e atualizará qualquer assinante existente com quaisquer novos detalhes do Capsule.
Caso tenha configurado etiquetas |MESCLAR| extras no MailChimp, talvez precise mapear os campos correspondentes do Capsule para elas a fim de garantir que os dados sejam adicionados corretamente. Saiba mais sobre como garantir que os dados do Capsule sejam adicionados corretamente ao MailChimp aqui.
Como obter etiquetas do Capsule para o MailChimp
As etiquetas do Capsule correspondem aos grupos no MailChimp. Os campos personalizados no Capsule correspondem às etiquetas |MESCLAR| no MailChimp.
Depois da configuração de uma etiqueta no Capsule, configure um grupo correspondente no MailChimp. Para fazer isso:
- Faça login no MailChimp e acesse o público que está usando.
- Acesse Gerenciar público > Gerenciar contatos > Grupos.
- Use o botão Criar grupos.
- Agora, dê ao grupo um nome de categoria, como "Etiquetas do Capsule" por exemplo.
- Em seguida, adicione um nome de grupo para cada nome de etiqueta que deseja que seja transmitido pelo Capsule.
- Basta clicar em Salvar.
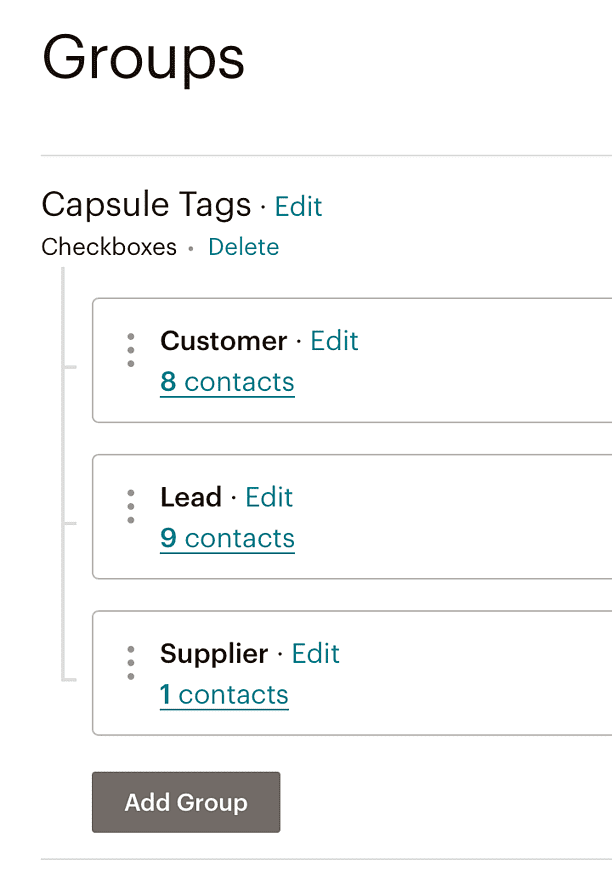
Depois de configurado, na próxima vez que adicionar contatos do Capsule ao MailChimp, qualquer contato marcado com uma etiqueta que tenha um grupo correspondente no público do MailChimp será atribuído a esse grupo automaticamente. Em seguida, use o grupo no MailChimp para segmentar ainda mais seus assinantes.
Como obter campos personalizados do Capsule para o MailChimp
Caso deseje obter informações de campo personalizado do Capsule para o seu público no MailChimp para ajudá-lo a segmentar seus assinantes com base nessas informações, configure as etiquetas |MESCLAR| correspondentes a eles no MailChimp. A integração do Capsule é compatível com as seguintes etiquetas |MESCLAR|:
- Texto
- Data
- Listas suspensas
- Endereço (para obter o endereço completo do Capsule)
- Site
- Telefone
Para os campos personalizados de texto, data e lista, certifique-se de que o rótulo do campo no MailChimp corresponda exatamente ao nome do campo personalizado no Capsule e, para os campos de lista, certifique-se de que cada opção de lista também corresponda exatamente.
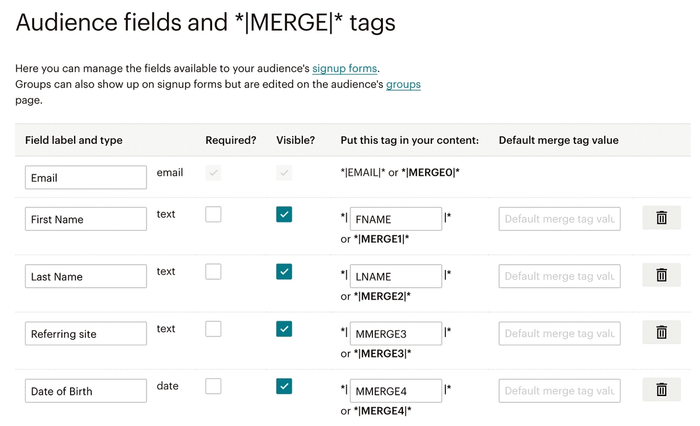
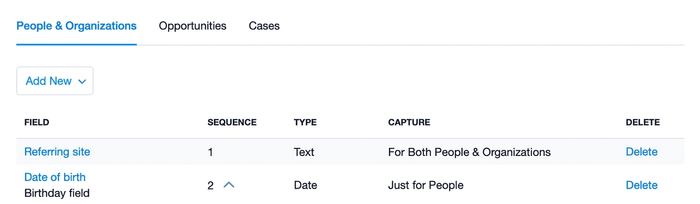
Problemas para adicionar contatos ao MailChimp
Ao adicionar contatos do Capsule ao MailChimp, cabe ao MailChimp decidir se um novo assinante é válido ou não. O MailChimp informará ao Capsule se considera um contato válido ou não e, quando isso acontecer, esse contato será marcado com MailChimp:invalid. No entanto, eles não informam por que um contato específico é considerado inválido. No entanto, há alguns motivos diferentes para isso:
- O contato não tem nenhum endereço de e-mail. O MailChimp exige que todos os contatos tenham um endereço de e-mail.
- O contato não tem um endereço de e-mail válido, por exemplo, está faltando o caractere @ ou um .com no final.
- O contato tem um endereço de e-mail baseado em função. Um endereço baseado em função é qualquer e-mail que comece com admin@... ou support@... por exemplo. Confira a lista completa da MailChimp here.
- O assinante é sinalizado como cleaned no MailChimp. Isso significa que ele sofreu uma rejeição permanente. Para saber a difference between hard and soft bounced, confira o artigo deles.
- Há um campo obrigatório na lista do MailChimp que não é preenchido pelos detalhes enviados pelo Capsule.
- Há uma etiqueta "Endereço" |MESCLAR| no MailChimp, e o endereço do contato no Capsule não está completo. Para que o contato seja enviado, todos os campos de endereço, inclusive o estado e o país, precisam ser preenchidos.
Como ativar a integração com o webhook do MailChimp
Qualquer administrador do Capsule pode configurar a integração. A parte do webhook do MailChimp requer primeiro a ativação da integração normal do MailChimp, conforme as etapas acima.
Para ativar a integração com o webhook do MailChimp:
1. Faça login no Capsule e acesse Configurações da contaIntegraçõesMailChimp e mude para a guia Webhooks do MailChimp.
2. Nessa página, haverá uma lista de todos os seus públicos do MailChimp.
3. Clique em Adicionar webhook ao lado dos públicos para os quais deseja ativá-lo.
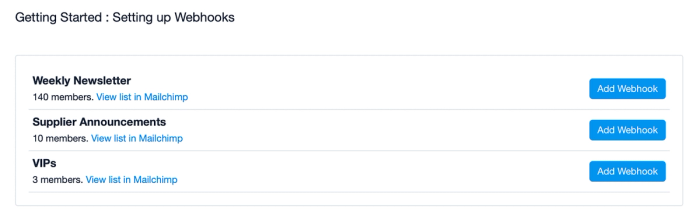
4. Selecione o usuário da sua conta a quem serão atribuídas as tarefas de acompanhamento e, em seguida, confirme clicando em Adicionar webhook.
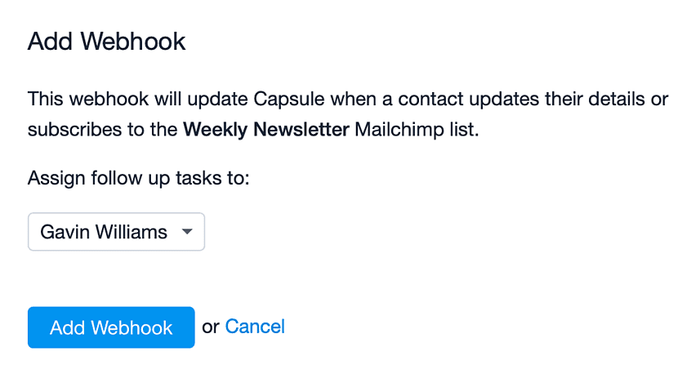
Como usar a integração do webhook do MailChimp
Quando a integração do webhook do MailChimp estiver ativada, ela trará automaticamente novos assinantes do MailChimp para o Capsule e, sempre que um assinante existente for atualizado no MailChimp, uma nota será adicionada ao contato correspondente no Capsule. Para qualquer um desses tipos de atualização, uma tarefa também é adicionada ao contato para que se verifique a adição/atualização e se certifique de que tudo esteja configurado corretamente.
Se um contato cancelar a inscrição de um público no MailChimp, ele será marcado com MailChimp:unsubscribed
Essas atualizações só serão feitas para assinantes que forem adicionados/atualizados pelo próprio assinante, seja por meio de um formulário do MailChimp, seja por meio de um link do MailChimp para atualizar suas preferências de assinatura.
As adições ou atualizações feitas por um administrador do MailChimp ou por meio da API do MailChimp não serão transmitidas ao Capsule. Se necessário, entre em contato com o Suporte do Capsule para obter mais ajuda.