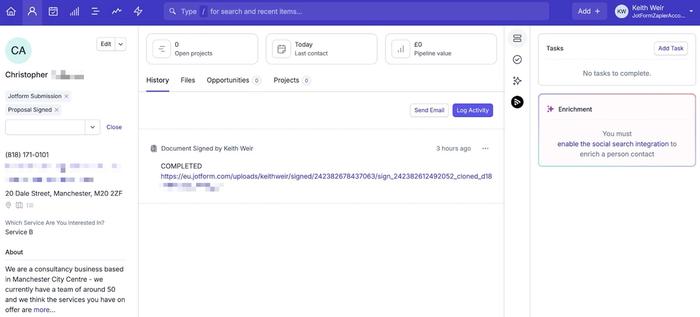A integração do Jotform com o Capsule através do Zapier permite-lhe sincronizar instantaneamente as respostas aos formulários e também lhe dá a capacidade de atualizar os registos quando os documentos são assinados pelos clientes.
Isto dar-lhe-á uma melhor visibilidade destes envios a partir do CRM, o que é uma excelente forma de simplificar o seu fluxo de trabalho e eliminar a necessidade de introdução manual. Até já existem modelos Zapier disponíveis para o Capsule que tornam o processo de configuração muito simples!
Vejamos como configurar a integração:
Pré-requisitos
Antes de começar, certifique-se de que tem os seguintes elementos: - Um relato em cápsula - Uma conta Zapier num plano que permite Zaps em várias etapas - Uma conta Jotform
Como configurar o Jotform para o Capsule Zap
1. Inicie sessão na sua conta Jotform, selecione o formulário adequado e clique no botão Editar formulário.
2. Na vista de formulário, navegue para a área de definições e clique na secção Integrações.
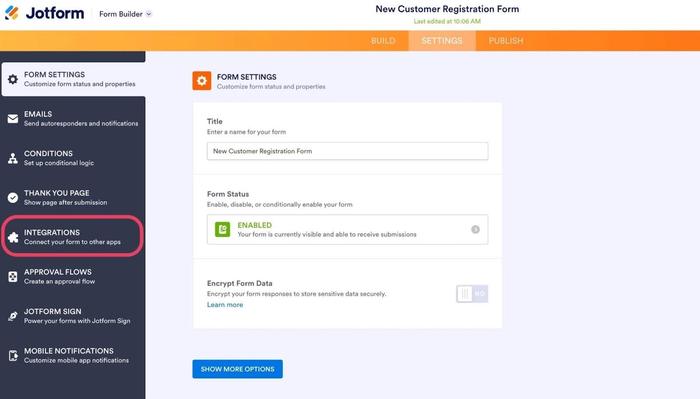
3. O passo seguinte é escrever Capsule na barra de pesquisa e, em seguida, selecionar o mosaico Capsule CRM que aparecerá no ecrã. Também é possível criar novos Zaps de raiz diretamente a partir da plataforma Zapier, se preferir.
4. Existem dois modelos Zap disponíveis para seleção - a capacidade de adicionar notas a um registo existente e também a opção de criar novos contactos a partir de um envio do Jotform.
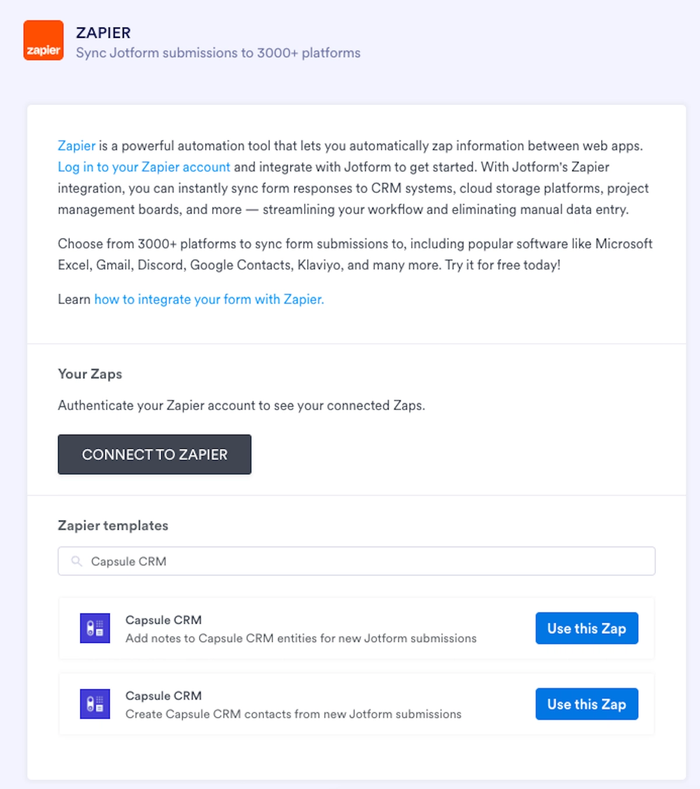
5. O passo final para esta fase inicial do processo de configuração é clicar em Use this Zap (Utilizar este Zap), sendo depois encaminhado para o Zapier para concluir a configuração.
Clique numa das ligações abaixo, consoante o Zap que pretende configurar:
- Como adicionar um contacto do Capsule a partir de uma submissão do Jotform
- Como atualizar um contacto do Capsule a partir de um Jotform assinado
Como adicionar um contacto do Capsule a partir de uma submissão do Jotform
Este Zap adiciona um novo contacto ao Capsule depois de um Jotform ter sido submetido. Certifique-se de que seguiu primeiro as etapas acima, para começar mais rapidamente.
Definir o acionador Zap: Nova apresentação
1. É sempre uma boa ideia dar um nome ao seu Zap, para que seja mais fácil referi-lo e encontrá-lo numa fase posterior. Pode atualizar o nome na parte superior da página de configuração do Zap.
2. O passo seguinte é ligar a sua conta Jotform e, em seguida, clicar no botão Continuar. Em seguida, terá de selecionar o formulário relevante, utilizar a opção pendente se tiver vários e premir Continuar quando estiver satisfeito com a escolha.
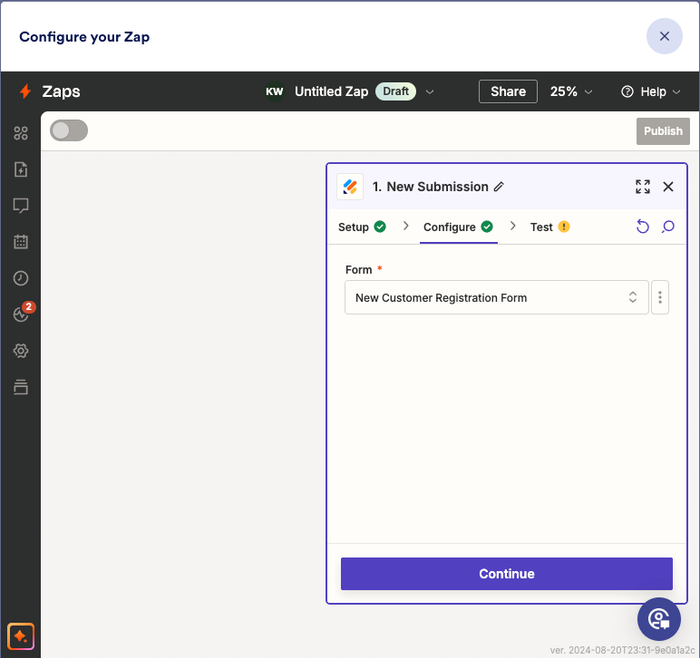
3. Para testar esta parte da configuração, é necessário garantir que tem, pelo menos, um histórico de envios na sua conta Jotform. Caso contrário, volte atrás e adicione algumas submissões fictícias para efeitos de criação deste Zap.
4. Agora selecione um exemplo que gostaria de testar e clique no botão Continuar com o registo selecionado.
Definir a ação Zap: Adicionar contato
1. A aplicação deve ser Capsule CRM, o evento de ação = Encontrar contacto e terá de selecionar a sua conta Capsule no passo seguinte. Quando estas informações estiverem corretamente selecionadas, clique no botão Continuar.
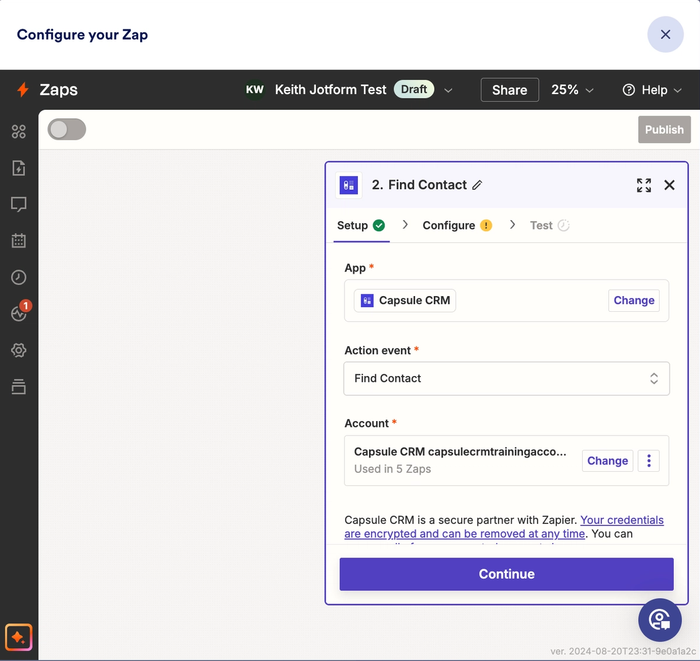
2. A fase de configuração é importante porque aqui está a mapear os campos relevantes do seu formulário para os campos corretos no Capsule. Neste exemplo, adicionei uma opção Procurar utilizando = Endereço de correio eletrónico.
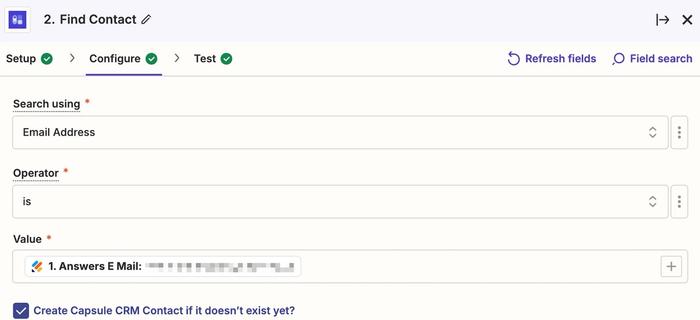
Também verá abaixo um exemplo de como deve ser o mapeamento:
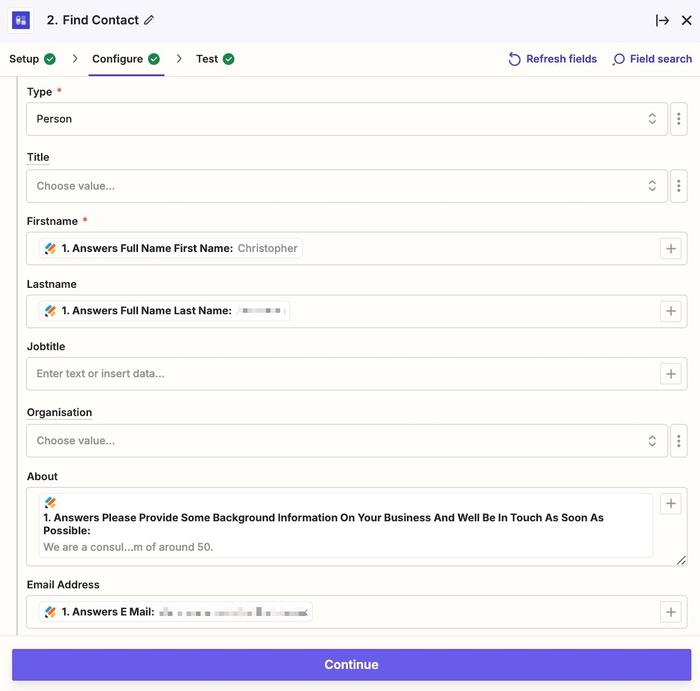
3. É importante notar que quaisquer campos personalizados terão de ser configurados no Capsule antes de integrar o Jotform. Quando estiver satisfeito com a configuração, clique no botão Continuar e poderá efetuar um teste antes de publicar o Zap.
Recomendamos sempre que teste a integração antes de ativar o Zap, o que ajudará a garantir que tudo está a funcionar corretamente. Em baixo, verá um exemplo de uma nova apresentação que foi criada:
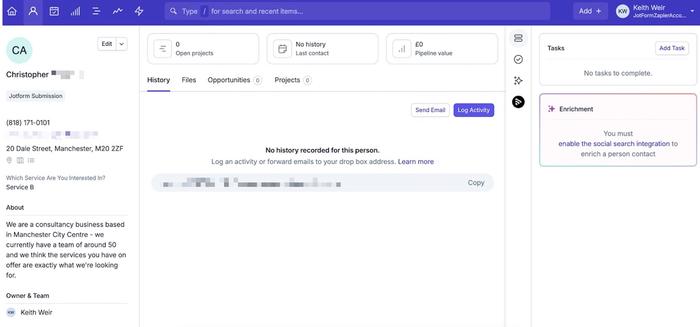
Como atualizar um contacto do Capsule a partir de um Jotform assinado
Se pretender atualizar um contacto existente quando é feito um novo envio, este processo também é simples e pode ser particularmente útil quando envia informações como propostas a clientes que exigem uma assinatura. Para configurar este segundo exemplo, deve selecionar a opção Adicionar nota ao Capsule CRM apresentada no início do guia.
Definir o acionador Zap: Documento assinado
- É sempre uma boa ideia dar um nome ao seu Zap, para que seja mais fácil referi-lo e encontrá-lo numa fase posterior. Pode atualizar o nome na parte superior da página de configuração do Zap.
- No campo Evento de acionamento, selecione Novo documento assinado
- O passo seguinte é ligar a sua conta Jotform e, em seguida, clicar no botão Continuar. Em seguida, terá de selecionar o formulário relevante, utilizar a opção pendente se tiver vários e premir Continuar quando estiver satisfeito com a escolha.
Definir um passo de pesquisa
- Para este exemplo, vamos adicionar uma nota a um registo de contacto quando este aceitar uma nova proposta. No Zapier, adicione um novo passo e defina o campo Evento, escolha Encontrar contacto
- Existem diferentes formas de encontrar contactos que já existem no CRM. Neste exemplo, vou utilizar o endereço de correio eletrónico da pessoa que recebe o documento/proposta.
O valor que seleciona para isto é o Email do proprietário da resposta. Se pretender que um contacto seja criado automaticamente no CRM, também é importante assinalar a opção Criar contacto do Capsule CRM se ainda não existir?
Para esta parte da configuração, só precisa de mapear os campos relevantes. Recomendamos que inclua o Nome e o Endereço de e-mail - os outros campos serão opcionais. Depois de rever a configuração, clique em continuar e pode então efetuar um teste.
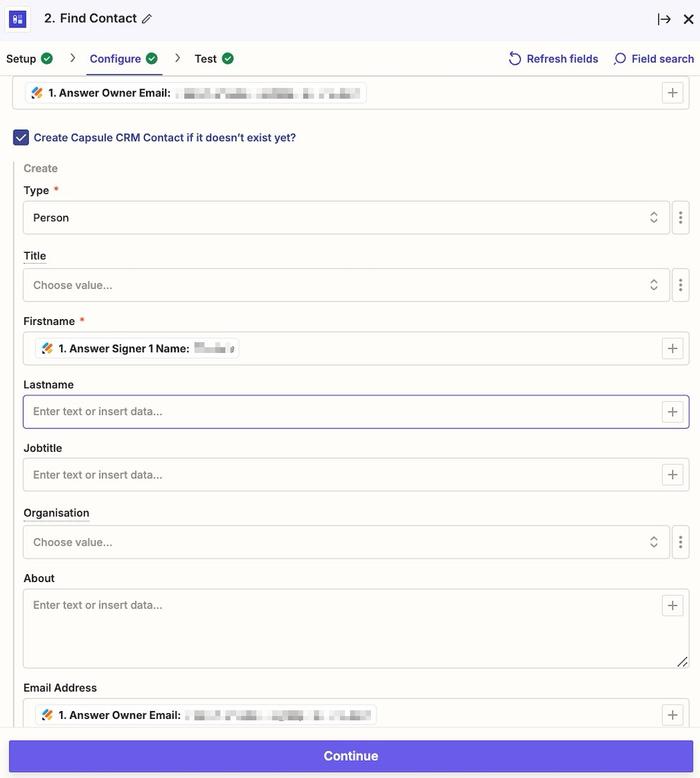
Definir a ação Zap: Adicionar uma nota ao contacto
1. Depois de ter executado o seu teste, a parte seguinte do Zap irá pedir-lhe que reveja o seu evento de ação. Neste exemplo, estamos a utilizar a opção Adicionar nota à entidade.
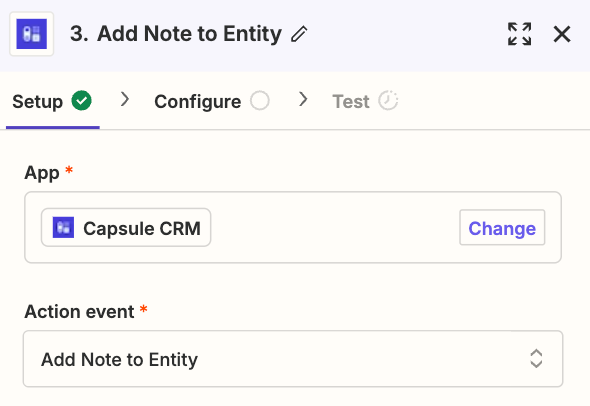
2. Para a configuração, certifique-se de que selecionou o tipo de atividade correto no Capsule (para este exemplo, criámos um tipo de atividade personalizado chamado Documento assinado).
Para o campo Contacto, mude para as opções Personalizadas e selecione Encontrar contacto. Nas opções do menu pendente, selecione o campo ID.
Pode também definir o formato em que pretende que as informações sejam introduzidas na atividade. Quando estiver satisfeito com a fase de configuração, clique em Continuar e execute o teste final.
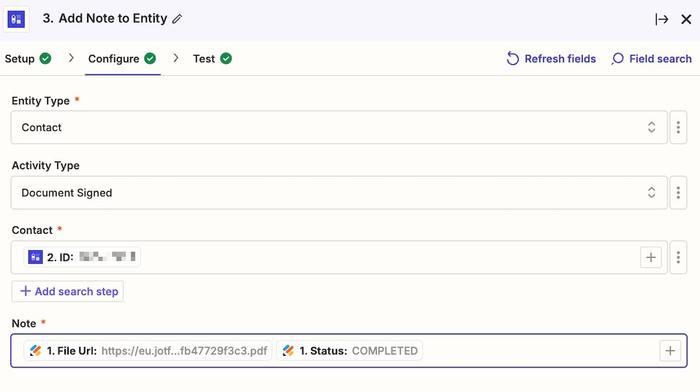
3. Segue-se uma captura de ecrã que mostra como isto se reflecte numa proposta assinada no Capsule: