Cómo integrarse con Google Contacts
Capsule tiene su propia integración con contactos de Google, que agrega automáticamente los contactos de Capsule a tus contactos de Google. Esta es una forma estupenda de asegurarte de que tienes tus contactos de Capsule a mano cuando escribas correos electrónicos en Gmail o para cuando sincronices tus contactos de Google con tu teléfono, por ejemplo.
Al configurar la integración, puedes elegir entre agregar tus contactos de Capsule a la lista de todos los contactos de Google o configurar un grupo específico de “Contactos de Capsule” para ayudarte a segmentar los contactos en Google.
Para activar la integración:
- Haz clic en tu nombre en la barra de menú superior > Mis preferencias
- Ve a Configuración de Google > haz clic en Empezar en el apartado Integración de contactos de Google.
- Selecciona la opción Utilizar mis contactos o Utilizar los contactos de Capsule en función de cómo quieras agregar los contactos a Google.
- En este punto se te dirigirá a una página de inicio de sesión de Google.
- Inicia sesión o selecciona la cuenta de Google que quieras utilizar y presiona Permitir para conceder a Capsule acceso para agregar contactos a esa cuenta.
- Antes de presionar Continuar, si se te pide, asegúrate de que has marcado la casilla para conceder a Capsule permiso para “Ver, editar, descargar y eliminar permanentemente tus contactos”.
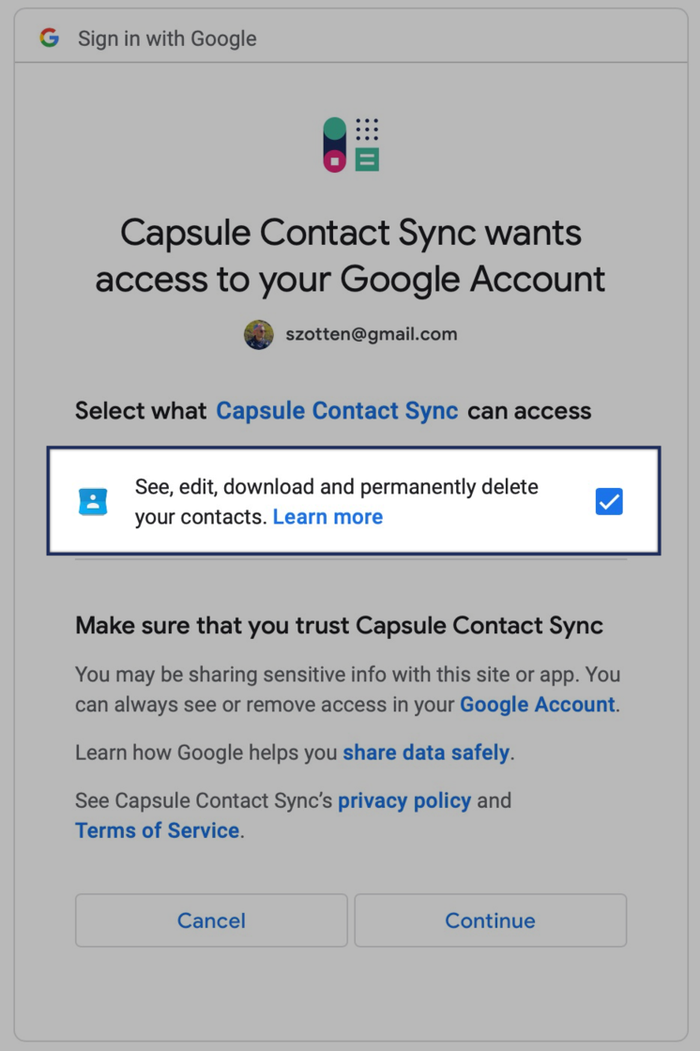
7. Una vez concedida, se te redirigirá de nuevo a Capsule, donde verás un mensaje en el que se indica que los contactos están en proceso de agregarse a tus contactos de Google.
Es importante saber que solo se agregarán a Google los contactos de Capsule que contengan al menos un dato de contacto “estándar”, como la dirección, el teléfono o el correo electrónico. Si un contacto solo tiene un nombre o solo tiene campos personalizados, pero ninguna otra información de contacto, entonces no vendrá a través de Google.
Cómo abrir Gmail al redactar nuevos correos electrónicos
De forma predeterminada, cuando haces clic en una dirección de correo electrónico en Capsule para redactar un nuevo mensaje, se abre el cliente de correo electrónico predeterminado de tu computadora o dispositivo. Si utilizas Gmail, puedes configurar Capsule para que abra Gmail para redactar nuevos correos electrónicos. Para ello:
- Haz clic en tu nombre en la barra de menú superior > Mis preferencias. 2. Ve a Configuración de Google. 3. En el apartado Cuenta de Gmail predeterminada, marca la casilla Abrir Google Mail cuando haga clic en direcciones de correo electrónico en Capsule. 4. Si utilizas varias cuentas de Google, también puedes utilizar el menú desplegable para seleccionar la cuenta que se utilizará de forma predeterminada. 5. Haz clic en Guardar y ya está. La próxima vez que hagas clic en una dirección de correo electrónico en Capsule, se abrirá una ventana de redacción en Gmail.
Cómo reenviar automáticamente correos electrónicos de Gmail a Capsule
Entendemos que para algunas empresas es importante hacer un seguimiento de todos y cada uno de los correos electrónicos que llegan. En lugar de tener que reenviar manualmente o hacer clic en el complemento para almacenar cada uno de esos correos electrónicos, existe otra opción.
Esta solución permite que el buzón Dropbox de Capsule reconozca y acepte correos electrónicos reenviados automáticamente desde Gmail. Para configurarlo puedes seguir las instrucciones disponibles en esta página:
https://[tusubdominio].capsulecrm.com/settings/dropbox/gmailforwarding
Sustituye [tudominio] por tu propio subdominio de Capsule (sin los corchetes).
En esa página encontrarás información detallada sobre cómo configurar el reenvío automático específicamente para cada usuario, que incluye detalles sobre cómo recibir el código de confirmación de reenvío automático de Gmail.
Cómo conectar Capsule a Google Calendar
Cuando se utiliza el calendario de Google, puede ser muy útil ver las tareas de Capsule junto a los eventos de Google para ayudarte a planificar lo que hay que hacer, asegurándote de que no hay conflictos de calendario.
Capsule genera un canal de calendario para cada usuario al que puedes suscribirte en Google y que te permite ver todas tus tareas en Google. Para instalarlo:
1. Inicia sesión en Capsule y haz clic en tu nombre en la barra de menú superior > Mis preferencias.
2. Ve a Calendario y canales.
3. Desde allí, copia el enlace al canal del calendario: es el primer enlace que empieza por webcal://…
4. A continuación, ve al calendario de Google y utiliza el signo + en la lista de “Otros calendarios”
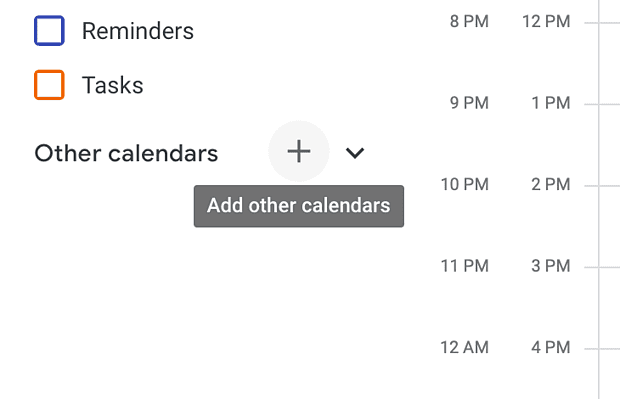
5. Selecciona Desde URL en la barra lateral de la izquierda
6. Pega la URL que has copiado de Capsule en el campo URL y haz clic en Agregar calendario
Cuando vuelvas a tu calendario de Google, verás uno llamado Tareas de [tu nombre]…, y todas tus próximas tareas aparecerán en ese calendario.
Se trata de un calendario de solo visualización, lo que significa que todas las nuevas entradas y actualizaciones deben realizarse en Capsule y, a continuación, se actualizarán en Google.
Cómo habilitar el inicio de sesión único con Google Workspace
En lugar de tener que recordar y gestionar un nombre de usuario y una contraseña de Capsule, puedes conectar Capsule a tu dominio de Google Workspace para que tú y todos tus usuarios de Capsule puedan acceder a Capsule utilizando los datos de inicio de sesión de Google.
Si ya tienes una cuenta de Capsule, tienes que hacer lo siguiente:
- Asegúrate de actualizar la primera dirección de correo electrónico de cada usuario de Capsule para que coincida con la dirección de correo electrónico que cada uno utiliza para acceder a Google. Es importante que todos estén en el mismo dominio para que funcione la integración del inicio de sesión único.
- A continuación, el superadministrador de la cuenta debe enviar un correo electrónico al servicio de asistencia de Capsule con la URL de tu cuenta de Capsule y el dominio al que quieres conectarla, y ellos te ayudarán con los siguientes pasos. Parte del proceso consiste en confirmar que tienes acceso tanto para enviar como para recibir correos electrónicos con tu dirección de correo electrónico de Google. Nuestro equipo de asistencia te ayudará a confirmarlo.
Problemas para activar el inicio de sesión único
Si aparece el mensaje “Actualmente esta función de inicio de sesión único está inhabilitada para el dominio…” al intentar acceder a tu cuenta de Capsule, indica que el inicio de sesión único se ha inhabilitado en tu dominio y que debe volver a habilitarse para poder acceder a Capsule mediante el inicio de sesión único de Google Workspace.
Para activar:
- Visita Gestionar este dominio
- Haz clic en Más controles en la parte inferior
- Ve a Seguridad
- Haz clic para Mostrar más configuración avanzada
- Ve a Inicio de sesión federado con OpenID y marca la casilla Permitir.
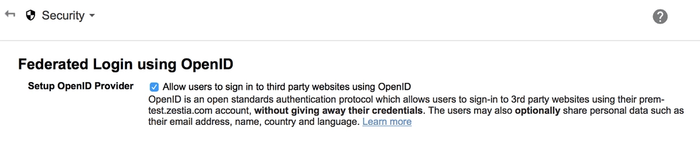
Cómo desactivar el inicio de sesión único
Para desactivar el inicio de sesión único en tu cuenta de Capsule, el superadministrador debe enviar un correo electrónico al servicio de asistencia de Capsule y nuestro equipo le ayudará a hacerlo.
Looker Studio
Looker Studio se integra con Capsule para que puedas diseñar fácilmente tus propios informes basados en los datos de oportunidades de venta de Capsule. El uso del conector Looker Studio significa que dispondrás de puntos de datos adicionales que normalmente no están disponibles en Capsule, lo que te permitirá crear informes basados en datos como el número de días requeridos para cerrar un trato.
Puedes combinar estos informes con otras aplicaciones compatibles de Looker Studio para obtener una vista global de tu empresa a partir de una serie de puntos de datos.
Looker Studio está disponible para los usuarios de los planes Growth, Advanced and Ultimate y, si aún no tienes una cuenta, puedes registrarte en Looker Studio aquí.
Disponemos de una sección dedicada a Looker Studio en la que se explica con más detalle cómo configurarlo junto con los pasos necesarios para crear un informe y combinar datos entre distintas fuentes de datos de Capsule.