Si ya usas Outlook para Microsoft 365, entonces puedes instalar el complemento de Capsule para Outlook. El complemento realmente facilita la tarea de añadir contactos, guardar y seguir hilos de conversaciones por correo electrónico, además de crear tareas, proyectos y oportunidades; todo sin salir de tu bandeja de entrada.
Una vez que inicies el seguimiento de una conversación de correo electrónico en Outlook utilizando el complemento, este hará el seguimiento de todos los mensajes futuros de esa conversación, lo cual te evitará tener que guardar cada uno de los mensajes enviados o recibidos. Es un gran ahorrador de tiempo y te ayuda a mantener todas tus comunicaciones importantes guardadas en Capsule.
Cómo instalar el complemento de Capsule para Outlook
Cualquier usuario de Microsoft 365 puede instalar el complemento de Capsule para Outlook en Outlook. Para ello, debes seguir estos pasos:
1. Haz clic en el botón Obtener complementos en la “cinta” de la parte superior.
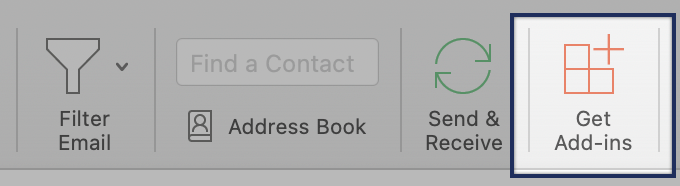
2. En el cuadro de diálogo que se abre, busca Capsule y después haz clic en el botón de Agregar.
3. Como alternativa, puedes usar este vínculo directo para obtener el complemento de Capsule.
4. Se te pedirá que confirmes que aceptas los términos. Haga clic en Continuar y ya está.
Conecta el complemento de Outlook a tu cuenta de Capsule
Cuando el complemento esté instalado, Capsule aparecerá en el menú Más acciones cuando veas un correo electrónico y podrás seleccionarlo. Una vez abierto, puedes usar el botón marcador para “anclarlo” y que permanezca abierto cada vez que veas un correo electrónico.
- Al ver una conversación de correo electrónico, usa el menú Más acciones para expandir el complemento de Capsule.
- El complemento te guiará durante el proceso de instalación. Primero, necesitas conectarlo a tu cuenta de Capsule. Haz clic en el botón para Conectar tu cuenta de Capsule y seguir los pasos para autenticarte en tu cuenta de Capsule.
- Después de conectarte a tu cuenta de Capsule, necesitas permitir el acceso de Capsule a tu cuenta de Microsoft 365. Haz clic en el botón para Otorgar acceso a Microsoft 365 y sigue los pasos indicados para aceptar los permisos. Sólo necesitarás hacer esto una vez. La próxima vez que accedas al complemento, recordará tus permisos.
En este punto, ya puedes empezar a usar las funciones del complemento. Cuando recibas un correo electrónico de un nuevo contacto, podrás agregarlo a Capsule y empezar a guardar el correo. Cuando empieces a guardar una conversación, el correo electrónico, junto con todos los correos futuros (tanto enviados como recibidos) de ese mismo hilo, se guardarán en tu cuenta de Capsule.
Cómo utilizar el complemento de Capsule para Outlook
Una vez instalado el complemento de Capsule en Outlook para Microsoft 365, es hora de empezar a utilizarlo para agregar contactos, guardar correos electrónicos y mucho más. Si es la primera vez que utilizas el complemento, tendrás que conectarlo a tu cuenta de Capsule. Una vez hecho esto, podrás empezar a agregar y almacenar datos.
Cómo agregar el complemento de Capsule a la superficie del mensaje
Si quieres que el complemento de Capsule sea más accesible que buscarlo en el menú, puedes agregarlo a la superficie de mensajes (junto a los iconos para responder, reenviar, etc.). Para ello, debes hacer lo siguiente:
- Haz clic en el engranaje de configuración en la parte superior derecha de la ventana
- El panel de configuración se deslizará a la derecha (cierra los complementos que tengas abiertos o el panel de configuración no será visible). Haz clic en Ver todas las configuraciones de Outlook al final del panel de configuración.
- Esto abrirá un cuadro de diálogo a la mitad de la pantalla. Haz clic en la opción Personalizar acciones del menú.
- Bajo la sección de la superficie del mensaje, habrá varias casillas para marcar y Capsule será una de ellas. Marca la casilla y haz clic en Guardar. Ahora se podrá acceder fácilmente al complemento de la cápsula desde cualquier correo electrónico.
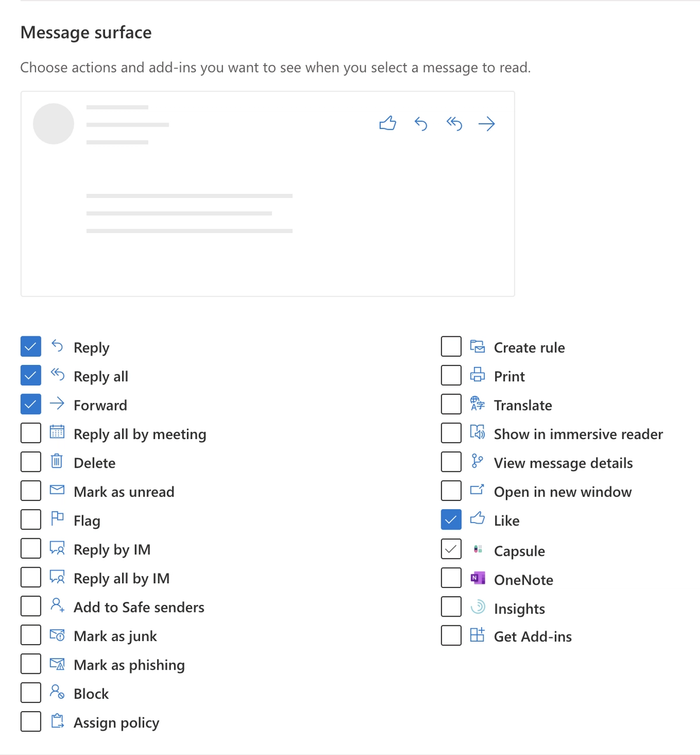
Cómo ver qué contactos están en una conversación de Outlook
El complemento de Outlook aparece en la barra lateral a la derecha de tu buzón cada vez que abres un hilo de correo electrónico. Los hilos de correo electrónico se denominan conversaciones. Una conversación puede ser entre tú y un contacto existente que ya tengas guardado en tu cuenta de Capsule, o un contacto nuevo que aún no hayas agregado.
Verás dos tipos de contactos: nuevos y existentes.
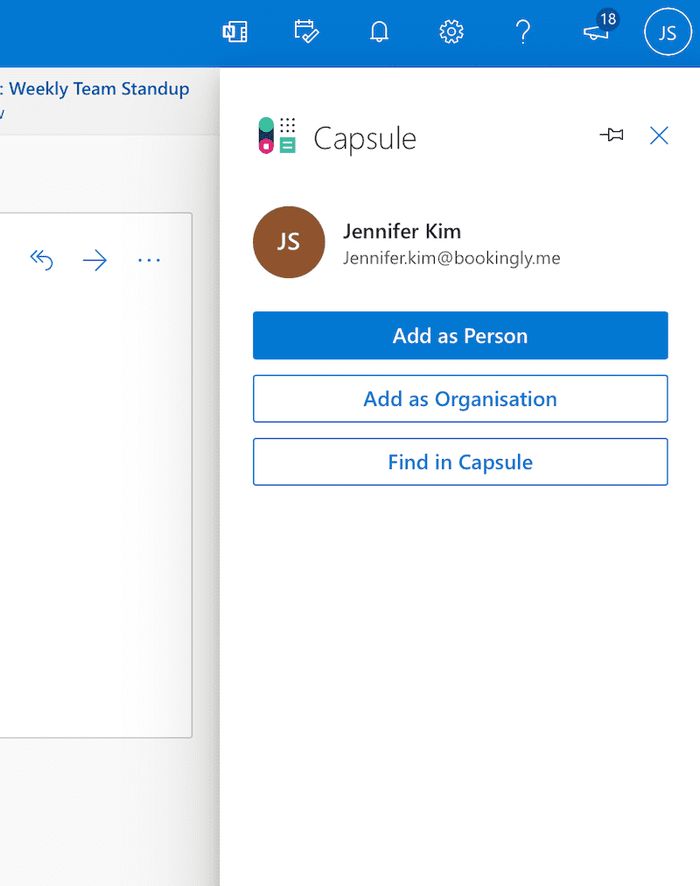
Al hacer clic en un nuevo contacto de la lista, accederás a la página para agregar el contacto.
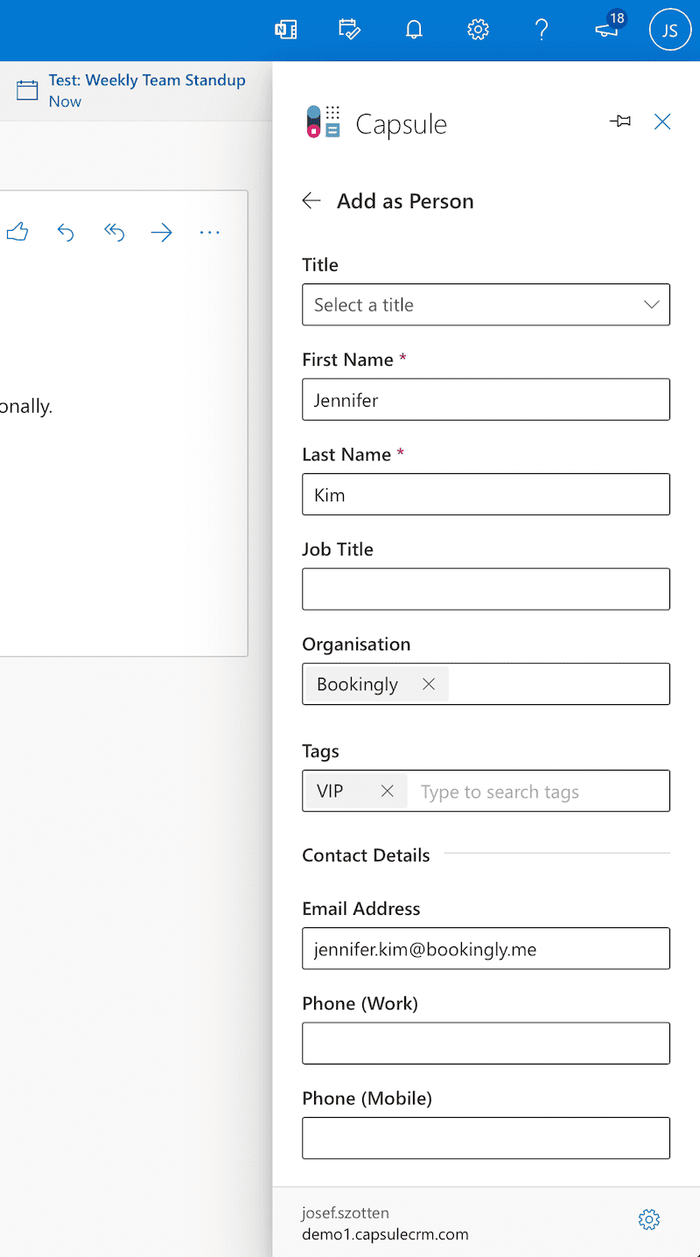
Cómo agregar un nuevo contacto con el complemento de Outlook
Cuando haces clic en un nuevo contacto, el complemento se presentará en tres opciones:
- Agregar como persona te llevará al formulario “Agregar como persona”. Aquí puedes agregar datos de contacto, sitios web y redes sociales al nuevo registro de contacto. Haz clic en Guardar y el complemento guardará los datos de la nueva persona en Capsule. También puedes hacer clic en Guardar y almacenar conversación y el complemento almacenará el contacto en Capsule y, a continuación, almacenará la conversación sobre ese contacto en un solo paso.
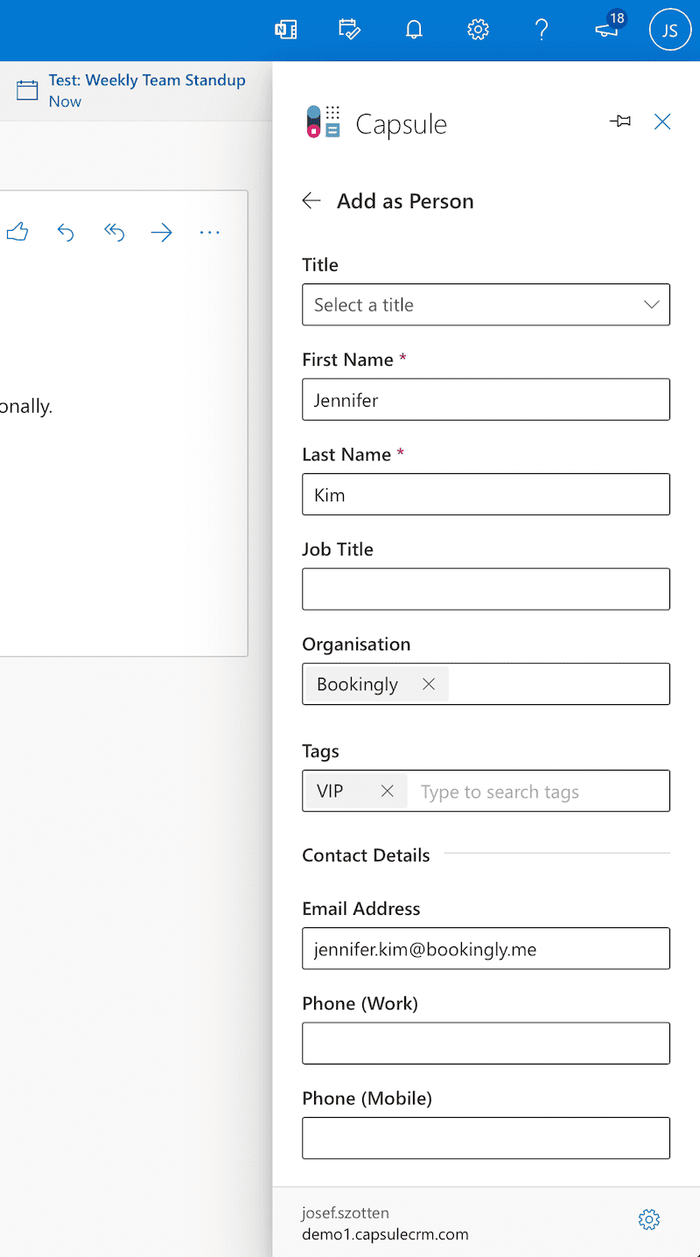
- Agregar como organización te llevará al formulario Agregar como organización. Aquí podrás introducir detalles específicos de la organización. Haz clic en Guardar y el complemento guardará los datos de la nueva organización en Capsule. De nuevo, puedes elegir Guardar y almacenar conversación y el complemento guardará el contacto en Capsule y después almacenará la conversación sobre ese contacto en un solo paso.
- Encontrar en Capsule te permite buscar el contacto en Capsule. Esta página es útil para cuando un contacto que conoces te ha enviado un correo electrónico desde una nueva dirección de correo electrónico que es diferente de la dirección de correo electrónico de su contacto existente en Capsule. Utilizando el campo Buscar por nombre puedes encontrar el contacto que conoces por su nombre. Al coincidir con un contacto, se almacenará la nueva dirección de correo electrónico de este contacto y se mostrarán sus datos de contacto existentes.
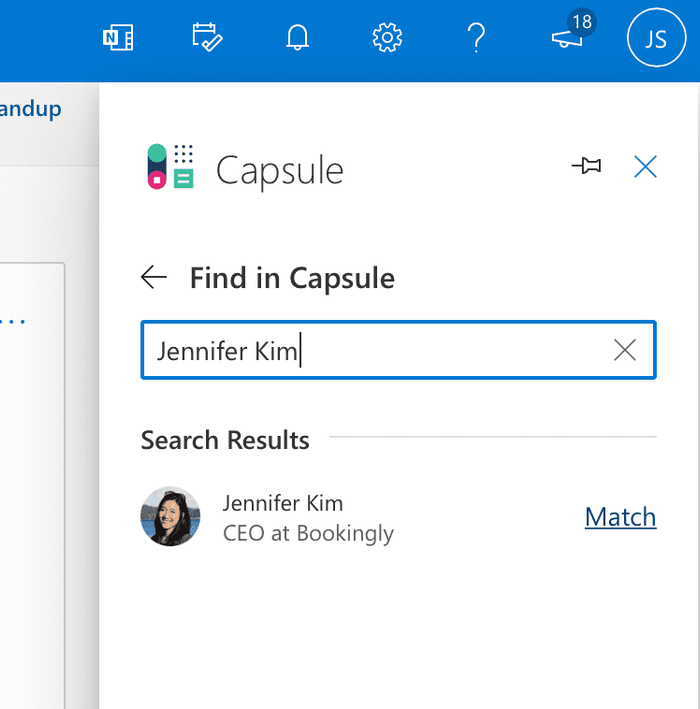
Cómo guardar correos electrónicos con el complemento para Outlook
Al ver la lista de contactos tienes la posibilidad de almacenar una conversación, y de esa forma cualquier respuesta que envíes o mensaje de vuelta de tu contacto se almacenará automáticamente en Capsule.
- Haz clic en el contacto de la conversación en la que quieres guardar el correo electrónico.
- Utiliza la opción Almacenar en [Nombre de contacto].
- Cuando se guarde un correo electrónico, verás una nota junto al icono de correo para indicar que se ha guardado correctamente.
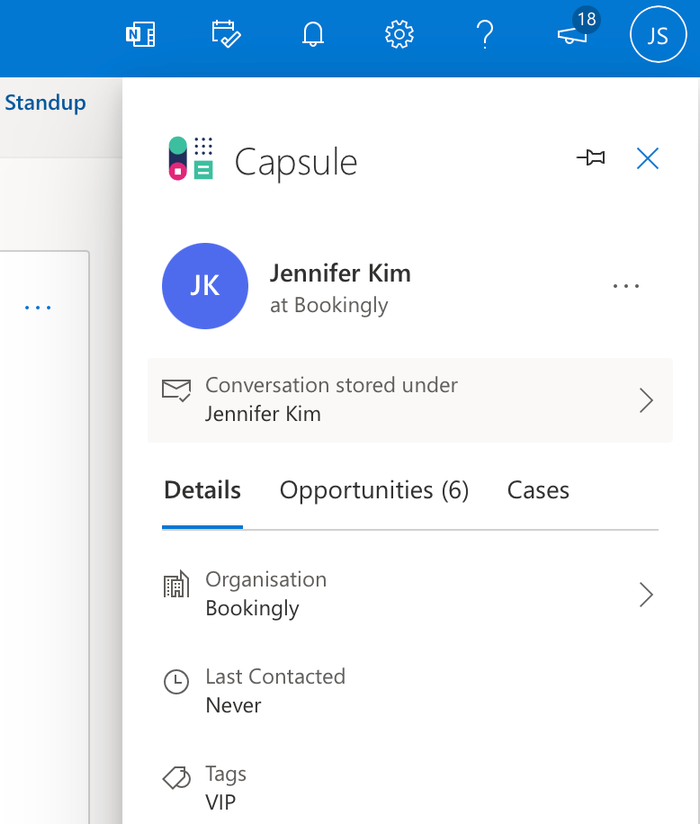
En este punto, cualquier nuevo correo electrónico en ese mismo hilo —tanto enviado como recibido— se agregará al historial de ese contacto en Capsule.
Guarda correos electrónicos automáticamente con el complemento para Outlook
Los usuarios de los planes Growth, Advanced y Ultimate tienen, en el complemento, la opción adicional de guardar automáticamente los correos electrónicos de un contacto. Cuando se activa, todos los correos electrónicos enviados a ese contacto y recibidos de él se guardarán sin que el usuario realice acción alguna.
La opción se activa por contacto. Esto se usa como sigue:
- Cuando recibes por primera vez un correo electrónico de un contacto y tienes guardado a ese contacto en Capsule, el complemento te mostrará una opción para guardar sus mensajes de correo electrónico automáticamente.
- Haz clic en el vínculo para Activar.
- A continuación, puede utilizar el botón para activar la opción o puede activar primero la opción para Almacenar correos electrónicos anteriores antes de activar la opción.
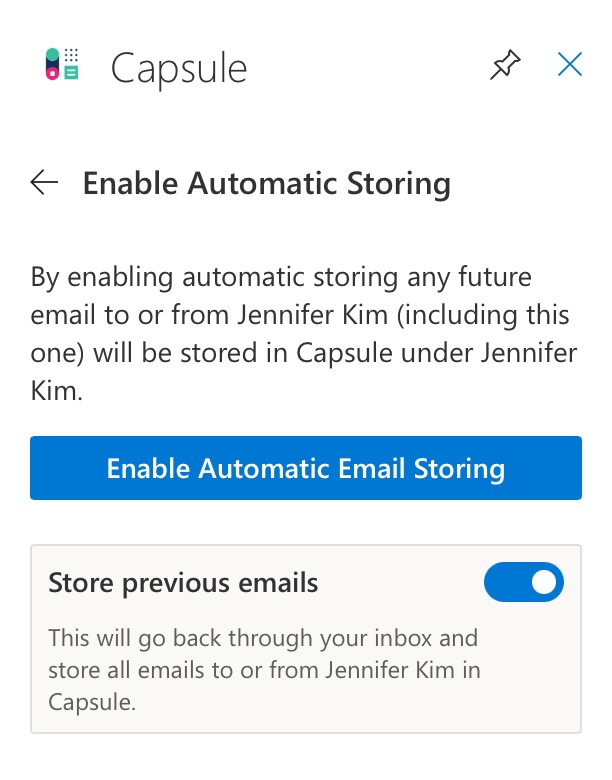
Una vez activada, todos los mensajes futuros enviados a ese contacto y recibidos de él se guardarán en tu cuenta de Capsule, y si activaste la opción para guardar las conversaciones anteriores por correo electrónico con ese contacto, Capsule buscará todos los correos electrónicos anteriores de este contacto en Outlook y también los guardará en tu cuenta.
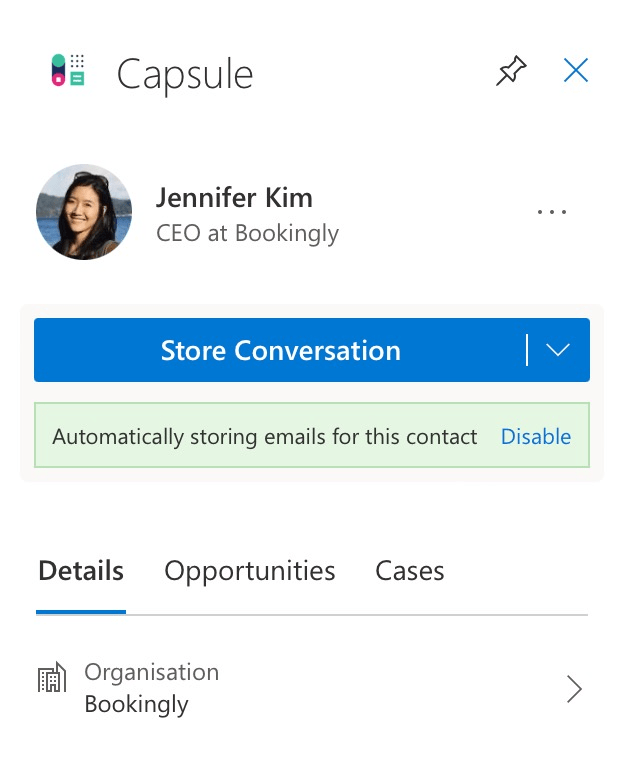
La función de guardado automático sólo puede guardar correos electrónicos en el registro de un contacto; sin embargo, si es necesario, siempre puedes usar el complemento para mover una conversación de un contacto al Proyecto u Oportunidad correspondiente.
Cómo evitar que el complemento de Outlook guarde mensajes de correo electrónico
Si una conversación deja de ser útil para lo que estás haciendo en Capsule, puedes utilizar el complemento para impedir que se guarden más correos electrónicos de la conversación. Para ello, sigue estos pasos:
1. Haz clic en la fila que muestra el estado de almacenamiento. En nuestro ejemplo, la conversación se almacena en Jennifer Kim.
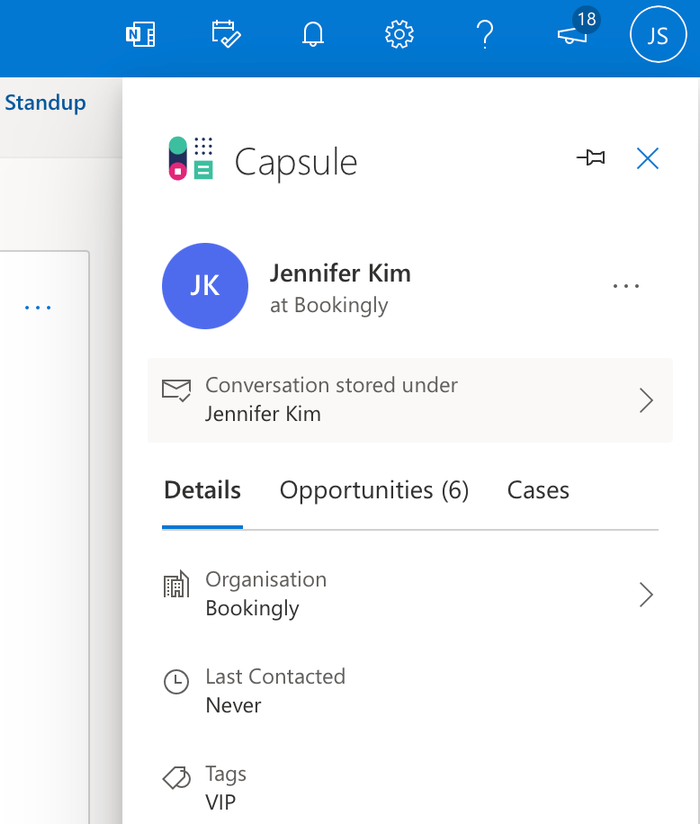
2. Haz clic en la opción Desactivar almacenamiento. Esto evitará que cualquier correo electrónico futuro dentro de esta conversación se almacene en este contacto en Capsule. Puedes habilitar fácilmente el almacenamiento de nuevo eligiendo almacenar esta conversación de nuevo en la página de contacto.
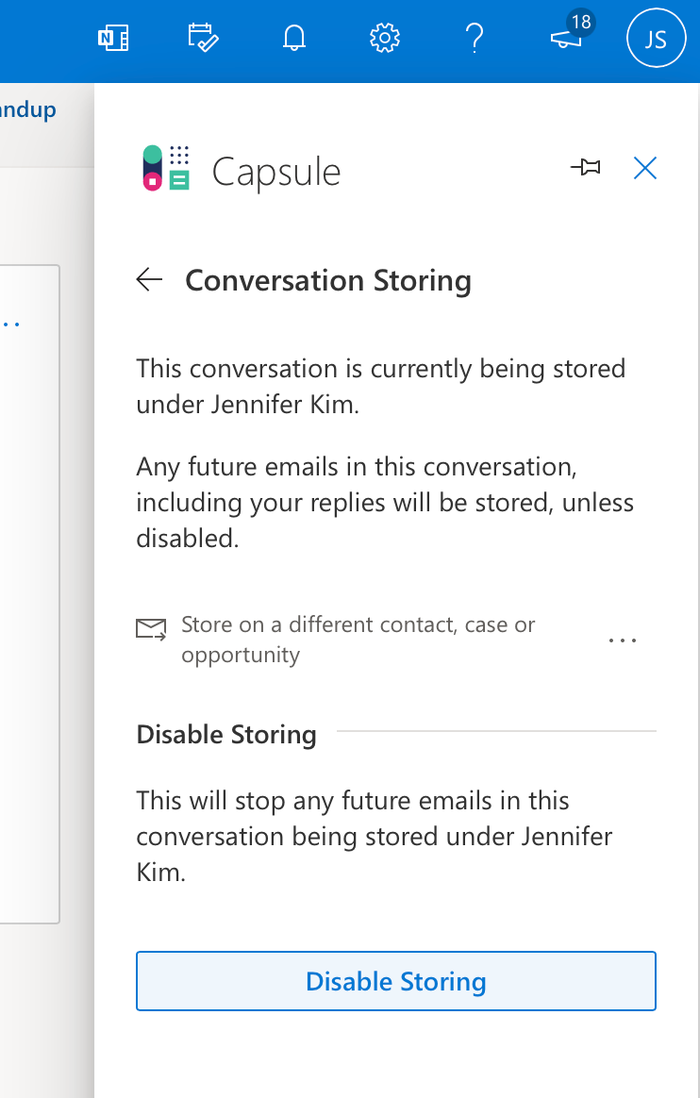
Cómo agregar proyectos, oportunidades y tareas con el complemento para Outlook
A menudo, un correo electrónico puede servir como desencadenador para que configures una nueva oportunidad o agregues un nuevo proyecto. En lugar de tener que salir de Outlook e ir a Capsule, puedes configurarlo sin salir del mensaje de correo electrónico. Al ver al contacto en el complemento:
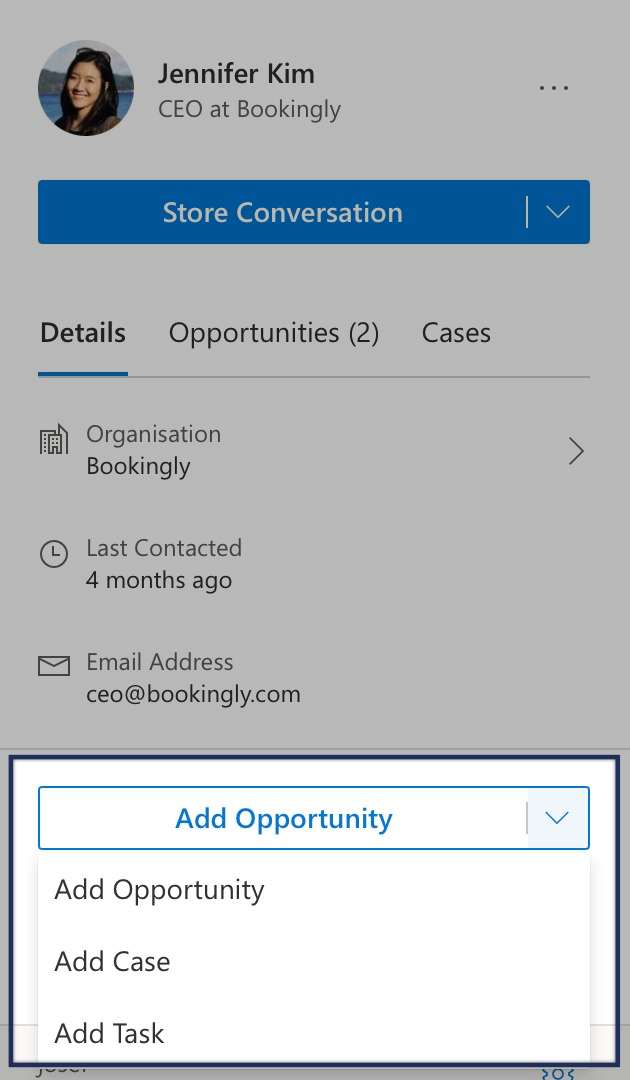
- Haga clic en Añadir oportunidad para empezar a añadir una oportunidad para el contacto
- Rellene los datos de la oportunidad
- Haz clic en Guardar para agregar la Oportunidad al contacto.
Problemas conocidos con el complemento de Outlook
No se muestra el complemento de Outlook
Si no estás viendo el complemento de Capsule, podría ser que no se ha anclado y tienes que seguir reabriéndolo cada vez que veas un correo electrónico. Para evitar que ocurra esto, puedes abrir un mensaje de correo electrónico y hacer clic en ... el menú de Más acciones y después seleccionar Capsule de la lista de complementos. Una vez seleccionado, haz clic en el icono del marcador para “anclar” el complemento al lado para que siempre esté abierto cuando veas un correo electrónico.
La opción para guardar conversaciones aparece en gris
Si bien cualquier usuario de Outlook puede instalar el complemento de Capsule para Outlook, la capacidad para guardar correos electrónicos sólo está disponible para los usuarios de Outlook que tienen un correo electrónico de Microsoft 365.
Si tu correo electrónico no es de Microsoft 365, entonces la opción para guardar mensajes de correo electrónico aparecerá en gris.