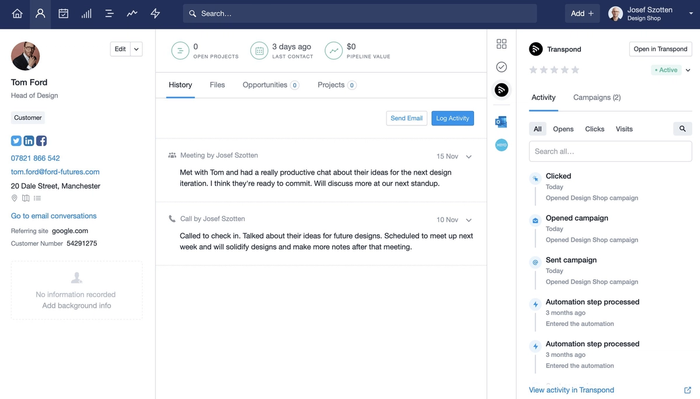
¿Qué hace Transpond?
Transpond ofrece una forma fluida de sincronizar tus contactos de Capsule, los campos personalizados, las etiquetas y las listas guardadas. Una vez que tus contactos de Capsule estén sincronizados con Transpond, podrás diseñar hermosos contenidos de marketing de respuesta con unos cuantos movimientos en el editor de arrastrar y soltar, enviar y supervisar tus campañas y crear poderosas automatizaciones de marketing que envían mensajes por correo electrónico automáticamente a tus contactos y clientes potenciales con facilidad.
Con Transpond conectado a Capsule, los cambios que hagas a tus contactos en cualquiera de las plataformas se compartirán. También verás un resumen de marketing para cada contacto de Capsule y podrás filtrar tus contactos en Capsule con base en su estado en Transpond.
Cómo configurar Transpond
No importa si eres un cliente nuevo o ya tienes tiempo con Transpond, configurar la integración es rápido y sencillo.
- En Capsule, ve a Configuración de la cuenta/IntegracionesTranspond en la parte superior de la página.
- Ahora podrás inscribir una nueva cuenta de Transpond o vincular tu cuenta vigente a Capsule. Introduce tus detalles para conectarte a las cuentas.
- Se te pedirá que crees un grupo para tus contactos de Capsule. Este será el grupo con el que se sincronizarán tus contactos de Capsule y los nuevos contactos que agregues a Capsule también se agregarán a este grupo.
Una vez creado el grupo, la integración empezará a sincronizar tus contactos de Capsule, así como las etiquetas, campos personalizados y listas de contactos guardadas. Durante la sincronización inicial, todas las direcciones de correo duplicadas o no válidas se marcarán en el informe de sincronización; allí podrás hacer clic en el contacto de Capsule y corregir la dirección de correo electrónico y eliminar duplicados.
Cómo utilizar Transpond
Con la integración configurada, cada vez que agregues un nuevo contacto a Capsule se sincronizará con el grupo de Transpond. De igual manera, cualquier cambio que hagas a los detalles del contacto, etiquetas y campos personalizados, también se sincronizarán en Transpond.
Estado de Transpond
El estado de Transpond te permite controlar a qué contactos de Transpond puedes enviar un correo electrónico y qué contactos están incluidos en tu plan pagado mensual o anual.
- Activo: un contacto activo es el que recibirá los mensajes de correo electrónico que envíes a un grupo o segmento si forma parte de él. La cantidad de contactos activos que tengas en Transpond determinará tu pago mensual o anual.
- Inactivo: un contacto inactivo es el que está en tu cuenta de Capsule, pero no lo incluirás en tus campañas. Los contactos inactivos no se facturan.
- No suscrito: un contacto no suscrito es el que ha pedido que lo eliminen de un grupo, usualmente al hacer clic en el 'Vínculo para cancelar la suscripción' en las campañas que envíes. Los contactos no suscritos no se facturan.
- Rechazados: tus contactos se pondrán en la lista de rechazados si piden no volver a recibir un correo electrónico tuyo al hacer clic en el “Vínculo para cancelar la suscripción” en las campañas que envíes. O si denuncian tu campaña como SPAM. Los contactos de la lista de rechazados no se facturan.
- Rebotado: un contacto rebotado es aquél que tiene una dirección de correo electrónico no válida o que ha recibido tres rebotes blandos seguidos. Un rebote blando puede ocurrir cuando hay un problema temporal con el buzón de un contacto, como cuando está demasiado lleno o el servidor del contacto está inactivo temporalmente. Los contactos rebotados no se facturan.
Cómo ver y cambiar el estado de un contacto en Transpond
Si tienes contactos en tu cuenta de Capsule a quienes no deseas enviar correos electrónicos por medio de Transpond, puedes asegurarte de que estos contactos queden excluidos de las campañas y de tus cargos mensuales o anuales al cambiar el estado de Transpond de estos contactos a Inactivo, No suscrito o Rechazado.
Puedes cambiar el estado en Transpond a contacto individual o a lista de contactos en Capsule.
Cómo cambiar el estado de Transpond a contacto individual
Puedes ver y cambiar el estado de Transpond de tus contactos dentro de Capsule por medio de la barra lateral de Transpond del contacto; los cambios al estado de Transpond actualizarán automáticamente el estado en Transpond.
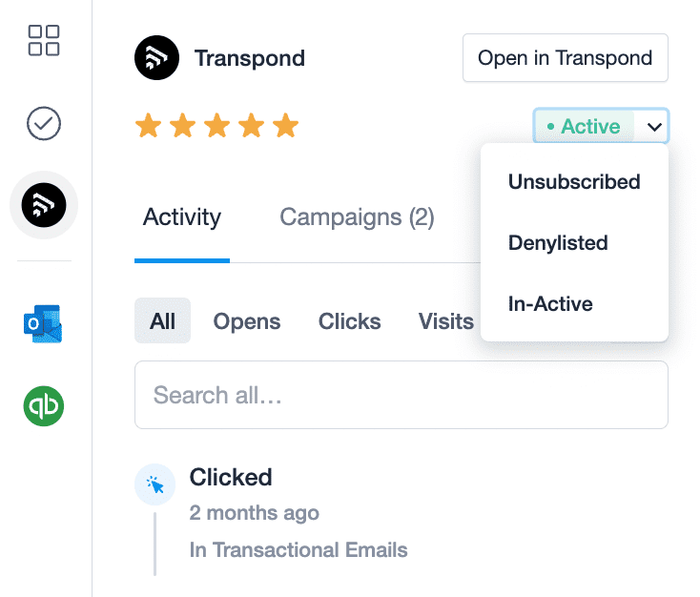
Cómo cambiar el estado de Transpond por una lista de contactos
También puedes cambiar el estado de Transpond de tus contactos en masa dentro de Capsule. El estado predeterminado de todos los contactos es Activo.
1. En Capsule, ve a la pestaña de Personas y organizaciones.
2. Filtra o usa las casillas de selección para indicar los contactos a los que quieres cambiar el estado de Transpond.
3. En el menú de filtros, escoge TranspondCambiar estado
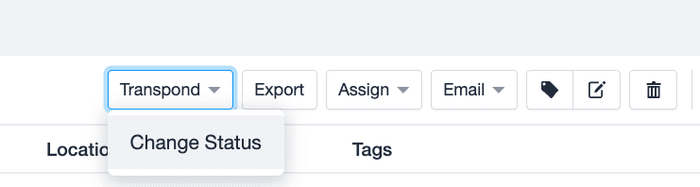
4. Selecciona el nuevo estado de tus contactos y escoge Confirmar para guardar tus cambios.
La barra lateral de Transpond
Junto a los datos de tus contactos en Capsule se encuentra la barra lateral de Transpond. La barra lateral ofrece un resumen de las interacciones recientes de tus contactos con tu contenido de marketing, lo que ayuda a tu equipo a saber qué tan interesado está un contacto con tus comunicados.
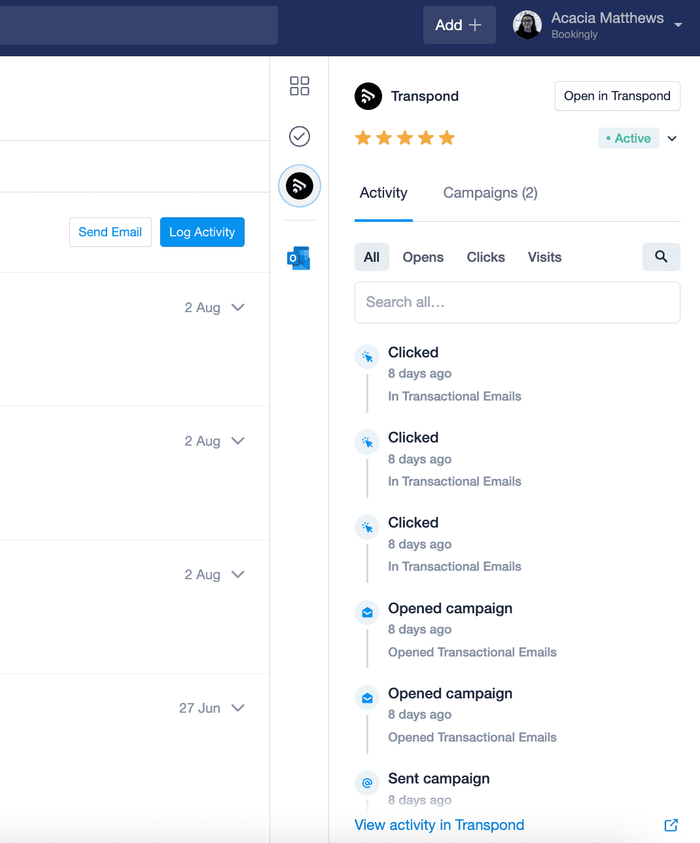
Listas guardadas de Capsule
Tus listas de contactos guardadas en Capsule se sincronizan con Transpond como segmentos de sólo lectura, listos para que envíes tus contenidos de marketing a los grupos de contactos que ya has creado en Capsule. Al igual que las listas guardadas en Capsule, los segmentos de Transpond son dinámicos, lo que significa que cada vez que hay un nuevo contacto que cumple con los criterios de los filtros, se incluirá automáticamente en el segmento.
Cómo iniciar una campaña de Transpond en Capsule
Iniciar una campaña en Transpond desde Capsule puede hacerse en unos cuantos pasos muy sencillos. Es bueno saber que hacer esto iniciará una campaña de correo electrónico estándar. Para una campaña A/B, puedes hacer esto directamente en Transpond.
1. En la pestaña de Personas y organizaciones, filtra los contactos a los que te gustaría enviar la campaña o selecciónalos de una lista guardada.
2. Escoge TranspondIniciar campaña
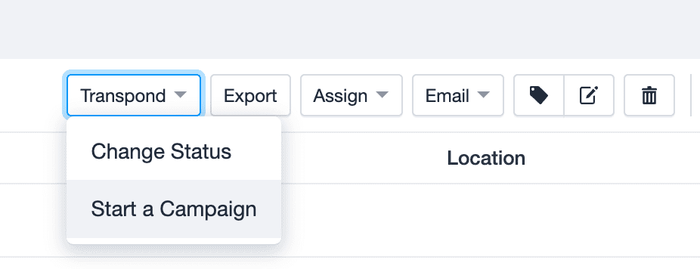
3. Da a tu campaña un nombre memorable y selecciona Crear campaña.
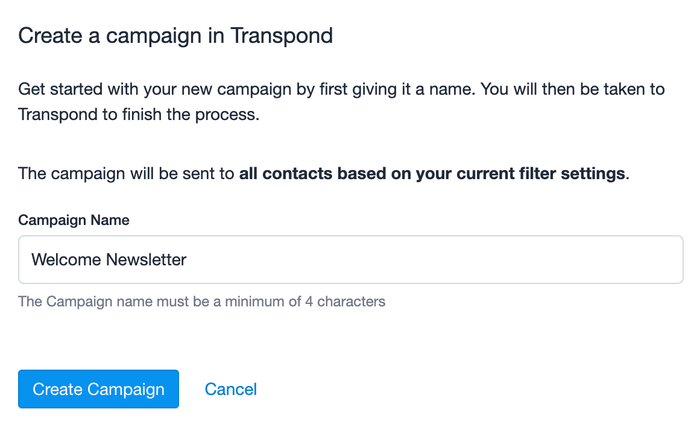
En este punto, se te dirigirá a Transpond para seguir diseñando tu campaña. Si no conoces bien las campañas de Transpond, infórmate un poco más en este artículo.
Automatizaciones de Transpond y Capsule
Las automatizaciones de Transpond ofrecen una ponderosa funcionalidad que facilita enviar el mensaje correcto en el momento oportuno. Puedes configurar automatizaciones adecuadas para todos tus contactos de Capsule, automaciones específicas de la campaña o puedes activar desencadenadores de acciones dentro de Capsule, como enviar un correo electrónico específico cuando se obtenga una oportunidad o al cerrar un proyecto.
Se envían actualizaciones automáticamente a Capsule
Para configurar una automatización que envíe actualizaciones a Capsule, en Transpond, ve al Menú de la cuenta > Integraciones > haz clic en Gestionar junto a Capsule > haz clic en Configurar junto a Campaña e historial de automatización.
Aquí puedes elegir qué tipos de acciones de campaña desencadena una actualización en Capsule. También puedes elegir cómo actualizar al contacto en Capsule. Por ejemplo, tal vez quieras agregar una nota a un contacto si se da de baja de tu lista de correo.
Automatizaciones específicas para la campaña
Al crear una campaña en Transpond, después de que elijas a los receptores y termines la plantilla del mensaje de correo electrónico, el siguiente paso te permitirá configurar acciones de integración específicamente para la campaña en la que estás trabajando. Aquí puedes elegir qué tipos de acciones de campaña desencadena una actualización en Capsule. También puedes elegir cómo actualizar al contacto en Capsule. Por ejemplo, tal vez quieras agregar una nota en Capsule cuando un contacto haga clic en un vínculo para que tu equipo de ventas pueda darle seguimiento con una llamada para informarle de algún producto o servicio en particular.
Automatizaciones desencadenadas en Capsule
Una poderosa función de las automatizaciones de Transpond es la capacidad de utilizar acciones de tu cuenta de Capsule como desencadenadores para enviar campañas específicas, notificaciones de correo electrónico o actualizaciones a tu cuenta de Capsule. Un buen ejemplo de esto puede ser notificar a tu departamento de cuentas una vez que se obtiene una oportunidad para que puedan generar una factura.
Para configurar automatizaciones desencadenadas en Capsule, en Transpond ve a Automatizaciones > + Crear automatización > haz clic para definir el desencadenador del flujo de trabajo y selecciona Cuando suceda algo en Capsule. Ahora puedes seleccionar qué acción te gustaría desencadenar.
Con el desencadenador de Capsule definido, puedes utilizar cualquiera de los pasos de automatización disponibles en Transpond, los cuales incluyen enviar una campaña, enviar una notificación por correo electrónico, actualizar un contacto en Capsule y hasta enviar información a las demás aplicaciones a las que está conectada tu cuenta de Transpond.
Cómo desactivar Transpond
Para desactivar Transpond:
- Ve a Configuración de la cuentaIntegracionesTranspond y haz clic en el botón Configurar Transpond.
- Haz clic para desactivar Transpond y confirma.
Desactivar Transpond no eliminará ningún dato de tus contactos de Transpond.