La integración con QuickBooks mantiene la información de tus clientes sincronizada y te da un resumen instantáneo de sus facturas y estimados sin necesidad de salir de Capsule.
¿Qué hace la integración con QuickBooks?
Integrar Capsule con tu cuenta de QuickBooks Online sincronizará tus datos de cliente y vendedor, si así lo decides.
Toda la información de las facturas de QuickBooks Online se resume en Capsule, por ejemplo:
- Las fechas de vencimiento de los pagos
- Condiciones de pago
- Si se ha pagado una factura
- Las estimaciones e importes vencidos en el registro de contacto vinculado en Capsule.
- Los recibos de vendedor también se mostrarán en el registro de contacto vinculado en Capsule.
Todos los detalles previos también se muestran en el contacto de la aplicación móvil Capsule.
Una vez que la integración esté configurada y funcionando, Capsule seguirá actualizando a tus clientes de QuickBooks con todos los cambios que realices, por lo que debes tratar a Capsule como tu fuente de verdad: por ejemplo, si actualizas una dirección en Capsule, QuickBooks también se actualizará automáticamente.
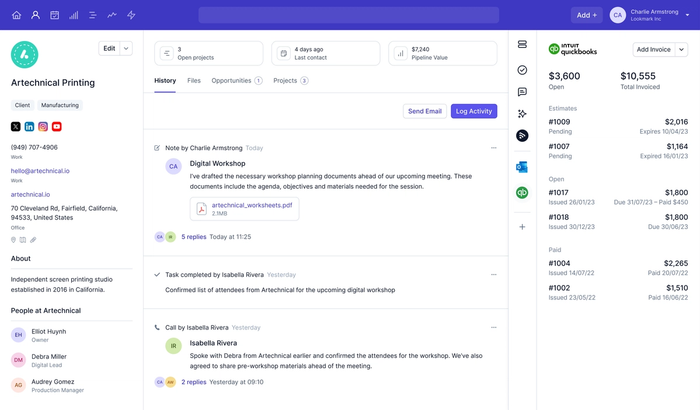
Por último, los nuevos contactos de Capsule también se pueden agregar fácilmente a QuickBooks cuando estés listo para emitir una factura. Lee más de esto aquí.
Configurar la integración con QuickBooks
Preparación antes de configurar la integración
QuickBooks Online tiene direcciones de facturación y envío. Estas etiquetas deben aplicarse como tipos de dirección en Capsule. Si es posible, cuando el mismo contacto ya existe en Capsule y QuickBooks, verifica que las direcciones coincidan.
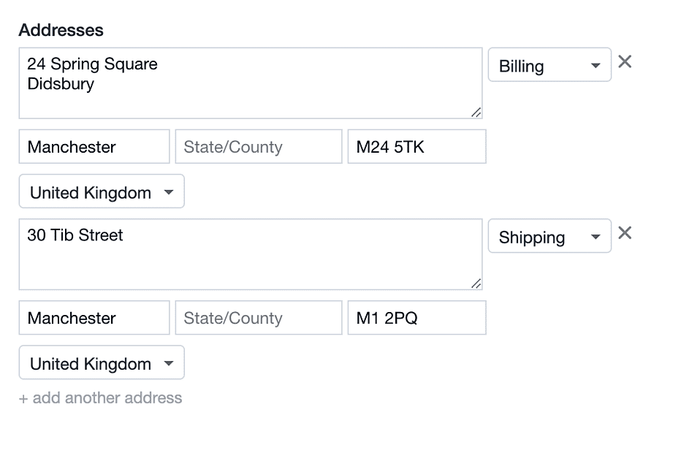
Pasos para configurar la integración
- En Capsule, ve a Configuración de la cuentaIntegracionesQuickBooks Online y haz clic en el botón para Configurar QuickBooks.
- Toma una decisión acerca de cómo gestionar a los vendedores.
- Selecciona la opción Activar la integración. Ahora se te pedirá que inicies sesión en QuickBooks para que Capsule tenga acceso a tu cuenta de QuickBooks. La integración ya está en funcionamiento.
Una sincronización inicial de QuickBooks a Capsule, que combina el “Nombre de usuario” de QuickBooks con los contactos de Capsule y agregando cualquier contacto que aún no esté en Capsule.
Gestionar vendedores
La información de vendedor almacenada en QuickBooks puede ser confidencial; por ejemplo, pagos de directores o personal u otros vendedores desconocidos para tu(s) equipo(s). Durante la configuración, tú decides si tu información de pago de vendedor se comparte en Capsule. En Configuración de la cuentaIntegracionesQuickBooks Online
- Selecciona No importar vendedores de QuickBooks a Capsule si no se debe compartir información de ningún vendedor.
- Selecciona Importar vendedores de QuickBooks a Capsule si estás feliz de compartir la información.

Sincronización con QuickBooks
¿Qué ocurre durante la primera sincronización?
En la primera sincronización, Capsule realiza una búsqueda de coincidencias potenciales entre los nombres de usuario de QuickBooks y los contactos de Capsule.
- Si el contacto aún no existe como tal en Capsule, el sistema lo creará.
- Aquellos con una coincidencia total se vincularán automáticamente.
- Una coincidencia parcial dará como resultado un vínculo entre los dos.
Para los contactos nuevos creados en Capsule desde QuickBooks:
- Si el registro de un cliente de QuickBooks tiene un nombre de la compañía que también se detalla en el campo de “Nombre de usuario”, Capsule agregará al cliente como una Organización.
- Si un cliente de QuickBooks tiene un nombre o apellidos y estos se encuentran en el campo del Nombre de usuario, Capsule agregará al cliente como una Persona e incluirá el nombre y apellidos.
Sincronizaciones posteriores
Hay sincronizaciones regulares cada hora entre Capsule y QuickBooks.
Cuando se agrega un nuevo contacto en QuickBooks, se llenarán los siguientes campos en Capsule:
- Nombre y apellidos
- Nombre de la empresa
- Dirección(es) de correo electrónico
- Dirección de facturación y envío
- Sitio web
- Teléfono
- Móvil y fax
Las direcciones de correo electrónico se tratan diferente en Capsule y QuickBooks. QuickBooks guarda varias direcciones de correo electrónico en el mismo campo, separándolas con una coma. Todo esto se pasará a Capsule y se separará en campos individuales de direcciones de correo electrónico para facilitar el almacenamiento y la gestión. Como software maestro, Capsule solo pasa la primera dirección de correo electrónico guardada en el registro del contacto de regreso a QuickBooks. En adelante, el cliente de QuickBooks tendrá una dirección de correo electrónico, mientras que Capsule guarda todas sus direcciones de correo electrónico.
Las direcciones físicas se manejan de la siguiente forma:
- Una dirección de facturación en Capsule llenará la “Dirección de facturación” en QuickBooks.
- Una dirección de envío en Capsule llenará la “Dirección de envío” en QuickBooks.
- Si Capsule no tiene tipos de dirección de facturación y envío, la primera dirección guardada en el contacto de Capsule se agregará al campo de dirección de facturación en QuickBooks.
- Si hay una coincidencia parcial entre la información de la dirección, una advertencia te preguntará qué quieres hacer. Revisa para asegurarte de no sobrescribir más información actualizada en QuickBooks antes de confirmar la coincidencia.
Exportar contactos de Capsule a QuickBooks
Si tienes un contacto en Capsule que no muestra ninguna información de QuickBooks y quieres este contacto en QuickBooks, simplemente haz clic en “Exportar a QuickBooks”. Esto ahorra tener que agregar manualmente este contacto a QuickBooks para la facturación.
Cuando una persona está vinculada a una organización en Capsule, se supone que quieres facturar a la organización y no a la persona. Capsule exporta la organización, y el registro de persona desde el que está exportando será tratado como la persona de contacto en QuickBooks. Los siguientes campos se llenan en QuickBooks:
- Nombre de la organización (agregado al “Nombre de usuario”)
- Nombre de la persona (agregado en los campos de nombre y apellidos)
- Las direcciones de facturación y envío (o, si estas no existen, la dirección principal de Capsule se exportará al campo de facturación de QuickBooks)
- Dirección de correo electrónico
- Teléfono [del trabajo]
Manejo de contactos con el mismo nombre
QuickBooks necesita un “Nombre de usuario”, el cual es único. Si exportas un registro de contacto individual (es decir, no vinculado con una organización de Capsule) de Capsule a QuickBooks, el nombre de la persona no solo se incluirá en los campos de nombre y apellidos de QuickBooks, sino que automáticamente se generará un “Nombre de usuario” al fusionar los campos de nombre y apellidos.
Capsule reconocerá los duplicados al exportar un contacto a QuickBooks y recibirás un mensaje de advertencia para hacer que el nombre sea único de alguna manera.
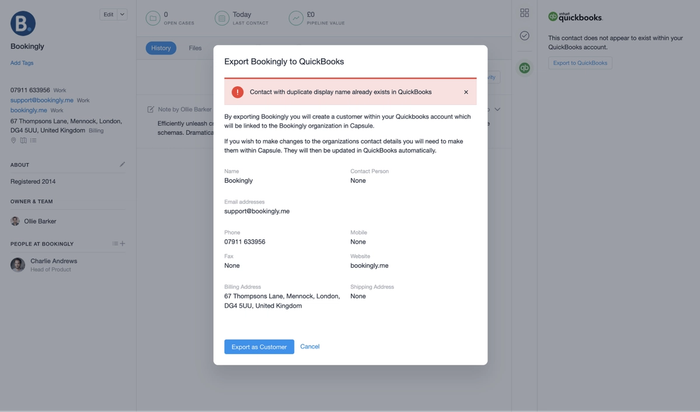
Inicio de sesión único (SSO) de Intuit
Activar el SSO de Intuit
Puedes elegir usar el Inicio de sesión único (SSO) de QuickBooks para iniciar sesión en Capsule siempre y cuando no se esté usando ya una opción alternativa de SSO, como SSO de Google.
Para configurarlo:
- En Capsule, dirígete a Mis preferenciasPreferenciasConectar a QuickBooks
- Sigue los pasos para terminar el vínculo en QuickBooks.
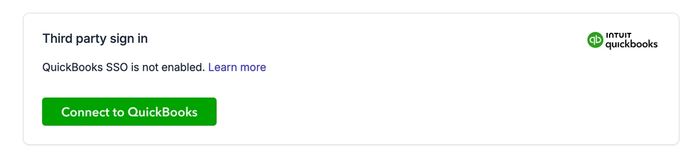
La opción de Iniciar sesión con Intuit ahora se mostrará en las páginas de inicio de sesión de todos tus usuarios. Los demás usuarios deberán seguir los mismos pasos para que funcione.
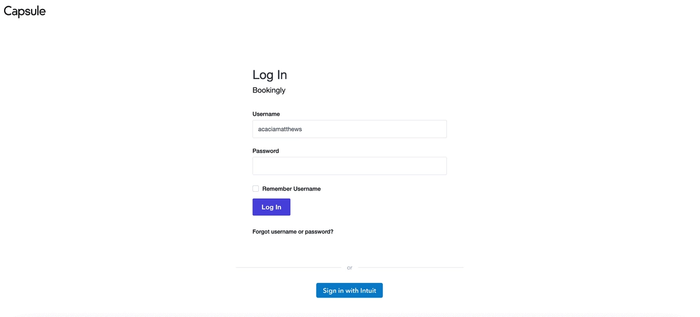
Iniciar sesión con SSO
Después de configurar la integración con el SSO de Intuit, es posible usar este vínculo para iniciar sesión en Capsule rápidamente.
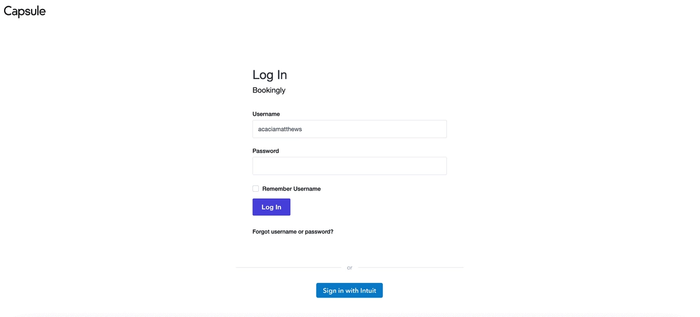
También puedes iniciar sesión a través de Intuit Marketplace.
En cualquier momento puedes desactivar la función del SSO de Intuit en Mis preferencias. Si quieres usar un proveedor de SSO diferente o simplemente cancelar el SSO para todos, los administradores de la cuenta pueden desactivarlo para cada usuario en Capsule en Configuración de la cuenta Usuarios
Eliminar contactos y gestionar duplicados con QuickBooks
Puede haber duplicados incluso con las reglas vigentes de coincidencia total y coincidencia parcial para reducir las posibilidades de que suceda. Si se crea un duplicado, puedes fusionarlos siguiendo estos pasos. Los contactos deben fusionarse para que tengan el mismo nombre que en QuickBooks; de no ser así, QuickBooks seguirá enviando al “nuevo” contacto a Capsule.
La eliminación de un contacto tiene que ocurrir tanto en QuickBooks como en Capsule, en ese orden. Eliminar un contacto en Capsule primero, sin eliminar el contacto en QuickBooks, hará que el contacto se agregue de nuevo a Capsule la próxima vez que se realice la sincronización.
Utilizar QuickBooks en negocios B2B comparado con los B2C
Al lidiar con personas para la integración con QuickBooks, separamos a los contactos en contactos B2C (personas no asociadas con una organización) y contactos B2B (personas asociadas con una organización).
Al exportar un contacto B2C a QuickBooks, los detalles de la persona se exportan al sistema de contabilidad. Estamos esperando que se expidan las facturas a esta persona. Al exportar un contacto B2B, solo exportamos los datos de la organización. Hacemos esto porque en una relación B2B, las facturas casi siempre se emiten a una organización en lugar de una persona.
Cuando utilizas la opción de Exportar a QuickBooks en el registro de contacto de una persona, el nombre y apellidos de la persona se utilizan en el campo “Persona de contacto” en QuickBooks y todos los demás detalles agregados a QuickBooks serán de la organización.
Cómo desactivar la integración con QuickBooks
Para desconectar la integración con QuickBooks:
- En Capsule, ve a Configuración de la cuentaIntegracionesQuickBooks Online y haz clic en el botón para Configurar.
- Haz clic en Desactivar la integración y confirma.
Una vez desactivada la integración, el historial de facturas y los vínculos a QuickBooks dejarán de mostrarse, pero los contactos creados por la integración permanecerán en Capsule.