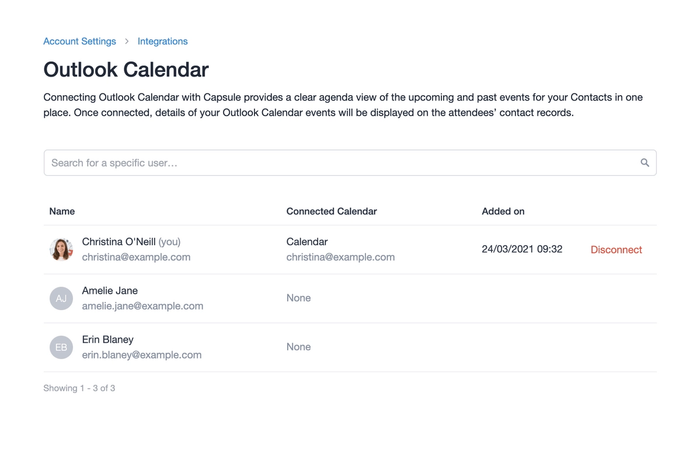¿Qué hace la integración del calendario de Outlook?
Conectar el Calendario de Outlook con Capsule proporciona una vista clara de la agenda de los eventos próximos y pasados para tus Contactos en un solo lugar.
- Una vez conectado, los detalles de tus eventos del Calendario de Outlook se mostrarán en el Calendario y en los registros de contacto de los asistentes, incluyendo:
- Eventos próximos programados
- Eventos pasados
- Descripción del evento
- Enlace directo para unirse a llamadas de Microsoft Teams
- Detalles de otros asistentes al evento y una opción para agregarlos como nuevos contactos en Capsule
- Opción para registrar el evento como una actividad de Cápsula
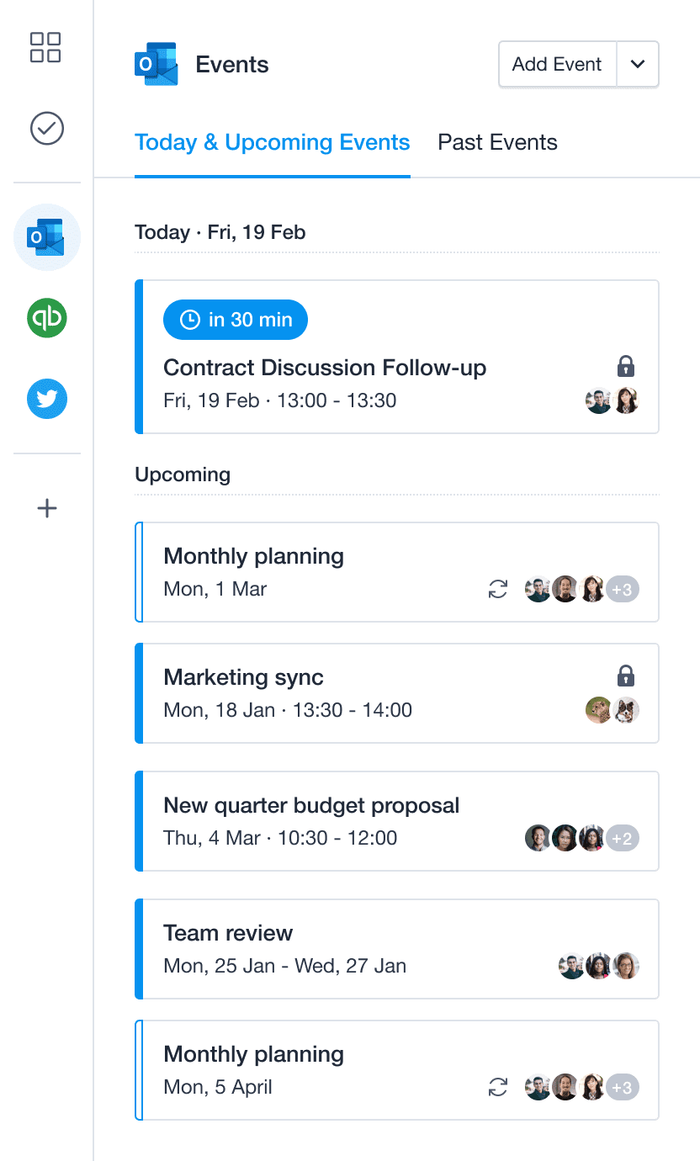
También verás tu conjunto de eventos de Hoy al visualizar el mosaico de Outlook en la página de inicio. Esto mostrará todos los eventos que son tanto próximos como pasados para ese día.
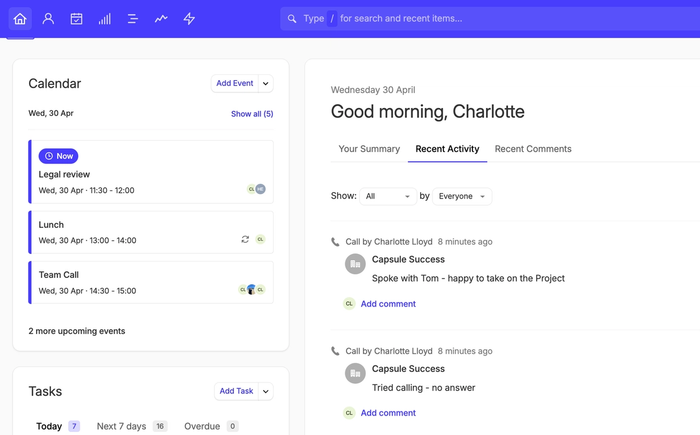
Cómo configurar la integración del Calendario de Outlook
Para ver los eventos de tu Calendario de Outlook dentro de Capsule:
1. Ir a Mis Preferencias > Calendario y Feeds
2. Haz clic en el botón de Conectar con Microsoft Outlook.
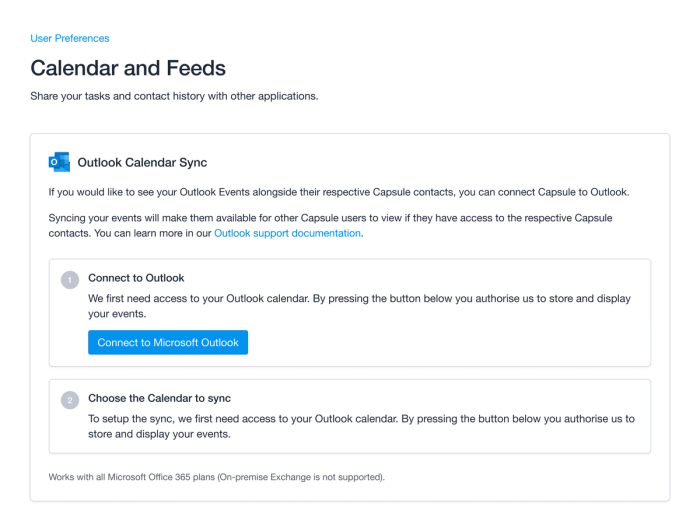
3. Aparecerá tu página de inicio de sesión de Outlook, introduce tus credenciales de Outlook.
4. Serás redirigido de nuevo a tu cuenta de Capsule, donde verás una lista de tus calendarios para elegir en el Paso Dos. Utiliza la opción desplegable en este paso para elegir el calendario específico que te gustaría tener visible en Capsule.
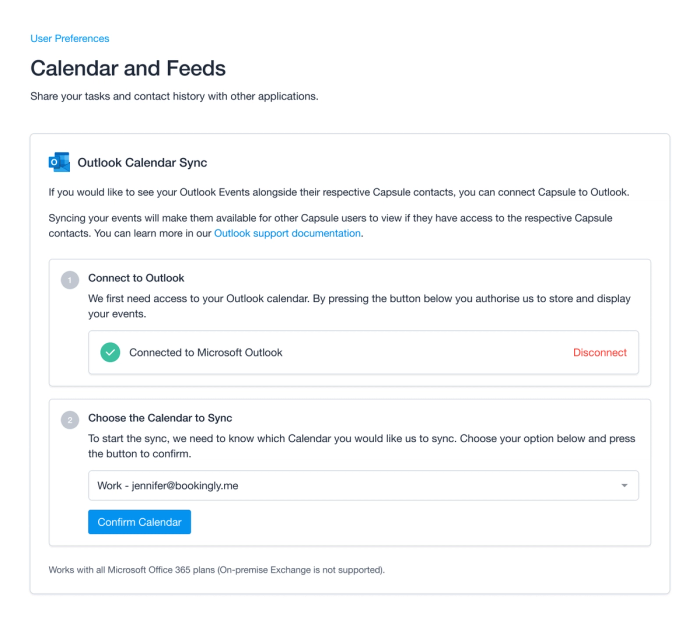
5. Confirme su elección de calendario.
6. La cápsula ahora sincronizará tus eventos - esto puede tomar un par de minutos dependiendo del número de eventos.
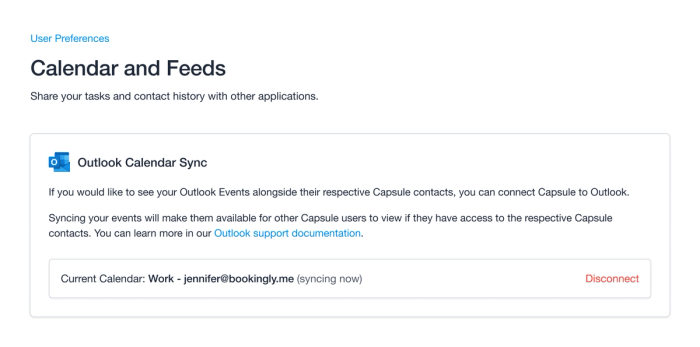
Una vez que la sincronización esté completa, los eventos del calendario seleccionado estarán disponibles para ti y otros Usuarios en tu cuenta de Capsule para ver.
Cómo ver los eventos del Calendario de Outlook en Capsule
Una vez que hayas conectado un calendario de Outlook, verás los eventos próximos y pasados de tus contactos de Capsule en la barra lateral al visualizar un Contacto. Con la tarjeta del calendario de Outlook contraída, verás una vista previa de tu próximo evento, o hasta 3 eventos de hoy. Haz clic en Ver Más Eventos para expandir la tarjeta y mostrar eventos próximos únicos y repetitivos.
Simplemente pasa el cursor sobre un evento para ver todos los detalles del mismo, incluyendo la hora, descripción y asistentes.
.
Al seleccionar un evento próximo o pasado, verás la opción de Registrar Actividad. Podrás llevar un registro de todo el trabajo que se ha realizado con un Contacto durante tu reunión y de cualquier resultado de la misma.
También puedes unirte directamente a las reuniones de Microsoft Teams desde el evento que se muestra en Capsule. Esto se hace haciendo clic en el botón de Unirse a la reunión.
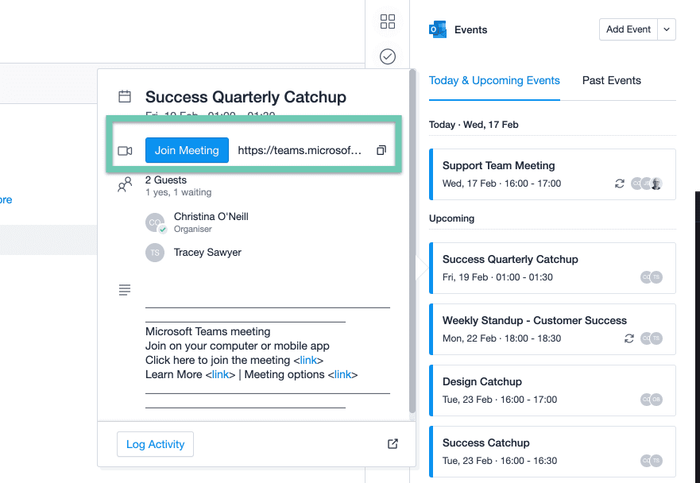
Visualizando eventos de Outlook en tu calendario de Capsule
Después de conectar tu calendario de Outlook, tus eventos de Outlook ahora aparecerán en la vista de Calendario de Capsule. Esto incluye todos tus eventos del Calendario de Outlook conectados.
Para ver estos eventos, ve a Calendar en el menú superior y cambia el filtro de tipo de evento a Mis Eventos. Esto mostrará eventos de tu Cápsula y calendarios de Outlook conectados.
Cosas a tener en cuenta:
- Puedes ver, pero no editar, eventos de Outlook en Capsule. Para realizar cambios, necesitarás actualizar el evento en Outlook.
- Tus eventos de Outlook solo son visibles para ti en la vista de calendario de Capsule.
- Otros usuarios aún pueden ver tus eventos de Outlook en los registros de contacto.
- Puedes unirte a las reuniones de Microsoft Teams directamente desde la vista de Calendario, lo cual se realiza haciendo clic en el botón Unirse a la Reunión.
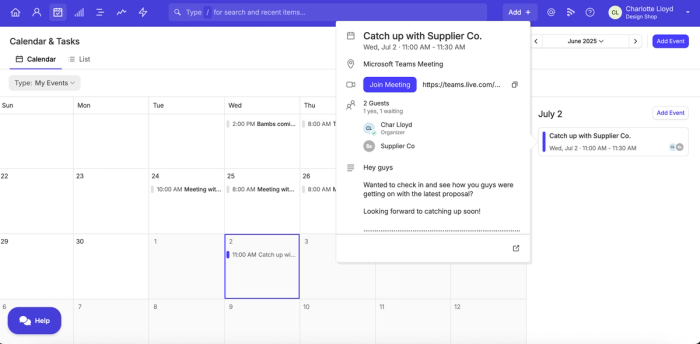
¿Dónde se mostrarán los eventos de Outlook?
Los eventos del Calendario de Outlook se mostrarán en la barra lateral para cualquier contacto de Capsule asociado con el evento. Capsule empareja los eventos del Calendario de Outlook con tus Contactos utilizando su dirección de correo electrónico, si la dirección de correo electrónico de uno de los asistentes a tu evento coincide con un Contacto de Capsule, entonces los eventos se colocan en el registro del Contacto en la barra lateral. Si ese Contacto es miembro de una organización, entonces ese evento también se mostrará en la barra lateral de la Organización.
Los eventos programados para una Organización solo se muestran en el registro vinculado de la Organización y el Usuario en Capsule.
Cómo se muestran los tipos de eventos de Calendario de Outlook en Capsule
Eventos Repetitivos - Puede identificar eventos repetitivos en la barra lateral buscando el ícono de repetición. Se mostrarán hasta dos años de eventos repetitivos.
Eventos Privados - Los eventos privados se destacan con el icono de un candado. Solo los Usuarios que tienen acceso al Contacto, que están añadidos como asistentes a un evento privado en Outlook y tienen su calendario conectado verán ese evento en el registro del Contacto.
- Eventos de Todo el Día - Los eventos de todo el día se incluyen en la sección de eventos del Contacto, indicados por una línea blanca en lugar de una azul, a la izquierda del evento.
Editar o Eliminar Eventos de Outlook
Si descubre que necesita hacer ajustes a sus eventos, como agregar asistentes o cambiar la hora de inicio, deberá continuar editándolos en Outlook. La integración captará sus nuevos cambios y los trasladará a Capsule, donde se actualizarán y se mostrarán en el registro del Contacto.
Registro de actividad con la integración de Outlook
Registrar los detalles de tus eventos de Outlook en Capsule es sencillo. Al pasar el cursor sobre un evento verás la opción de Registrar Actividad. El evento se registrará en Capsule utilizando el Tipo de Actividad de Reunión por defecto (esto se puede ajustar a tu Tipo de Actividad preferido).
Al registrar un evento, encontrarás que todos los detalles del evento se insertan automáticamente, incluyendo la fecha y la hora, junto con la descripción del evento. Desde aquí puedes añadir tus propias notas de la reunión, ayudando a proporcionar a ti y a tu equipo un registro claro de lo que exactamente ocurrió durante la reunión.

Informe de tus Eventos Registrados
Si has registrado una actividad para tu evento de Outlook, esto se integrará en el Informe de Actividades de Capsule. Cualquier evento que registres en Capsule se grabará como una Reunión en el Informe de Actividades, a menos que se haya seleccionado un Tipo de Actividad diferente.
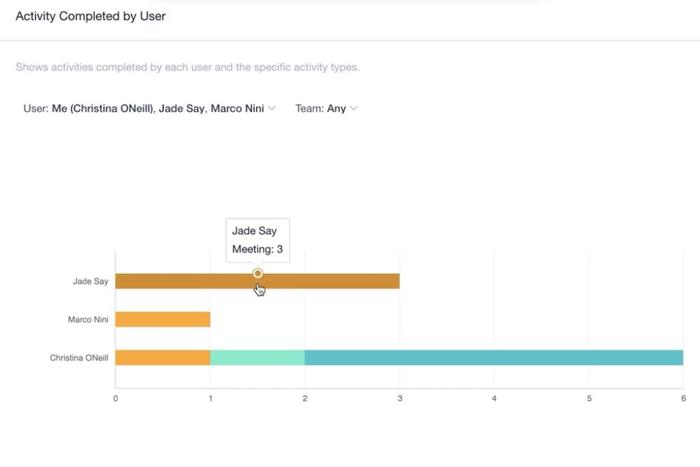
Página de Configuración de la Cuenta
Los administradores de la cuenta podrán ver la página de integración del Calendario de Outlook desde la Configuración de la Cuenta página. Esta sección muestra qué usuarios han conectado un calendario a Capsule. También indicará a qué calendario están conectados actualmente y cuándo se conectaron por última vez. Si el Usuario tiene problemas con su calendario, los Administradores podrán Desconectar su calendario manualmente para ese Usuario para que puedan reconectar.