Feefo is a tool for managing and collecting ratings and reviews. With the support of Zapier, you can integrate Capsule with Feefo, so that new reviews in Feefo will be logged on the Contacts history (plus a Tag with the rating), in Capsule.
Prerequisites
Before starting, you will need:
- A Capsule account
- A Zapier account on a plan that allows multi-step Zaps
- A Feefo account
How to set up a Feefo to Capsule Zap
Setting up this Zap is an easy way to save time - by making sure all new Feedback submitted in Feefo adds a note (for the feedback itself) and a Tag (for the rating) to the right Capsule Contact.
In Feefo, you can have two types of feedback: Service and Product. We have created two templates to make the process as simple as possible:
1. Feefo Service Feedback
2. Feefo Product Feedback
Click the right link above to get started, then follow the steps below:
Define the Zap Trigger: New Feedback in Feefo
1. You should be redirected to this step in the template - but if not, click on the tile for New Feedback in Feefo
2. In the Account field (on the same page), choose Sign In to link Zapier to Feefo - or select an already existing Feefo connection.
If you are asked to Sign in, Zapier will ask you for the following details:
- Feefo Merchant Identifier: Go to the Business Details page and look for the "Merchant Identifier" field
- Client ID / Client Secret: Go to the App Keys settings page and follow these steps to generate a token
Paste all of the information found above, back into the Zapier fields to complete the connection
3. On the Configure tab, click Continue
4. At this point, you will be asked to Test your Trigger. Use the Test Trigger button to complete the check - here you will be able to see an example of the information from your Feefo Feedback
5. Select one of the examples, then choose Continue with selected record to take you to the next step.
Define a Find Step: The Contact
1. You should be redirected to this step in the template - but if not, click on the tile for Find Contact
2. In the Account field (on the same page), choose Sign In to link Zapier to Capsule - or select an already existing Capsule connection.
3. On the Configure tab, you will be given the option to add a Contact to Capsule if it doesn't already exist. To do that, click the option to Create Capsule CRM Contact if it doesn’t exist yet?
You only need to map the relevant Fields, we’d recommend that you include Type, Firstname, Number and Email Address - the other fields will be optional. Once you’ve reviewed the configuration, click Continue
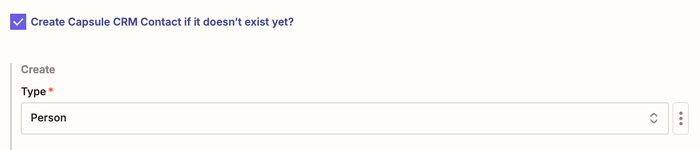
4. Now you will be asked to test this step. Click Test Step to complete it
5. In the results, you’ll see a Contact ID for the Contact, that will be used to define the next two actions.
Define the Action: Add Note
- You should be redirected to this step in the template - but if not, click on the tile for Add Note to Entity
- On the Setup tab, make sure your existing Capsule account is selected. Then choose Continue
- On the Configure tab, choose the Activity Type (we recommend using a Note). Then choose Continue
- Now you will be asked to test this step. Click Test Step to complete it - this will add the Note to the Contact in Capsule
Define the Action: Add Tag
1. You should be redirected to this step in the template - but if not, click on the tile for Add Tag to Entity
2. On the Setup tab, make sure your existing Capsule account is selected. Then choose Continue
3. On the Configure tab, select the 3 dots icon next to the Tags field and choose the Custom tab
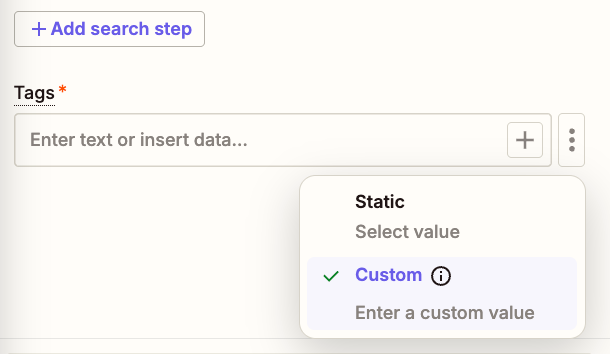
4. A box will automatically pop up with the field choices. Now you can set up the creation of your Tag:
- If you are using the Service Feedback Template - search for and select 5 Star service rating for the review field
- If you are using the Product Feedback Template - search for and select 5 Star product rating for the review field
That will insert the star rating given by the Contact. Then you add the text to make up the Tag, such as "Star Service Rating". Below is an example of that setup:
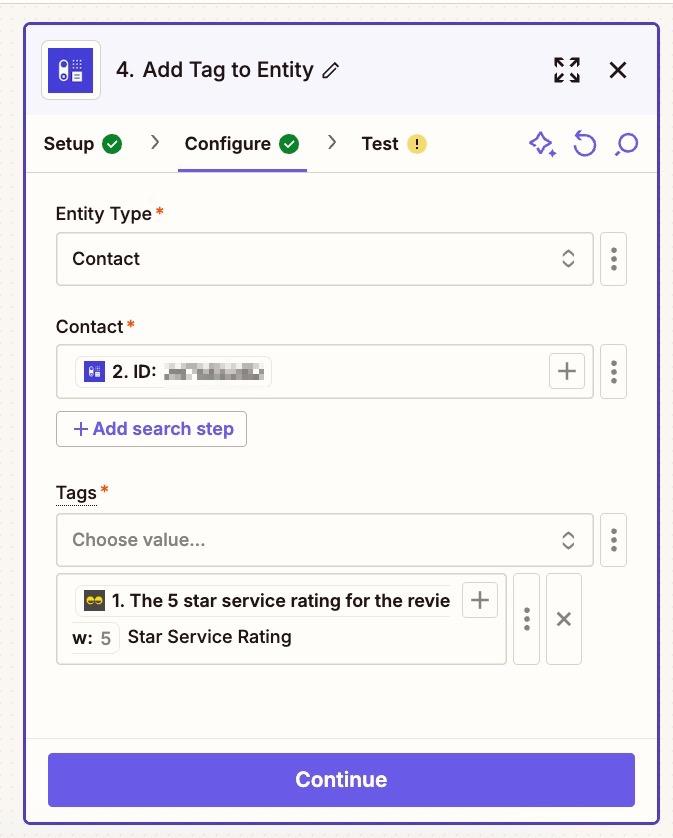
5. Then click Continue
6. At this point, you will be asked to Test your Step. Use the Test Step button to complete the check - this will add a Tag to the Contact (alongside the review content already added in the previous action).
The example below shows the final result when using the Service template
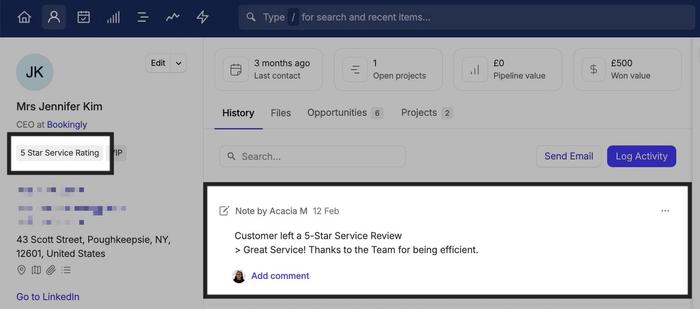
7. Click the Publish button to save your changes and push your Zap live.