Integrar Covve Cardscanner con Capsule CRM a través de Zapier simplifica el proceso de subir información de tarjetas de presentación a Capsule CRM. Esta potente integración asegura que captures los detalles de Contacto de una tarjeta de presentación de manera eficiente en Capsule, reduciendo la entrada manual de datos y ahorrándote tiempo.
Requisitos previos
Antes de comenzar, asegúrate de tener lo siguiente:
- Una cuenta de Capsule
- Una cuenta de Zapier en un plan que permite Zaps de múltiples pasos
- Una cuenta de Covve con acceso al servicio de escaneo de tarjetas de Covve
Cómo configurar el Zap de Covve a Capsule
1. Hemos creado una plantilla para hacer el proceso lo más sencillo posible. Haz clic en el siguiente enlace de plantilla de Zapier para cargar la Plantilla de Escáner de Tarjetas de Covve:
Se le solicitará iniciar sesión en su cuenta de Zapier. Si no tiene una cuenta, puede registrarse aquí - Zapier.
2. En la plantilla Zap, haz clic en el paso de Tarjeta Escaneada y selecciona Iniciar Sesión, como se muestra a continuación
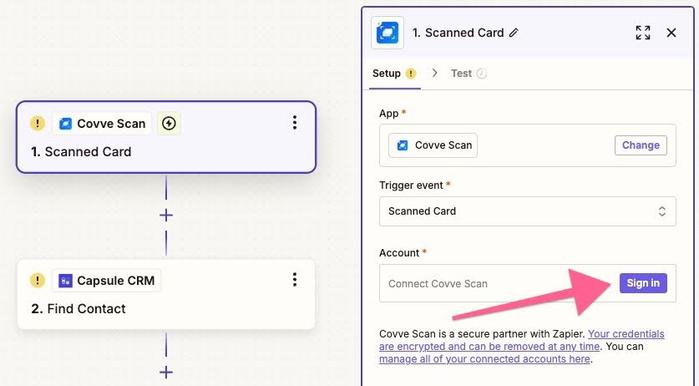
Se abrirá una nueva ventana solicitando tu Clave API de Covve Scan. Esta está disponible en el área de Configuración de Cuenta de Covve bajo la sección Copia de Seguridad e Integraciones donde puedes seleccionar Zapier. Ingresa tu Clave API de Covve y autoriza a Zapier para acceder a tu cuenta de Covve. Más información sobre cómo vincular Covve con Zapier se puede encontrar aquí.
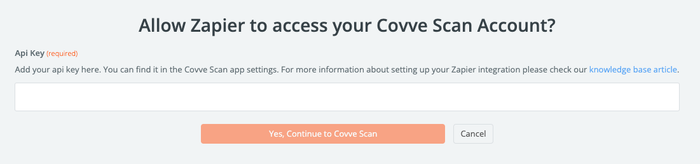
Una vez que se haya ingresado la clave API, haga clic en Sí, Continuar con Covve Scan
3. Para probar la conexión de Zapier con Covve, haz clic en Test para verificar que Zapier puede ver los contactos en tu cuenta de Covve. Covve proporciona un contacto de prueba (John Doe), mostrado como Scan A a continuación, para este propósito
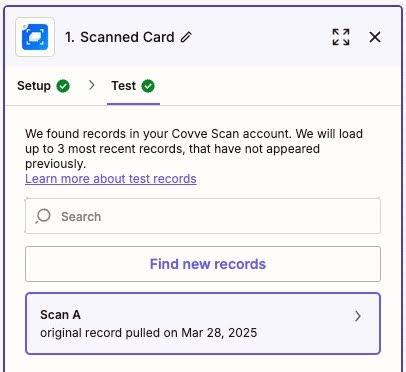
4. Haz clic en el paso Buscar Contacto de la plantilla y selecciona Iniciar sesión en Capsule CRM. Se abrirá una nueva ventana solicitando tus credenciales de Capsule CRM. Ingresa tus datos y autoriza a Zapier para acceder a tu cuenta de Capsule CRM. Una vez conectado, haz clic en Continuar
5. Paso Opcional - También se puede añadir una etiqueta a cualquier Contacto recién creado, de modo que los Contactos añadidos recientemente a partir del escaneo de una tarjeta de presentación puedan ser fácilmente identificados y filtrados dentro de Capsule. Esto también es útil si tienes nuevos Contactos creados desde otras fuentes, ya que permite el filtrado de Contactos por su origen. Puedes ver abajo que hemos creado una etiqueta dentro de Capsule llamada Escaneo de Tarjeta. Esta etiqueta se añadirá a todos los Contactos que se agreguen a nuestro Capsule mediante este Zap.
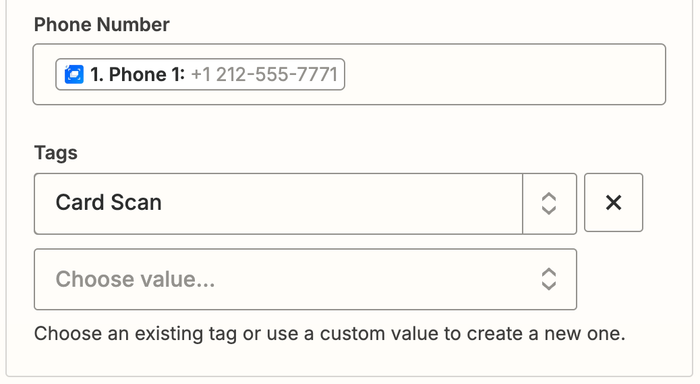
Esta etiqueta se añadirá a todos los Contactos que se agreguen a nuestro Capsule por este Zap:

6. Prueba la acción para asegurarte de que Zapier pueda crear o actualizar un Contacto en Capsule CRM con los datos de Covve Cardscanner
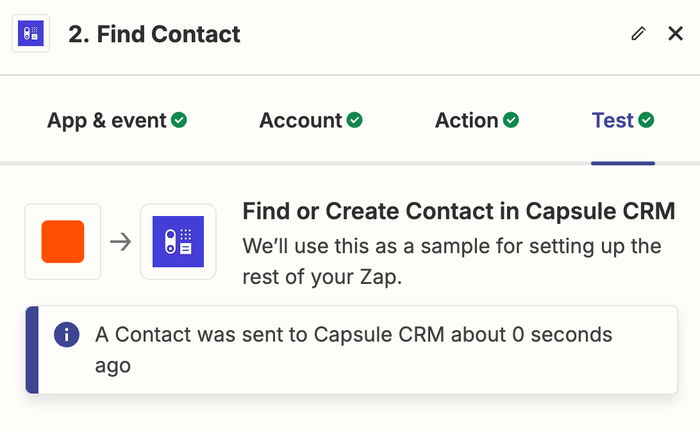
Una vez que se haya hecho clic en Paso de prueba, revise su cuenta de Capsule para asegurarse de que el contacto de prueba se haya agregado con éxito a su CRM de Capsule.

7. Una vez que la prueba sea exitosa, active el Zap utilizando el interruptor de palanca en la parte superior izquierda de la pantalla. Esto activa la integración y, a partir de este momento, cualquier nueva tarjeta de presentación escaneada en Covve Cardscanner se agregará automáticamente a Capsule CRM.
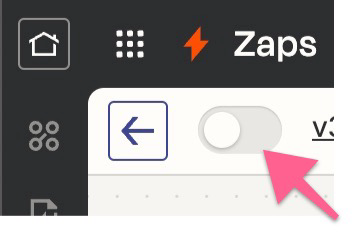
Beneficios de esta integración
- Eficiencia Temporal: Automatiza la transferencia de información de Contacto desde tarjetas de presentación, ahorrando tiempo en la entrada de datos manual.
- Precisión: Reduce el riesgo de errores en la entrada de datos, asegurando que los detalles de Contacto se capturen con exactitud.
- Productividad: Simplifica el proceso de actualización de Capsule CRM, permitiéndote concentrarte en tareas más críticas como el compromiso con el cliente y el seguimiento.
- Flujo de trabajo integrado: Mantiene una base de datos de Contactos actualizada y organizada, mejorando la eficiencia y efectividad de tu CRM.