How to add an Opportunity
All users are able to add Opportunities to Capsule, and there are several different ways of doing this.
- The Add + button found in the top menu bar
- From the Opportunities page you’ll find a dedicated button to ‘Add Opportunity’
- Using the ⌵ menu on a contact you’ll find the option to ‘Add an Opportunity for that specific contact.
- Using the Mail Drop Box to automatically create an Opportunity when sending/forwarding an email. Learn how to do this here.
What fields are required
- Name of the Opportunity. This generally represents the product or service you’re selling. If you’re a branding agency selling a rebranding service you could call it ‘Company rebrand’ or if you’re an accountant you might have an opportunity called ‘Annual Tax Return Services’.
- A main contact. The Opportunity always needs to be linked to a contact. This is the person or company that you’re trying to sell to. If you link the Opportunity to a person which in turn is linked to an organization then the organization is automatically set as the main contact for the opportunity and the person is added as an additional contact on it.
- A Pipeline. On the paid plans, you can have multiple pipelines which allows you to manage multiple sales processes simultaneously.
- A Milestone. The Milestone represents the stage that the opportunity is at. Milestones are defined by a Capsule admin from your Account Settings and each Milestone represents a percentage chance of winning the opportunity. This in turn helps make up your sales pipeline forecast which projects your potential income over time based on the probability percentage of the Milestone that each opportunity is on.
- Owner. This is the person in charge of the opportunity. By default all tasks and tracks created on the opportunity will be assigned to the opportunity owner, although if needed the tasks can be reassigned to other users as required. We dive deeper into the opportunity owner field below.

What other details can I add?
- Expected Value. This is what the opportunity is worth. If you have a set price for your product and service, you can add the value here or if it’s a recurring value then enter that value and change the ‘Payment Terms’ from ‘Fixed’ to ‘Per Day’ or ‘Per Month’ for example. The expected value is essential for the opportunity to be included in your sales pipeline reporting.
- Expected Close Date. This is the date that you expect the Opportunity to close i.e.. when it’s due to be won. This field is also important to fill in for the opportunity to be included in your sales pipeline reports. When the opportunity is eventually won or lost and therefore closed, Capsule will populate another field for ‘Actual Close Date’ to indicate when it closed. That way you’ll be able to get an idea of any discrepancies between when you estimated your opportunity to close and when it actually closed and help you better predict these things in the future.
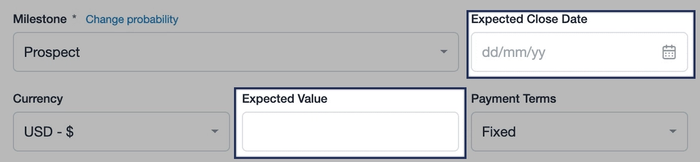
In addition to these fields, you can give your opportunity a Description, you can Tag it and you can setup Custom Fields to record sales details that might be unique to your business.
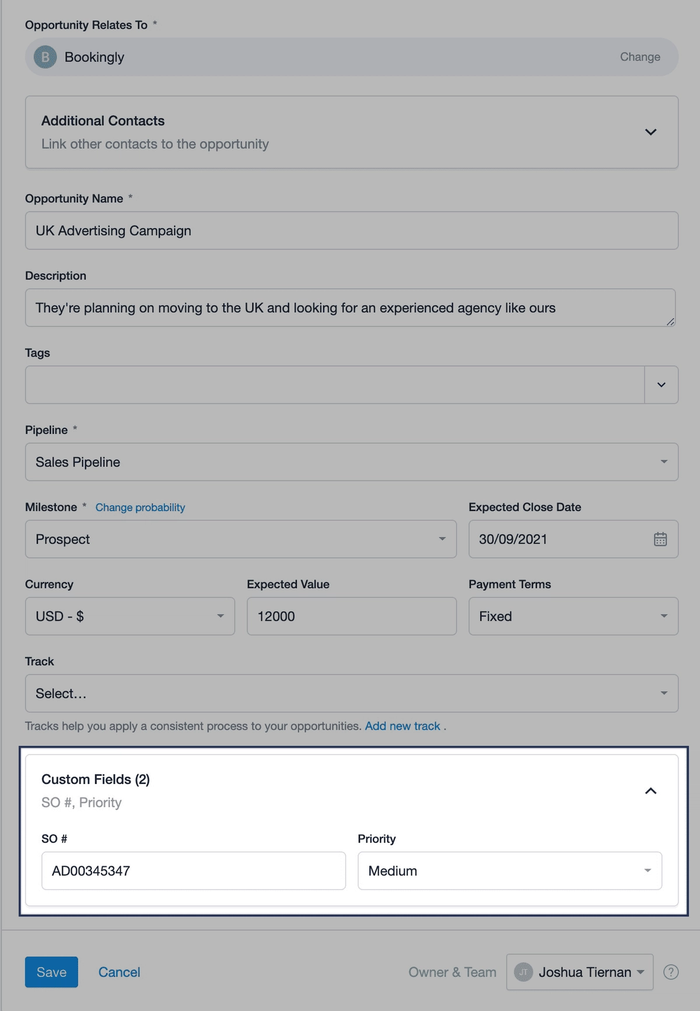
Who is responsible for an Opportunity?
By default, when you add a new Opportunity it will be assigned to you (Opportunity Owner). You can reassign it at any time to another user. The Owner is responsible for the Opportunity and by default will be assigned any Tasks and Tracks created.
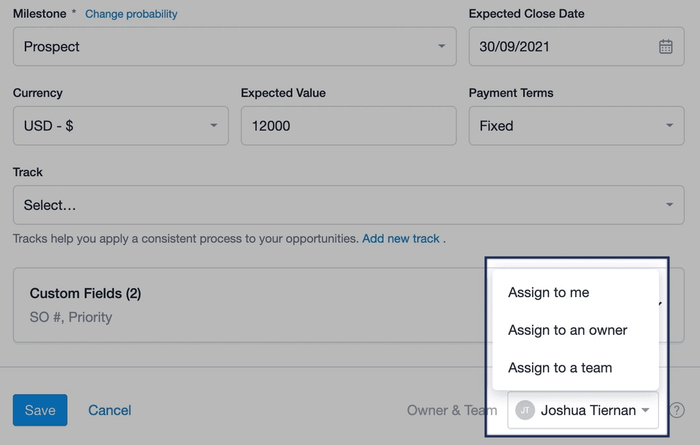
On the plans with access controls, you can assign ownership of an Opportunity to:
- User only - All tasks default to this user.
- Team only - All tasks default to the user adding them.
- User within a Team - All tasks default to this user.
How to assign multiple Opportunities to a User or Team
Administrators can reassign Opportunities to another User/Team in bulk from the Opportunity List View. To do that:
- Go to the Sales Pipeline
- Select the Opportunity List View
- Filter or use the checkboxes to select the Opportunities you would like to reassign
- Once happy with the selection, click the 'Assign' button
- Select to assign the Opportunity to another Owner or Team.
Selecting multiple opportunities and assigning an owner or team in bulk