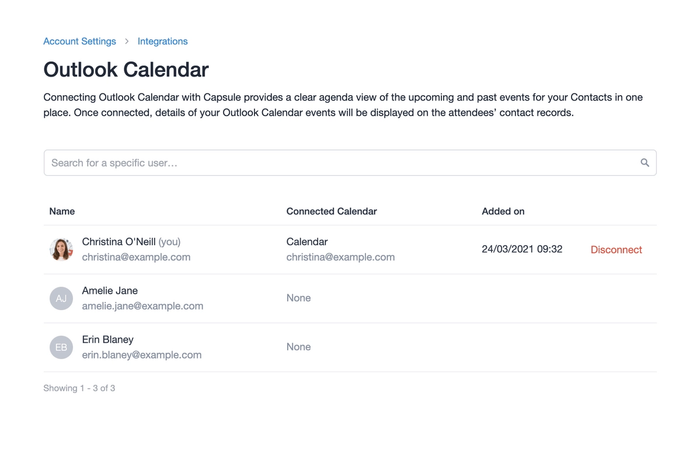À quoi sert l'intégration du calendrier Outlook ?
Connecter Outlook Calendar avec Capsule offre une vue claire de l'agenda des événements à venir et passés pour vos Contacts en un seul endroit.
- Une fois connecté, les détails de vos événements du Calendrier Outlook seront affichés sur le Calendrier et les fiches de contact des participants, y compris :
- Événements à venir programmés
- Événements passés
- Description de l'événement
- Lien direct pour rejoindre les appels Microsoft Teams
- Détails des autres participants à l'événement et une option pour les ajouter comme nouveaux contacts dans Capsule
- Option pour enregistrer l'événement en tant qu'activité Capsule
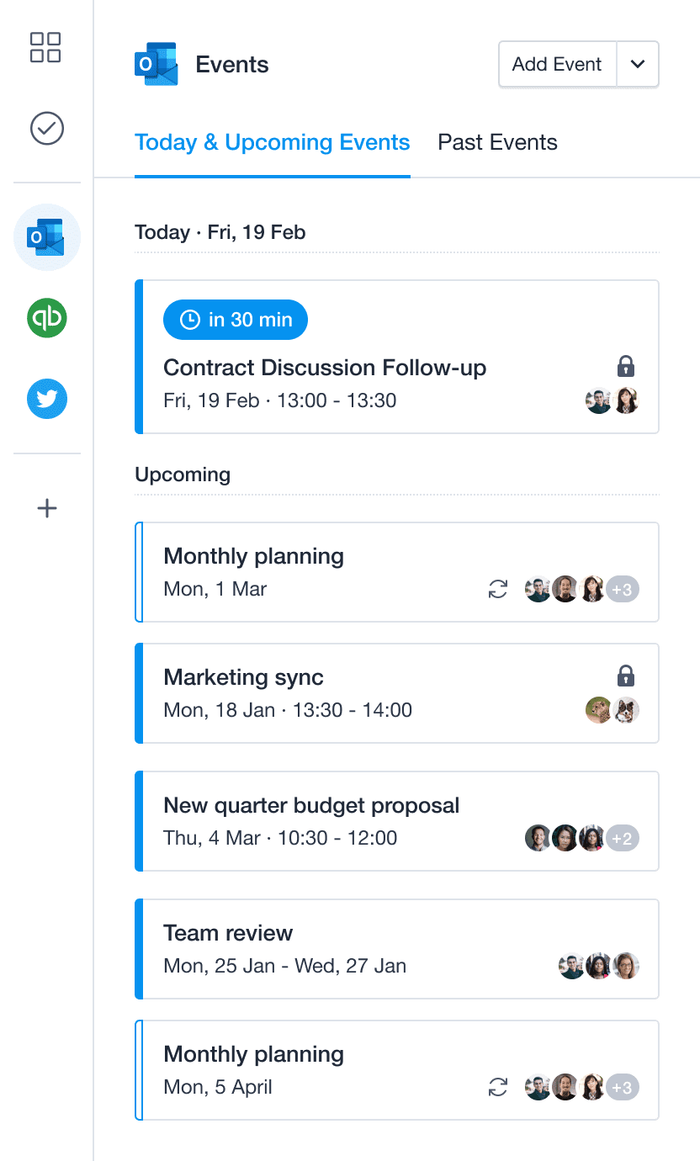
Vous verrez également votre ensemble d'événements du jour en consultant la tuile Outlook sur la page d'accueil. Cela affichera tous les événements à venir et passés pour cette journée.
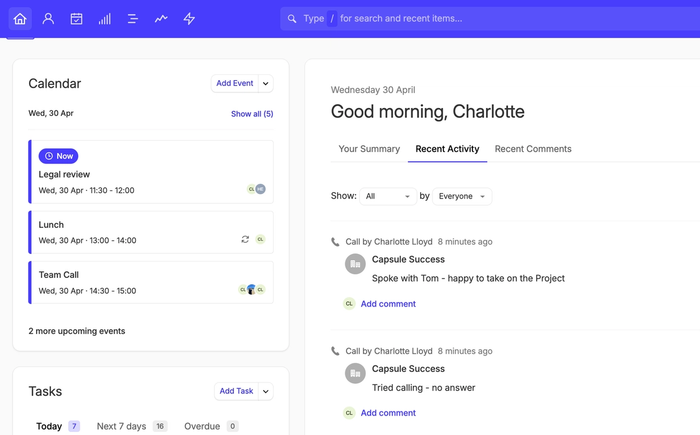
Comment configurer l'intégration du calendrier Outlook
Pour consulter vos événements du Calendrier Outlook dans Capsule :
1. Allez à Mes préférences > Calendrier et flux
2. Cliquez sur le bouton Se connecter à Microsoft Outlook.
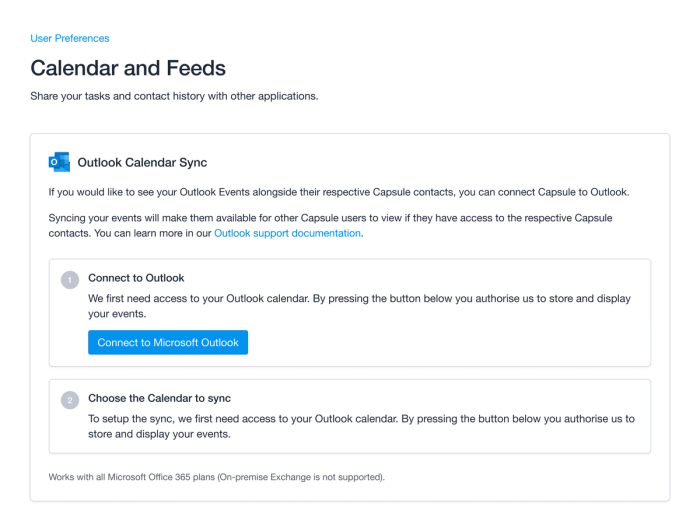
3. La page de connexion Outlook apparaîtra, saisissez vos identifiants Outlook.
4. Vous serez redirigé vers votre compte Capsule, où vous verrez une liste de vos calendriers à choisir dans l'Étape Deux. Utilisez l'option déroulante à cette étape pour choisir le calendrier spécifique que vous souhaitez afficher dans Capsule.
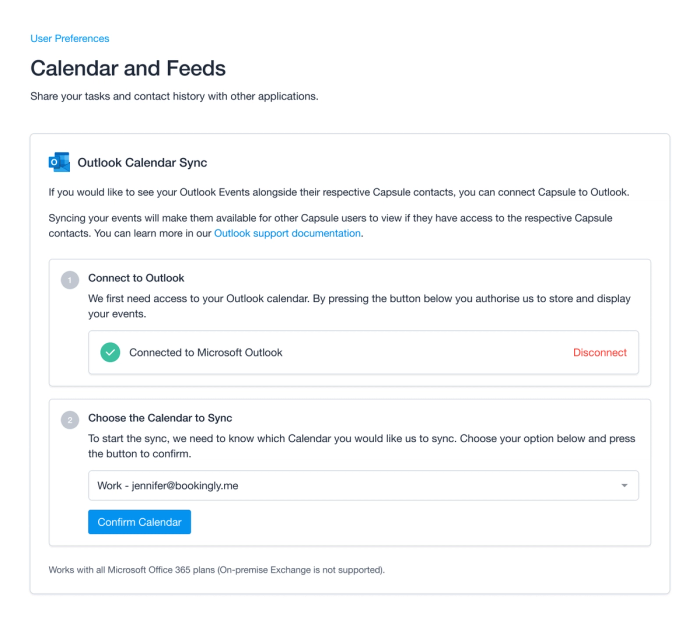
5. Confirmez votre choix de calendrier.
6. La capsule va maintenant synchroniser vos événements - cela peut prendre quelques minutes selon le nombre d'événements.
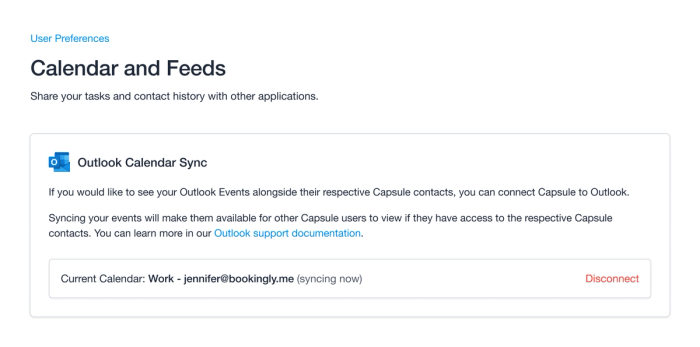
Une fois la synchronisation terminée, les événements du calendrier sélectionné seront disponibles pour vous et les autres utilisateurs de votre compte Capsule.
Comment afficher les événements du calendrier Outlook dans Capsule
Une fois que vous avez connecté un calendrier Outlook, vous verrez les événements à venir et passés de vos contacts Capsule dans la barre latérale lorsque vous consultez un Contact. Avec la carte du calendrier Outlook réduite, vous verrez un aperçu de votre prochain événement à venir, ou jusqu'à 3 événements d'aujourd'hui. Cliquez sur Voir plus d'événements pour déployer la carte et afficher les événements à venir ponctuels et récurrents.
Il suffit de survoler un événement pour voir tous les détails de l'événement, y compris l'heure, la description et les participants.
.
Lors de la sélection d'un événement à venir ou passé, vous verrez l'option Enregistrer l'activité. Vous pourrez suivre tout le travail effectué avec un Contact pendant votre réunion et tous les résultats de la réunion.
Vous pouvez également rejoindre les réunions Microsoft Teams directement depuis l'événement affiché dans Capsule. Cela se fait en cliquant sur le bouton Rejoindre la réunion.
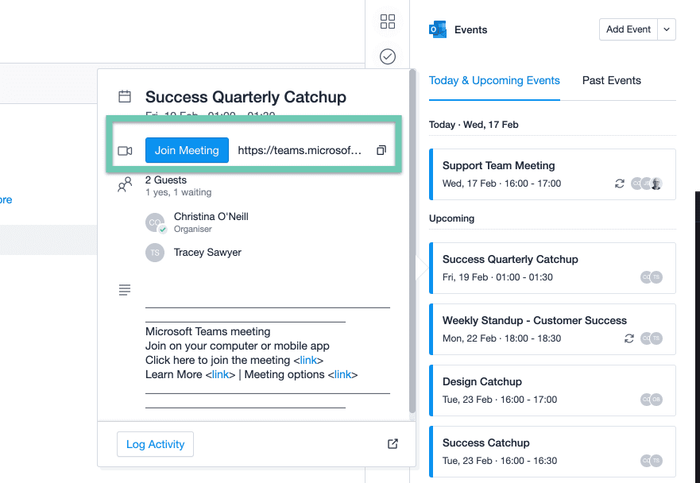
Afficher les événements Outlook dans votre calendrier Capsule
Après avoir connecté votre calendrier Outlook, vos événements Outlook apparaîtront désormais dans la vue Calendrier de Capsule. Cela inclut tous vos événements de calendrier Outlook connectés.
Pour voir ces événements, allez dans Calendrier dans le menu supérieur et changez le filtre de type d'événement en Mes événements. Cela affichera les événements de votre Capsule et des calendriers Outlook connectés.
Choses à garder à l'esprit :
- Vous pouvez consulter les événements Outlook dans Capsule, mais pas les modifier. Pour apporter des modifications, vous devrez mettre à jour l'événement dans Outlook.
- Vos événements Outlook ne sont visibles que par vous dans l'affichage du calendrier Capsule.
- Les autres utilisateurs peuvent toujours voir vos événements Outlook dans les fiches de contact.
- Vous pouvez rejoindre les réunions Microsoft Teams directement depuis l'affichage du Calendrier, ce qui se fait en cliquant sur le bouton Rejoindre la réunion.
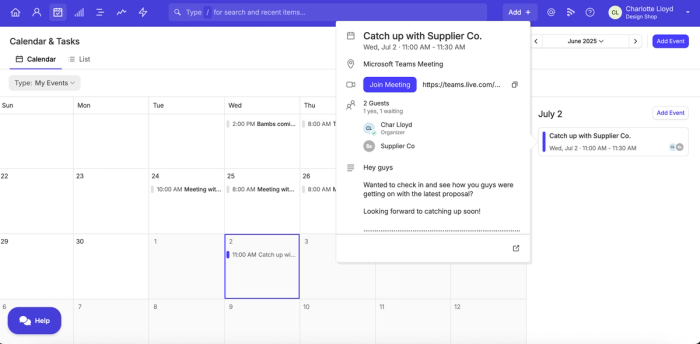
Où les événements Outlook seront-ils affichés ?
Les événements du calendrier Outlook seront affichés dans la barre latérale pour tout contact Capsule associé à l'événement. Capsule associe les événements du calendrier Outlook à vos contacts en utilisant leur adresse e-mail, si l'adresse e-mail de l'un des participants à votre événement correspond à un contact Capsule, alors les événements sont placés dans le dossier du contact dans la barre latérale. Si ce contact est membre d'une organisation, alors cet événement apparaîtra également dans la barre latérale de l'Organisation.
Les événements prévus pour une organisation sont uniquement affichés sur l'enregistrement de l'organisation et de l'utilisateur lié dans Capsule.
Comment les types d'événements du Calendrier Outlook sont affichés dans Capsule
Événements récurrents - Vous pouvez identifier les événements récurrents dans la barre latérale en cherchant l'icône de répétition. Jusqu'à deux ans d'événements récurrents seront affichés.
Événements privés - Les événements privés sont mis en évidence par l'icône du cadenas. Seuls les utilisateurs ayant accès au Contact, qui sont ajoutés en tant que participant à un événement privé dans Outlook et qui ont leur calendrier connecté verront cet événement dans le dossier du Contact.
- Événements de toute la journée - Les événements de toute la journée sont inclus dans la section des événements du contact, indiqués par une ligne blanche au lieu d'une ligne bleue, à gauche de l'événement.
Modifier ou supprimer des événements Outlook
Si vous constatez que vous devez apporter des modifications à vos événements, comme ajouter des participants ou changer l'heure de début, vous devrez continuer à les modifier dans Outlook. L'intégration détectera vos nouveaux changements et les transférera dans Capsule, où ils seront mis à jour et affichés dans le dossier du contact.
Enregistrement des activités avec l'intégration Outlook
Enregistrer les détails de vos événements Outlook dans Capsule est simple. Lorsque vous passez la souris sur un événement, vous verrez l'option Enregistrer l'Activité. L'événement sera enregistré dans Capsule en utilisant le type d'activité Réunion par défaut (cela peut être ajusté à votre type d'activité préféré).
Lors de l'enregistrement d'un événement, vous constaterez que tous les détails de l'événement sont insérés pour vous, y compris la date et l'heure, ainsi que la description de l'événement. À partir de là, vous pouvez ajouter vos propres notes de réunion, aidant à fournir à vous et à votre équipe un compte rendu clair de ce qui s'est exactement passé pendant la réunion.

Rapport sur vos événements enregistrés
Si vous avez enregistré une activité pour votre événement Outlook, cela sera intégré dans le rapport d'activités de Capsule Rapport d'Activité. Tous les événements que vous enregistrez dans Capsule seront consignés en tant que Réunion dans le Rapport d'Activité, à moins qu'un autre type d'activité n'ait été sélectionné.
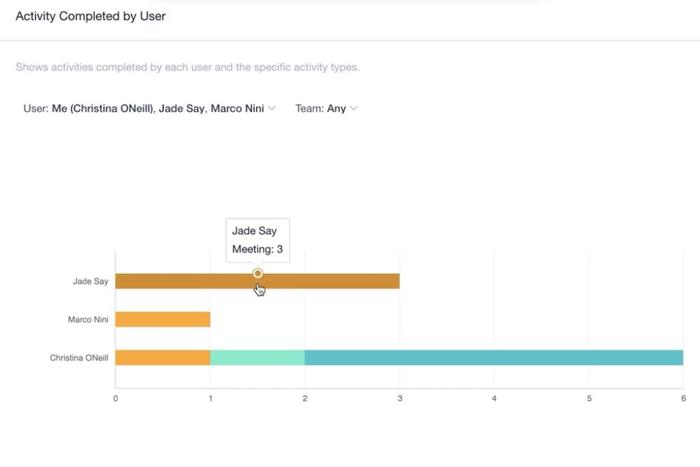
Page des paramètres du compte
Les administrateurs du compte pourront voir la page d'intégration du Calendrier Outlook depuis la page des Paramètres du Compte. Cette section indique quels utilisateurs ont connecté un calendrier à Capsule. Elle indiquera également à quel calendrier ils sont actuellement connectés et quand ils se sont connectés pour la dernière fois. Si l'utilisateur rencontre des problèmes avec son calendrier, les administrateurs pourront déconnecter manuellement son calendrier pour cet utilisateur afin qu'il puisse se reconnecter.