L'intégration de QuickBooks permet de synchroniser les données de vos clients et vous donne un aperçu instantané de leurs factures et devis sans quitter Capsule.
Comment fonctionne l'intégration de QuickBooks ?
L'intégration de Capsule à votre compte QuickBooks Online synchronisera vos données clients et, si vous le souhaitez, vos données fournisseurs.
Les informations de facturation dans QuickBooks Online sont résumées dans Capsule, notamment :
- Les dates d'échéance des paiements
- Les modalités de paiement
- Les paiements de factures effectués,
- Les montants en souffrance et devis sur la fiche contact liée dans Capsule.
- Les factures des fournisseurs s’afficheront également sur la fiche contact liée dans Capsule.
Vous retrouverez toutes les informations susmentionnées dans la fiche contact dans l'application mobile Capsule.
Une fois l'intégration opérationnelle, Capsule continuera à mettre à jour vos clients QuickBooks en fonction des changements que vous effectuez. En d’autres termes, Capsule est votre point de référence. Donc, par exemple, si vous mettez à jour une adresse dans Capsule, QuickBooks sera automatiquement mis à jour en parallèle.
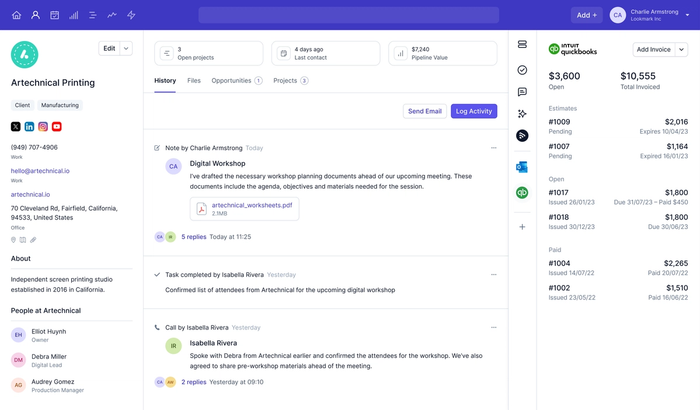
Enfin, il est facile d’ajouter de nouveaux contacts Capsule dans QuickBooks lorsque vous souhaitez établir une facture. Pour en savoir plus, cliquez ici.
Mise en place de l'intégration QuickBooks
Préparation avant la mise en place de l'intégration
QuickBooks Online propose des adresses de facturation et d'expédition. Ces étiquettes doivent être appliquées en tant que types d'adresses dans Capsule. Lorsqu'un même contact existe déjà dans Capsule et dans QuickBooks, vérifiez que les adresses correspondent.
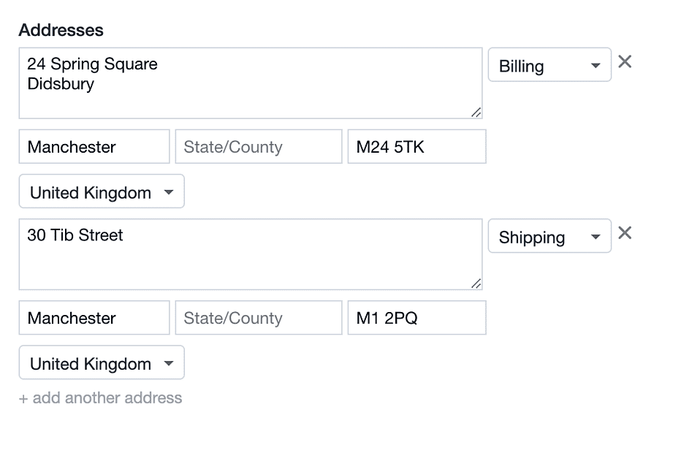
Étapes de la mise en place de l'intégration
- Dans Capsule, allez dans Paramètres du compteIntégrationsQuickBooks Online et cliquez sur le bouton Configurer QuickBooks.
- Choisissez comment gérer les fournisseurs.
- Choisissez l’option Activer l’intégration. Vous serez invité à vous connecter à QuickBooks pour permettre à Capsule d'accéder à votre compte QuickBooks. L’intégration est alors opérationnelle.
La première synchronisation entre QuickBooks et Capsule permet de faire correspondre le « Nom d'affichage » de QuickBooks avec les contacts dans Capsule et d’ajouter tous les contacts qui ne se trouvent pas encore dans Capsule.
Gestion des fournisseurs
Les informations relatives aux fournisseurs enregistrées dans QuickBooks peuvent être sensibles. Il peut s’agir par exemple des salaires des directeurs et du personnel ou des paiements fournisseurs dont votre équipe n’a pas connaissance. Lors de la mise en place, vous devrez indiquer si les informations sur le paiement de votre fournisseur doivent être partagées dans Capsule. Dans les Paramètres du compteIntégrationsQuickBooks Online
- Sélectionnez Ne pas importer les fournisseurs de QuickBooks dans Capsule si vous ne souhaitez pas partager les informations sur les fournisseurs.
- Sélectionnez Importer les fournisseurs de QuickBooks dans Capsule si vous souhaitez partager les informations sur les fournisseurs.

Synchronisation avec QuickBooks
Que se passe-t-il lors de la première synchronisation ?
Lors de la première synchronisation, Capsule effectue une recherche de correspondances potentielles entre les noms d'affichage QuickBooks et les contacts Capsule.
- Si le contact n’existe pas encore dans Capsule, il est créé.
- Les correspondances complètes seront automatiquement liées.
- Un lien sera créé pour les correspondances partielles.
Pour les nouveaux contacts créés dans Capsule à partir de QuickBooks :
- Lorsqu'une fiche client QuickBooks indique un nom d’entreprise qui apparaît également dans le champ « Nom d'affichage », Capsule ajoutera le client en tant qu'entreprise.
- Lorsque le prénom ou le nom de famille d’un client QuickBooks est indiqué dans le champ Nom d'affichage, Capsule ajoutera le client en tant que personne et renseignera le prénom et le nom de famille.
Synchronisations ultérieures
Capsule et QuickBooks se synchronisent régulièrement et toutes les heures.
Lorsqu'un nouveau contact est ajouté dans QuickBooks, Capsule renseignera les champs suivants :
- Prénom et nom de famille
- Nom de l'entreprise
- Adresse(s) électronique(s)
- Adresse de facturation et d'expédition
- Site web
- Téléphone
- Téléphone portable et fax
Les adresses électroniques sont traitées différemment dans Capsule et dans QuickBooks. QuickBooks enregistre plusieurs adresses électroniques séparées par des virgules dans le même champ. Elles seront ensuite transmises à Capsule et enregistrées séparément dans des champs d'adresses électroniques individuels pour faciliter l’enregistrement et la gestion. En tant qu’application maîtresse, Capsule ne transmet à QuickBooks que l’adresse e-mail principale enregistrée dans la fiche contact. Le client QuickBooks n'aura qu'une seule adresse électronique, tandis que Capsule enregistre toutes ses adresses électroniques.
Les adresses physiques sont traitées comme suit :
- L’Adresse de facturation dans Capsule sera renseignée dans « Adresse de facturation » dans QuickBooks.
- L’Adresse d'expédition dans Capsule sera renseignée dans « Adresse d'expédition » dans QuickBooks.
- S’il n’y a pas de type d'adresse de facturation et d'expédition dans Capsule, la première adresse enregistrée pour le contact Capsule sera ajoutée au champ Adresse de facturation dans QuickBooks.
- En cas de correspondance partielle des informations relatives à l'adresse, un message d’avertissement vous demande ce que vous souhaitez faire. Vérifiez que les informations plus récentes n’ont pas été écrasées dans QuickBooks avant de confirmer la correspondance.
Exporter des contacts de Capsule vers QuickBooks
Si un contact dans Capsule n’affiche aucune information QuickBooks et que vous voulez ajouter ce contact dans QuickBooks, cliquez sur « Exporter vers QuickBooks ». Cette opération permet d'éviter d'ajouter manuellement ce contact dans QuickBooks à des fins de facturation.
Lorsqu'une personne est liée à une entreprise dans Capsule, il est supposé que vous souhaitez facturer l'entreprise et non l'individu. Capsule exporte l'entreprise liée, et la fiche de la personne à exporter sera traitée comme personne de contact dans QuickBooks. Les champs suivants sont renseignés dans QuickBooks :
- Nom de l'entreprise (ajouté à « Nom d'affichage »)
- Nom de la personne (ajouté aux champs prénom et nom de famille)
- Adresses de facturation et d'expédition (ou si ces adresses n'existent pas, l'adresse principale dans Capsule sera exportée vers le champ de facturation dans QuickBooks)
- Adresse électronique
- Téléphone [Professionnel]
Gestion des contacts portant le même nom
QuickBooks exige un « Nom d'affichage » unique. Si vous exportez une fiche de contact individuelle (non liée à une entreprise dans Capsule) de Capsule vers QuickBooks, le nom de la personne sera renseigné dans le champ prénom et nom de famille dans QuickBooks et un « Nom d'affichage » sera généré automatiquement en fusionnant les champs du prénom et du nom de famille.
Capsule reconnaîtra un doublon lors de l'exportation d'un contact vers QuickBooks. Vous recevrez un message d'avertissement vous demandant de supprimer ce doublon pour ne garder qu’un seul nom.
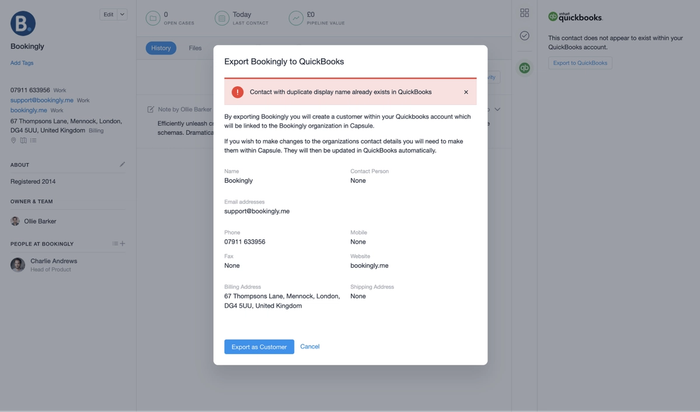
Authentification unique Intuit (SSO)
Activation du SSO d'Intuit
Si vous le souhaitez, vous pouvez utiliser l’authentification unique (SSO) de QuickBooks pour vous connecter à Capsule à partir du moment où une autre option SSO (comme Google SSO par exemple) n'est pas déjà utilisée.
Voici comment procéder :
- Dans Capsule, allez dans Mes préférencesPréférencesSe connecter à QuickBooks
- Suivez les étapes pour établir le lien avec QuickBooks.
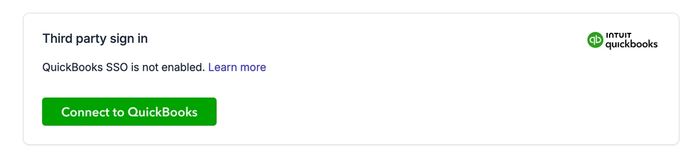
L'option Se connecter avec Intuit s'affichera désormais sur toutes les pages de connexion de vos utilisateurs. Les autres utilisateurs devront suivre les mêmes étapes pour obtenir le même résultat.
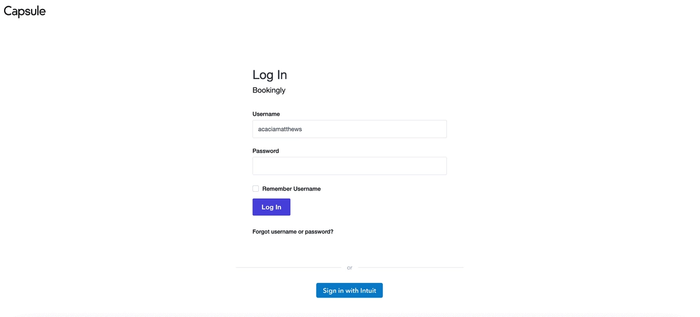
Se connecter avec l’authentification unique (SSO)
Une fois l'intégration avec le SSO d’Intuit configurée, vous pourrez vous en servir pour vous connecter rapidement à Capsule.
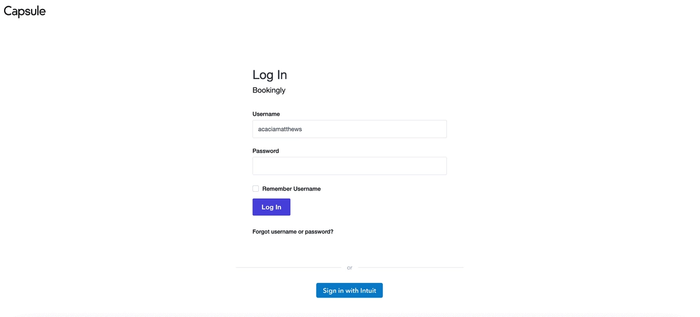
Vous pouvez également vous connecter via Intuit Marketplace.
Vous avez la possibilité de désactiver à tout moment la fonction SSO d’Intuit à partir de Mes préférences. Si vous souhaitez utiliser un autre fournisseur SSO ou simplement désactiver la fonction SSO pour tous les utilisateurs, les administrateurs de compte doivent se rendre dans la section de Capsule pour effectuer cette opération. Paramètres du compteUtilisateurs
Suppression de contacts et gestion des doublons avec QuickBooks
Des doublons peuvent être détectés même si les règles de correspondance et de correspondance partielle ont été mises en place pour minimiser ce risque. Si vous rencontrez des doublons, vous pouvez les fusionner en suivant les étapes décrites ici. Les contacts doivent être fusionnés de manière à ce qu'ils aient le même nom que celui enregistré dans QuickBooks, sinon QuickBooks continuera à envoyer le « nouveau » contact à Capsule.
La suppression d'un contact doit se faire d’abord dans QuickBooks puis dans Capsule. Si vous supprimez un contact dans Capsule sans le supprimer dans QuickBooks, le contact sera à nouveau ajouté à Capsule lors de la prochaine synchronisation.
Utiliser QuickBooks dans le cadre du B2B ou du B2C
Dans le cadre de l'intégration de QuickBooks, nous avons divisé les contacts en contacts B2C (personnes non associées à une entreprise) et en contacts B2B (personnes associées à une entreprise).
Lors de l'exportation d'un contact B2C vers QuickBooks, les informations concernant la personne sont exportées vers le système comptable. Les factures seront alors émises pour cette personne. Lorsque vous exportez un contact B2B, seules les informations concernant l’entreprise sont exportées. Nous procédons ainsi parce que, dans un contexte B2B, les factures sont presque toujours adressées à une entreprise plutôt qu’à une personne.
Lorsque vous utilisez l'option Exporter vers QuickBooks à partir de la fiche de contact d'une personne, le nom et le prénom de la personne concernée sont renseignés dans le champ « Personne de contact » de QuickBooks et toutes les autres informations ajoutées à QuickBooks concerneront l'entreprise.
Comment désactiver l'intégration de QuickBooks
Pour désactiver l'intégration de QuickBooks :
- Dans Capsule, allez dans Paramètres du compteIntégrationsQuickBooks Online et cliquez sur le bouton Configurer.
- Cliquez sur Désactiver l’intégration et confirmez.
Une fois l'intégration désactivée, l'historique des factures et les liens vers QuickBooks ne seront plus affichés, mais les contacts créés via l'intégration seront conservés dans Capsule.