Bien que Capsule s'intègre à une large gamme de services, il existe tellement d'outils et de services différents disponibles que nous n'avons pas pu créer notre propre intégration avec chacun d'entre eux. C'est là que Zapier intervient.
Qu'est-ce que Zapier ?
Zapier est un outil d'automatisation en ligne et un gain de temps qui relie vos applications préférées entre elles, telles que Capsule, Gmail, Slack, et d'autres. Vous pouvez connecter deux applications ou plus pour automatiser des tâches répétitives sans avoir à coder ou à dépendre de développeurs pour créer une intégration personnalisée. C'est assez simple pour que quiconque puisse construire ses propres flux de travail d'applications avec seulement quelques clics.
Comment utiliser Capsule avec Zapier
Zapier fonctionne sur la base de déclencheurs et d'actions. Considérez-le comme lorsque X se produit, faites Y. Chaque application prise en charge par Zapier dispose d'un ensemble prédéfini de déclencheurs et d'actions et potentiellement d'options de recherche également. Plus d'informations sur la recherche plus tard.
- Nouveau contact ou contact mis à jour
- Projet nouveau ou mis à jour
- Nouvelle opportunité ou mise à jour
- Tâche nouvelle ou mise à jour
Chaque fois qu'il y a une nouvelle entrée ou une mise à jour comme indiqué ci-dessus, cela peut déclencher une action dans Zapier.
À l'intérieur d'un zap, vous pouvez également utiliser un déclencheur pour rechercher des enregistrements dans Capsule qui peuvent ensuite être utilisés dans une action. Par exemple, si quelqu'un remplit un formulaire dans Formstack en utilisant une adresse e-mail, vous pouvez utiliser une étape de ‘recherche’ dans Zapier pour trouver un contact existant dans Capsule basé sur cette adresse e-mail, puis ajouter les détails du formulaire sur ce contact existant plutôt que de créer un doublon.
Comment créer votre premier zap en utilisant Capsule
- Si vous ne l'avez pas déjà fait, tout d'abord, vous devez vous inscrire à un compte Zapier. Vous pouvez le faire à partir d'ici : https://zapier.com. Ils proposent un plan gratuit avec les fonctionnalités de base ou des plans payants selon vos besoins.
- Une fois inscrit et connecté, vous pouvez commencer à créer votre premier zap.
- Utilisez le bouton pour Créer un Zap ou remplissez les détails sous Quelles applications souhaitez-vous connecter aujourd'hui ?
- Lorsque vous sélectionnez Capsule comme déclencheur ou action, on vous demandera de choisir lequel des déclencheurs ou actions utiliser et lorsque vous continuerez, on vous demandera de choisir quel compte Capsule utiliser. À ce stade, si vous n'avez pas déjà connecté Zapier à votre compte Capsule, il vous sera demandé d'entrer votre sous-domaine Capsule et vos informations de connexion pour vous authentifier sur Capsule.
- Une fois que vous avez authentifié votre compte Capsule, vous pouvez continuer vers les étapes suivantes.
- C'est à ce moment que les choses peuvent beaucoup varier en fonction des déclencheurs ou des actions que vous utilisez. Nous vous recommandons de lire le guide de démarrage de Zapier pour vous familiariser avec le processus afin que vous ayez une idée de comment les choses fonctionnent. Si vous avez des questions sur la configuration de votre zap, n'hésitez pas à contacter notre équipe d'assistance.
Quels sont certains des Zaps les plus populaires à utiliser avec Capsule ?
Parmi les Zaps que nous savons populaires chez Capsule, on trouve l'ajout de nouveaux abonnés Mailchimp en tant que contacts dans Capsule, l'ajout de nouvelles tâches Capsule dans une liste de tâches et la publication d'un message dans Slack lorsqu'une nouvelle Opportunité est créée dans Capsule. Nous avons déjà créé des modèles utiles, par exemple, si vous souhaitez importer des Opportunités de vente depuis une feuille Google vers Capsule, nous avons déjà mis en place les étapes pour vous aider à réaliser cela.
Importer
Importez des opportunités ou des projets depuis une feuille Google dans votre compte Capsule.
Notifications par e-mail
Rassemblez tous vos contacts
- Ajoutez les nouvelles cartes scannées FullContact en tant que contacts dans Capsule
- Envoyer les contacts de Gravity Forms vers Capsule
- Ajouter les nouveaux participants Eventbrite en tant que contacts dans Capsule
- Ajouter de nouvelles entrées JotForm en tant que personnes dans Capsule
Marketing
- Créer de nouveaux abonnés Constant Contact à partir de nouveaux contacts dans Capsule
- Créer de nouveaux abonnés dans Mailchimp à partir de nouvelles personnes dans Capsule
- Ajoutez de nouveaux contacts dans Active Campaign à partir de nouvelles personnes dans Capsule
- Envoyez des cartes Thankster manuscrites aux nouveaux membres sur Capsule
Gestion des tâches
Assurez-vous de rester à jour avec vos tâches Capsule peu importe où vous travaillez en les copiant dans l'outil de gestion de projets ou de tâches de votre choix.
- Ajouter de nouvelles tâches Capsule à Asana
- Ajouter de nouvelles tâches Capsule à Todoist
- Ajoutez de nouvelles tâches Capsule sous forme de nouvelles cartes dans Trello
Rapport d'activité
Exportez en continu vos dernières activités de Capsule vers une feuille Google.
- Ajouter le flux RSS 'Dernière Activité' de Capsule à une feuille Google
Suivi du temps
- Importer de nouvelles organisations Capsule en tant que projets TimeCamp
Comment désactiver un Zap
- Connectez-vous à Zapier et allez dans Mes Zaps
- De là, utilisez le bouton à bascule à côté du nom du Zap pour désactiver tout Zap qui pourrait être actuellement allumé.
Lorsqu'un Zap est désactivé, il ne vérifie pas activement les nouvelles données ni n'effectue d'actions.
Comment modifier un zap existant
- Connectez-vous à Zapier et allez à vos Zaps
- De là, cliquez sur le nom du Zap que vous souhaitez modifier.
- Cela vous mènera à l'éditeur Zap où vous pourrez apporter les modifications nécessaires.
Comment ajouter une étape de recherche dans Zapier
Parfois, dans le cadre d'un Zap impliquant Capsule, vous devez trouver un Contact existant que vous savez exister - ou le créer, s'il n'existe pas. Cela peut être utile lorsque :
- Ajout d'un nouveau Contact dans Capsule (à partir d'une soumission dans une application externe)
- Ajout d'une nouvelle Opportunité à Capsule (suite à une action dans une autre application)
Comment trouver un Contact Capsule dans Zapier
Une fois que vous avez défini votre étape de déclenchement, ajoutez une étape de Recherche pour vérifier si le Contact existe dans Capsule :
1. Cliquez sur le bouton +Ajouter une étape dans votre Zap.
2. Recherchez et sélectionnez Capsule CRM.
3. Dans le champ Événement, choisissez Trouver un contact.
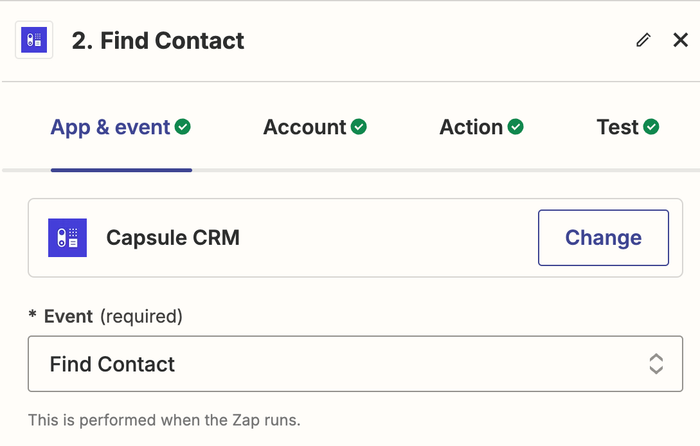
4. Sur la page suivante, choisissez votre compte Capsule. Si vous avez déjà configuré un Zap pour Capsule, un compte existant s'affichera. Ou suivez les instructions pour lier votre compte et cliquez sur Continuer
5. Remplissez les champs suivants comme indiqué ci-dessous
- Recherche par = Adresse e-mail (C'est l'identifiant unique que Zapier utilisera pour rechercher dans vos contacts Capsule)
- Opérateur = est
- Valeur = Courriel (Des champs de votre application externe. Dans l'exemple ci-dessous, nous avons utilisé l'adresse courriel récupérée d'une application appelée Dripify)
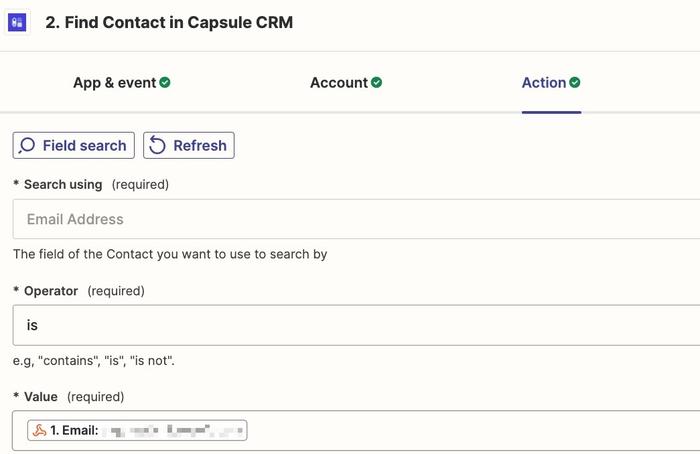
4. À ce stade, vous avez la possibilité de demander à Zapier de créer un nouveau Contact (s'il n'existe pas déjà dans Capsule). Pour cela, cochez l'option Créer un contact CRM Capsule s'il n'existe pas encore et associez les champs.
Assurez-vous d'avoir au moins les champs Type, Prénom et Adresse e-mail, car ce sont des champs obligatoires.
5. Maintenant, on va vous demander de tester cette étape. Cliquez sur Testez l'étape pour la compléter
6. Vous verrez un identifiant ID pour le Contact, que vous pourrez utiliser pour configurer les actions suivantes dans votre Zap.
Comment trouver une opportunité de capsule dans Zapier
1. Suivez ces étapes pour trouver un Contact d'abord. Cela permet de générer un identifiant de Contact, afin que Capsule sache pour qui créer l'Opportunité
2. Cliquez sur le bouton +Ajouter une étape dans votre Zap
2. Recherchez et sélectionnez Capsule CRM
3. Dans le champ Événement d'action, choisissez Trouver une opportunité
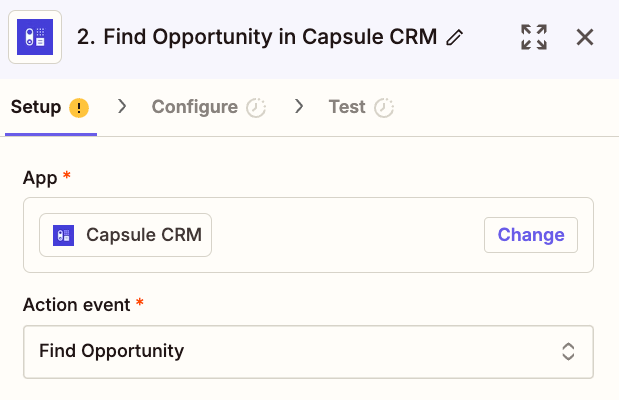
4. Sur la page suivante, choisissez votre compte Capsule
5. Remplissez les champs suivants comme indiqué ci-dessous
- Recherchez en utilisant = Contact (Ceci est l'identifiant unique que Zapier utilisera pour rechercher dans vos contacts Capsule)
- Opérateur = est
- Valeur = ID (Utilisez l'icône des 3 points pour passer à l'onglet Personnalisé, puis sélectionnez le champ ID du contact dans votre étape de recherche)
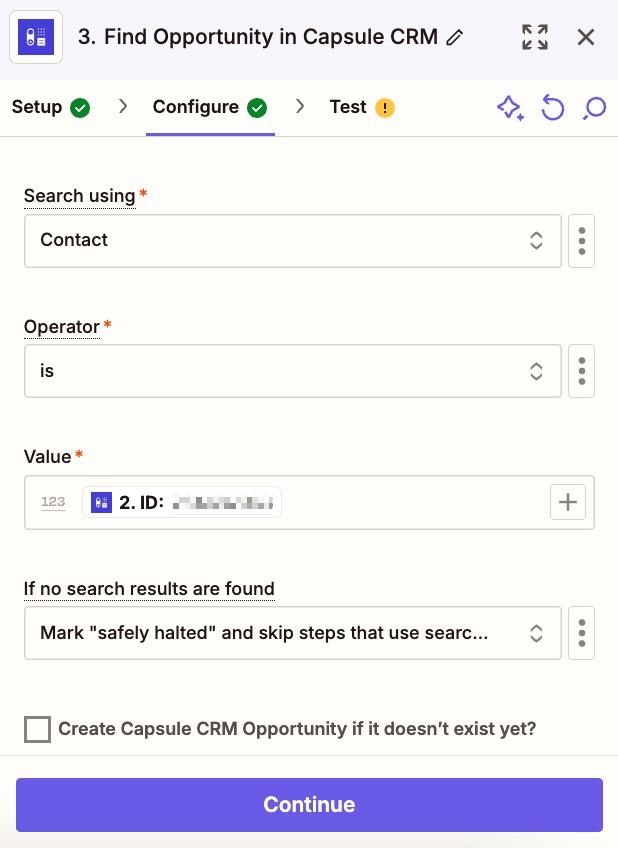
6. À ce stade, vous avez la possibilité de demander à Zapier de créer une nouvelle Opportunité (si elle n'existe pas déjà dans Capsule). Pour cela, cochez l'option Créer une opportunité CRM Capsule si elle n'existe pas encore et associez les champs.
Pour le champ Contact - utilisez l'icône des 3 points pour passer à l'onglet Personnalisé, puis choisissez le champ ID de votre étape de recherche.
Make sure to fill out at least, the Pipeline, Milestone and Opportunity Name fields too, as these are also required fields.
7. Maintenant, on va vous demander de tester cette étape. Cliquez sur Tester l'étape pour la compléter
8. Vous verrez un identifiant ID pour l'Opportunité, que vous pourrez utiliser pour définir l'action dans votre Zap.
Qui peut accéder à mes Zaps ?
Zapier pour les équipes vous permet de créer un compte pour vous et vos collègues. Une équipe est un compte qui a un seul propriétaire et ensuite plusieurs membres. Avec une équipe, vous pouvez partager des Tâches et tous les utilisateurs seront facturés sous une seule facture. C'est un excellent moyen de partager des Zaps et des applications connectées, avec des équipes il y a deux niveaux d'utilisateurs différents ; les propriétaires et les membres. Le propriétaire est celui qui a créé l'équipe, l'accès entre les deux est similaire, cependant, les propriétaires peuvent modifier les paramètres de facturation et les propriétaires peuvent voir l'utilisation par les membres de l'équipe. Vous pouvez trouver plus d'informations à ce sujet sur la page suivante : https://zapier.com/help/manage/collaborate.
Comment les données et la sécurité sont-elles gérées avec Zapier ?
Pour profiter de l'intégration Zapier, vous devrez vous authentifier ou vous connecter aux services que vous souhaitez relier. Lorsque vous activez la liaison entre deux applications, Zapier recueillera les informations pertinentes nécessaires pour compléter le flux de travail souhaité. Nous recommandons de consulter la page de la politique de confidentialité de Zapier pour des informations supplémentaires à ce sujet : https://zapier.com/privacy.
Combien vais-je payer pour Zapier ?
Le montant que vous paierez pour Zapier dépendra de la quantité d'informations que vous envoyez avec vos Zaps créés, cela dépendra également des fonctionnalités dont vous pourriez avoir besoin. Il existe différentes options d'abonnement disponibles qui répondent à divers besoins commerciaux. Vous pouvez consulter ces Zapier Pricing Page. Zapier inclut un essai gratuit de 14 jours, cela peut être un excellent moyen de vous familiariser avec le système.