Como criar listas
O Capsule usa o termo Lista para relatórios de contatos. Esta seção explica como criar listas e seus usos.
Há duas etapas para criar uma lista de contatos:
- Filtragem para obtenção de contatos desejados na lista
- Classificação e ordenação das informações em sua lista
Uma vez criada, uma lista pode ser salva, e o mesmo relatório pode ser executado em uma data posterior com os mesmos filtros e estrutura.
Como filtrar para obter os contatos desejados no relatório
Para selecionar os contatos que deseja incluir no relatório, é possível adicionar vários filtros que reduzem os contatos à lista desejada:
- Acesse Pessoas e organizações
- Para filtrar pelas etiquetas aplicadas ou pelo nome dos contatos, clique em Etiqueta ou Nome.
- Para adicionar mais filtros, clique na opção Mais filtros. Continue adicionando quantos filtros forem necessários para chegar à lista de contatos que deseja.
Cada filtro adicionado tem um "E" implícito entre si e qualquer outro filtro usado.
1. Cada condição de filtro tem seu próprio conjunto de "operadores". Por exemplo, ao filtrar um campo de texto, é possível usar "é" ou "contém". Por exemplo, ao filtrar um campo de data, é possível usar "anterior a" ou "posterior a".
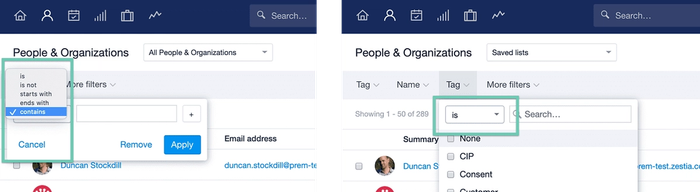
2. Para ver todos os contatos que correspondem aos filtros, clique em Aplicar.
Como filtrar pessoas com base em suas organizações vinculadas
Para determinados campos, como Nome, Etiquetas e Campos personalizados, é possível filtrar uma lista de pessoas com base nos detalhes registrados em suas organizações vinculadas. Por exemplo, isso é útil quando se trabalha com empresas categorizadas por setor e deseja enviar por e-mail ou exportar uma lista de todas as pessoas que trabalham para tais empresas.
Para usar esses filtros:
- Clique em Mais filtros.
- Clique na seta ao lado de "Mais opções".
- Marque a caixa para Filtrar com base nas propriedades da organização vinculada.
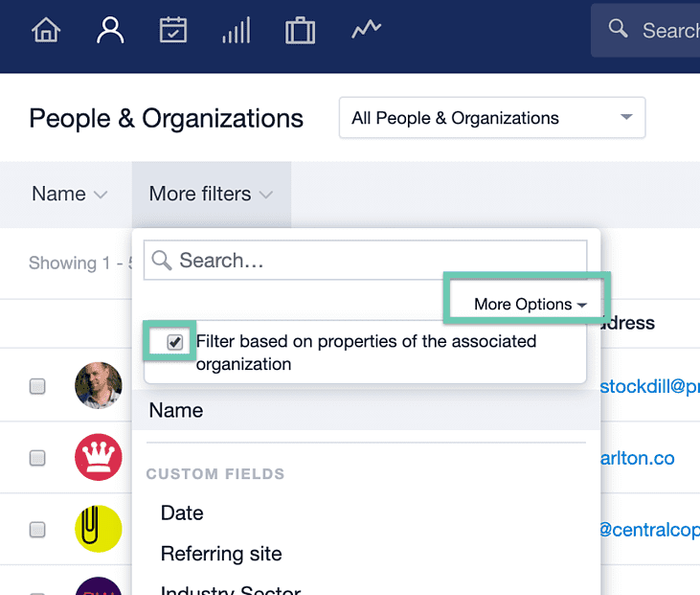
Como filtrar contatos com tarefas, projetos e oportunidades vinculados
Quando precisar encontrar todos os contatos que tenham tarefas em aberto vinculadas ou que estejam vinculados a pelo menos uma oportunidade, faça o seguinte:
1. Acesse Pessoas e organizações
2. Clique em Mais filtros e filtre por [Com tarefas em aberto], [Com projetos] ou [Com oportunidades].
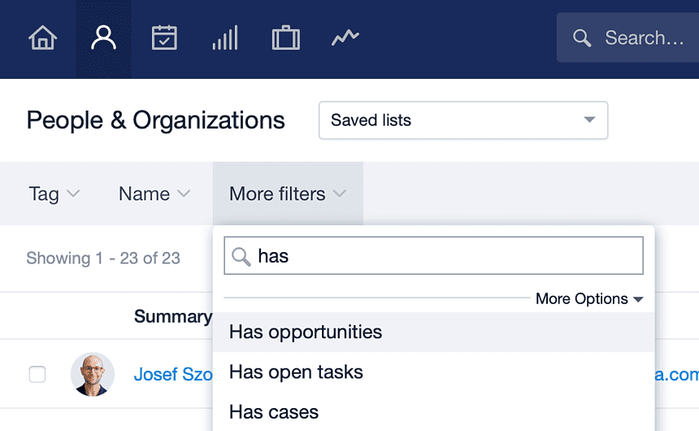
3. Caso tenha selecionado [Com projetos] ou [Com oportunidades], poderá optar por restringir a lista apenas por Em aberto, Encerrada e Recebida ou Perdida para Oportunidades.
4. Para ver todos os contatos que correspondem ao filtro selecionado, clique em Aplicar.
Como sempre, é possível combinar esse filtro com qualquer um dos outros filtros disponíveis.
Como filtrar contatos usando vários valores
Às vezes, é necessário localizar os contatos com base em um intervalo de valores, por exemplo, um intervalo de diferentes etiquetas. Talvez esteja procurando por contatos que estejam marcados como Cliente OU Membro OU Fornecedor. Para isso, use as caixas de seleção ao lado de cada etiqueta em um único filtro. Veja como funcionaria:
- Acesse Pessoas e organizações
- Clique no filtro Etiqueta.
- Agora, marque a caixa ao lado de cada uma das etiquetas que deseja usar no filtro e clique em Aplicar.
- Isso gerará uma lista de todos os contatos marcados com Cliente, Membro ou Fornecedor, ou qualquer combinação deles.
- Se desejar, use uma abordagem semelhante para outros campos.
Como filtrar contatos por equipe
Caso esteja usando o Capsule nos planos Growth, Advanced ou Ultimate, talvez deseje filtrar a lista de contatos por equipe.
- Acesse Pessoas e organizações
- Clique em Mais filtros e selecione Equipe.
- Marque a caixa dos Contatos das equipes que deseja visualizar e clique em Aplicar.
Como classificar e reordenar colunas no relatório
Classificação:
Ao visualizar uma lista de contatos, é possível alterar a ordem em que eles são classificados. Para fazer isso:
1. Na parte superior da lista, clique no botão Classificar por.
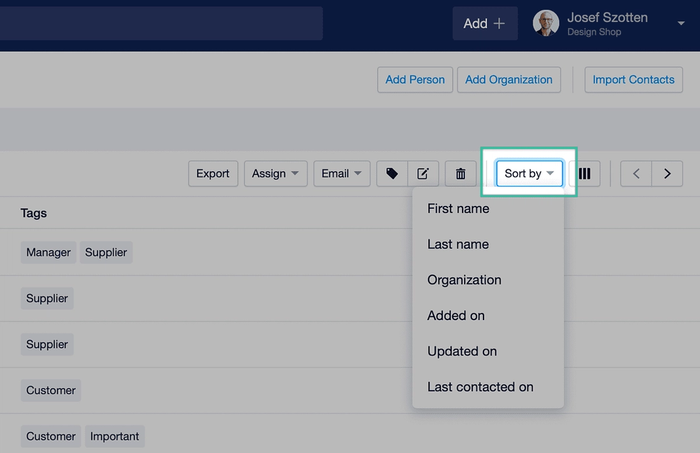
2. Clique na opção pela qual deseja classificar e pronto, tudo certo.
Com a lista classificada, ao clicar nos cabeçalhos das colunas, a "direção da classificação" é alterada; por exemplo, caso esteja classificando por "Nome", ao clicar no cabeçalho da coluna correspondente, a ordem mudará de A-Z para Z-A.
Como adicionar e remover colunas
Ao visualizar seus contatos na lista, é possível escolher quais detalhes serão exibidos ou não:
1. No canto superior direito, clique no botão Coluna.
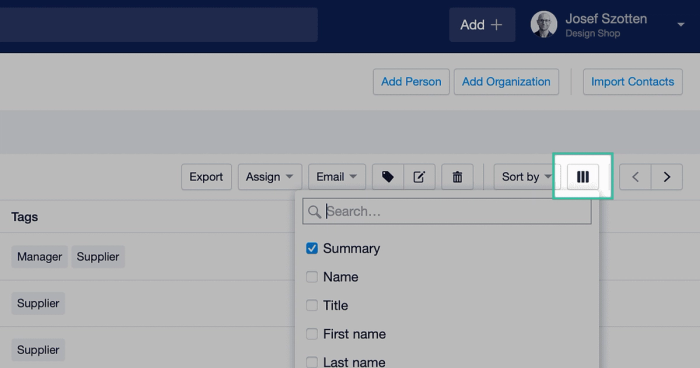
2. Agora, marque ou desmarque as caixas ao lado das colunas que deseja exibir ou não.
Como reordenar colunas
Para alterar a ordem das colunas, clique e mantenha pressionado o cabeçalho da coluna e arraste-o para a posição desejada.
Como usar uma lista de contatos
Há várias ações em massa que podem ser aplicadas a uma lista de contatos:
- Como exportar um grupo de contatos
- Emailing a group of Contacts
- Como adicionar uma etiqueta a um grupo de contatos
- Como adicionar uma nota a um grupo de contatos
- Como excluir um grupo de contatos
É possível marcar a caixa ao lado de cada contato em preparação para uma ação em massa. Ou, caso deseje executar uma ação na lista completa, basta deixar todos os contatos desmarcados; qualquer ação em massa executada será para a lista completa.
Como enviar uma lista de contatos por e-mail
Quando precisar enviar uma lista de contatos por e-mail, será possível filtrar os contatos no Capsule e, em seguida, usar o botão E-mail na parte superior da lista e escolher a opção Enviar esta lista por e-mail.
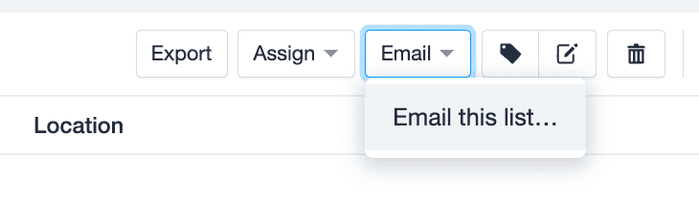
O Capsule em si não envia e-mails, mas gera uma lista de destinatários dos seus contatos para ser usada no seu próprio cliente de e-mail. Para ir direto ao seu default email client, clique no link no Capsule.
Para obter resultados mais profissionais, sugerimos usar um serviço de marketing por e-mail. Esse serviço geralmente inclui:
- Um designer de e-mail para criar boletins informativos profissionais.
- Uma ferramenta para verificar se o seu boletim informativo tem boa aparência em vários sistemas de e-mail, como Outlook, Gmail etc.
- Um gerenciamento de assinantes para que os destinatários possam optar por cancelar a assinatura (uma exigência legal na maioria dos lugares).
- Ferramentas de relatório sobre aberturas de e-mail, cliques etc.
O Capsule se integra perfeitamente ao Transpond, um dos serviços populares de marketing por e-mail.
Caso utilize outro serviço de marketing por e-mail, poderá export your contacts to a CSV file e importá-lo para esse serviço ou usar o Zapier para automatizar o processo de adição de contatos do Capsule ao serviço de marketing por e-mail de sua escolha.
Como atribuir contatos em massa para uma equipe
Além das ações em massa descritas acima, os clientes dos planos Growth, Advanced e Ultimate podem atribuir contatos em massa a um Responsável e/ou Equipe.
Ao atribuir contatos a um Responsável e/ou Equipe, será preciso escolher se deseja ou não atribuir registros relacionados a esses contatos. Os registros relacionados são todas as Oportunidades ou Projetos em aberto vinculados aos contatos.
Como salvar um relatório de contatos
Caso tenha criado uma lista à qual gostaria de voltar, poderá salvá-la facilmente.
- Clique no menu suspenso Listas salvas.
- A partir daí, use a opção Salvar lista como.
- Dê um nome à lista e escolha se deseja compartilhá-la com outros usuários do Capsule ou mantê-la apenas para você.
Para visualizar uma lista salva: volte para Pessoas e organizações e use o menu suspenso "Listas salvas" para localizá-la.
Como modificar um relatório de contatos
Caso já tenha uma lista salva que deseja alterar:
- Acesse as listas salvas em Pessoas e organizações e selecione uma delas.
- Ao visualizar a lista, atualize os filtros de acordo com o que precisa.
- Quando estiver tudo certo, clique novamente no menu suspenso Listas salvas e, dessa vez, selecione a opção Salvar para salvar as alterações.
Como desfazer atualizações nos filtros da lista
Caso tenha cometido um erro ao atualizar a lista, use o link "Desfazer alterações" para desfazer as edições feitas.
Como renomear uma lista
No momento, não há como renomear uma lista diretamente. Em vez disso, é preciso usar a opção para modificar a lista, salvá-la novamente usando o novo nome e excluir a lista antiga.
Como excluir um relatório de contato
Caso tenha uma lista salva da qual não precisa mais, basta excluí-la.
- Acesse Pessoas e organizações e selecione a lista salva no menu suspenso.
- Nesse mesmo menu suspenso, use a opção Excluir esta lista.
- Confirme a exclusão.