Creando listas
Capsule utiliza el término Lista para los informes de contacto. Esta sección explica cómo crear Listas y sus usos.
Hay dos pasos para crear una Lista de Contactos:
- Filtrando para obtener los Contactos que deseas en la Lista
- Ordenar y organizar la información en tu Lista
Después de crear su Lista, esta puede ser guardada, y el mismo informe puede ser ejecutado en una fecha posterior con los mismos filtros y estructura.
Filtrando para obtener los Contactos que deseas en tu Reporte
Para seleccionar los Contactos que desea incluir en su informe, puede agregar una serie de filtros que reducen sus contactos a la lista que desea:
1. Ir a People & Organizations
2. Haga clic en Etiqueta o Nombre para filtrar por las etiquetas aplicadas a sus contactos o por su nombre
3. Para agregar más filtros, haga clic en la opción de Más filtros. Continúe agregando tantos filtros como sea necesario hasta llegar a la Lista de Contactos que desea
Cada filtro añadido tiene un AND implícito entre sí y cualquier otro filtro utilizado.
4. Cada condición de filtro tiene su propio conjunto de “operadores”. Por ejemplo, al filtrar por un campo de texto puedes usar es o contiene. Por ejemplo, al filtrar por un campo de fecha puedes usar es más antiguo que o es después de

5. Haz clic en Aplicar y verás todos los contactos que coinciden con tu(s) filtro(s).
Filtrando personas basado en sus organizaciones vinculadas
Para ciertos campos como nombre, Etiquetas y Campos Personalizados, puedes filtrar una lista de personas basándote en los detalles que has registrado en sus Organizaciones vinculadas. Por ejemplo, esto es útil cuando trabajas con empresas que has categorizado por industria, y te gustaría enviar un correo electrónico o exportar una lista de todas las personas que trabajan para esas empresas.
Para utilizar estos filtros:
- Haz clic en Más filtros
- Haz clic en la flecha junto a las palabras 'Más opciones'.
- Marca la casilla para filtrar en base a las propiedades de la organización vinculada
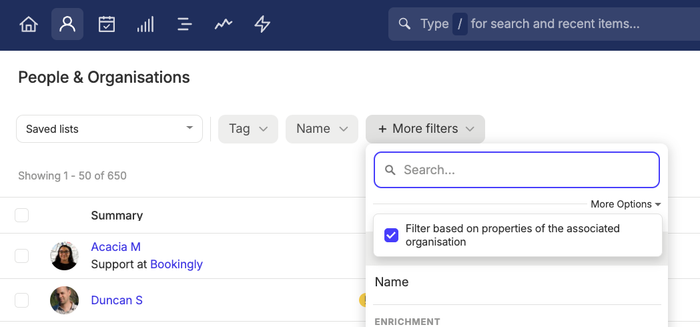
Filtrando contactos con tareas, proyectos y oportunidades vinculadas
Cuando necesites encontrar todos los Contactos que tienen Tareas abiertas vinculadas a ellos o que están vinculados a al menos una Oportunidad, entonces puedes hacer lo siguiente:
- Ve a People & Organizations
- Haz clic en más filtros y filtra por [Tiene tareas abiertas], [Tiene proyectos] o [Tiene oportunidades]
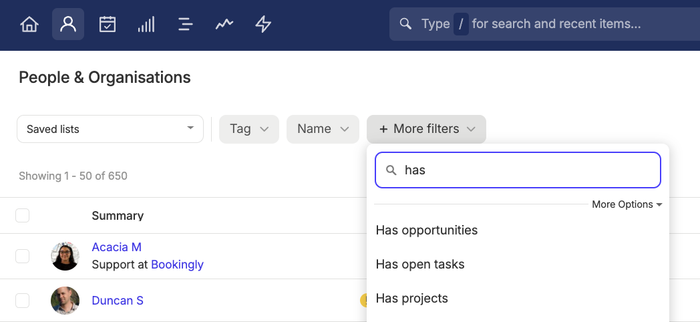
- Si ha seleccionado [Tiene proyectos] o [Tiene oportunidades], entonces puede elegir filtrar solo por Abierto, Cerrado y Ganado o Perdido para Oportunidades.
- Haz clic en Aplicar para ver todos los contactos que coinciden con el filtro seleccionado.
Como siempre, puedes combinar este filtro con cualquiera de los otros filtros disponibles.
Filtrando contactos utilizando múltiples valores
A veces necesitas encontrar Contactos basados en un rango de valores - por ejemplo, un rango de diferentes Etiquetas. Podrías estar buscando Contactos que estén etiquetados ya sea como Cliente O Miembro O Proveedor. Para hacer eso utilizarías las casillas de verificación junto a cada etiqueta en un solo filtro. Así es como funcionaría:
- Ve a People & Organizations
- Click the Tag filter
- Ahora marca la casilla junto a cada una de las Etiquetas que quieras usar en el filtro y haz clic en Aplicar
- Esto le proporcionará una lista de todos los Contactos que estén etiquetados con Cliente, Miembro o Proveedor o cualquier combinación de estos.
- Puedes utilizar un enfoque similar para otros campos.
Filtrando Contactos por Equipo
Si estás utilizando Capsule en los planes Growth, Advanced o Ultimate, es posible que quieras filtrar tu lista de Contactos por Equipo.
- Ve a People & Organizations
- Haz clic en Más filtros y selecciona Equipo
- Marca la casilla para los Equipo(s) Contactos que deseas ver y haz clic en Aplicar.
Ordenando y reorganizando columnas en tu informe
Ordenación:
Al ver una lista de Contactos puedes cambiar el orden en que están organizados. Para hacerlo:
1. Haga clic en el botón de Ordenar por en la parte superior de la lista
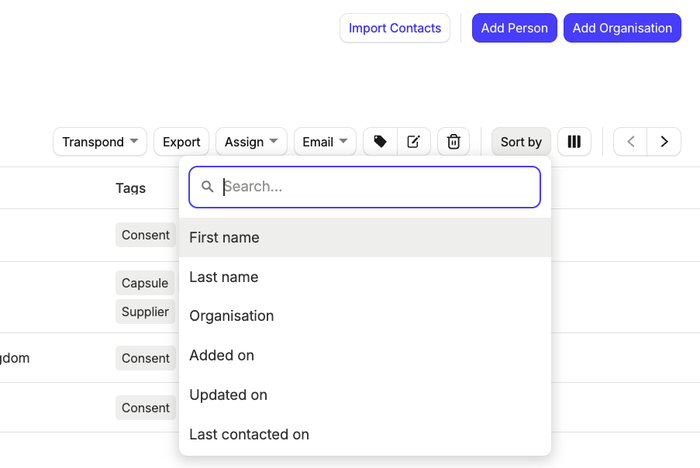
2. Haz clic en la opción por la que deseas ordenar y ya estás listo.
Una vez que la lista está ordenada, hacer clic en los encabezados de las columnas cambia la ‘dirección del ordenamiento’, por ejemplo, si estás ordenando por ‘Nombre’, entonces al hacer clic en el encabezado de la columna correspondiente cambiará de A-Z a Z-A.
Añadir y eliminar columnas
Al ver tus Contactos en la lista puedes elegir qué detalles mostrar o no:
1. Haga clic en el botón de Editar Columnas en la esquina superior derecha
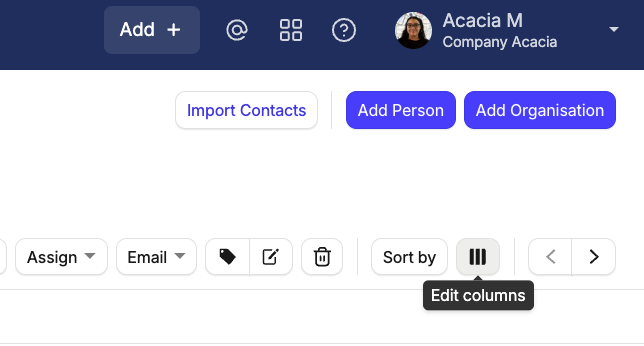
2. Ahora marque o desmarque las casillas junto a las columnas que desea ver o no ver.
Reordenar columnas
Para cambiar el orden de las columnas, haga clic y mantenga presionado el encabezado de la columna, y arrástrelo a la posición que desee.
Usando una lista de contactos
Hay varias acciones masivas que puedes aplicar a una lista de Contactos:
- Exportando una lista de Contactos
- Enviando un listado de Contactos
- Añadiendo una etiqueta a una lista de Contactos
- Añadiendo actividad a una lista de Contactos
- Eliminando una lista de Contactos
Puede marcar la casilla junto a cada Contacto en preparación para una acción masiva. O si desea realizar una acción en toda la lista, entonces elija la casilla de seleccionar todo en la parte superior, así cualquier acción masiva que realice será para la lista completa.
Enviando un correo electrónico con una lista de contactos
Para aquellos momentos en los que necesites enviar un correo electrónico a una lista de contactos, puedes filtrar los contactos en Capsule y luego usar el botón de Correo electrónico que se encuentra en la parte superior de la lista y elegir la opción de Enviar esta lista.
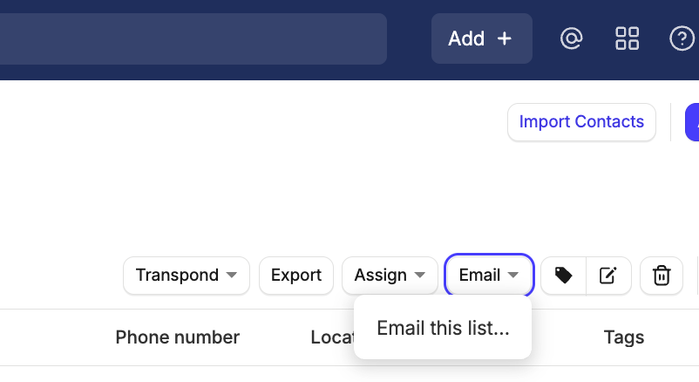
Capsule por sí mismo no envía correos electrónicos, sin embargo, generará una lista de destinatarios de sus contactos para ser utilizada en su propio cliente de correo electrónico. Puede hacer clic en el enlace en Capsule para ir directamente a su cliente de correo electrónico predeterminado.
Para obtener resultados más profesionales, sugerimos utilizar un servicio de marketing por correo electrónico. Este servicio generalmente incluirá:
- Un diseñador de correos electrónicos para crear boletines profesionales
- Una herramienta para verificar que tu boletín se vea bien en una variedad de sistemas de correo electrónico como Outlook, Gmail, etc.
- Gestión de suscriptores para que los destinatarios puedan elegir darse de baja (un requisito legal en la mayoría de los lugares)
- Herramientas de reporte sobre aperturas de correo, clics y demás.
Capsule se integra sin problemas con Transpond, que es uno de los servicios de marketing por correo electrónico más populares.
Si utilizas otro servicio de marketing por correo electrónico, puedes exportar tus contactos a un archivo CSV e importarlo en ese servicio o considerar el uso de Zapier para automatizar el proceso de añadir contactos desde Capsule al servicio de marketing por correo electrónico que elijas.
Asignación masiva de Contactos a un Equipo
Además de las acciones masivas descritas anteriormente, los clientes de los planes Growth, Advanced y Ultimate tienen la capacidad de asignar masivamente Contactos a un Propietario y/o Equipo.
Al asignar Contactos a un Propietario y/o Equipo se le solicitará elegir si asignar o no los registros relacionados con estos Contactos. Los registros relacionados son cualquier Oportunidad abierta o Proyectos vinculados a los Contactos.
Guardando un informe de contacto
Si has creado una lista a la que te gustaría volver, entonces puedes guardarla fácilmente. Después de filtrar:
- Elige el botón de Guardar Lista button
- Dale un nombre a la lista y elige si te gustaría compartirla con los demás usuarios de Capsule o mantenerla solo para ti.
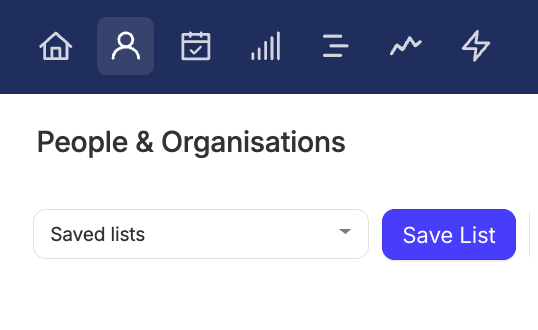
Para ver una Lista Guardada- regresa a Personas y Organizaciones y desde allí utiliza el menú desplegable de Listas Guardadas para encontrarla.
Modificar un Informe de Contacto
Si ya tienes una lista guardada que te gustaría modificar:
- Ve a la pestaña de People & Organizations tab
- Desde el menú desplegable de listas guardadas, seleccione su lista guardada
- Al ver la lista, actualiza los filtros según lo que necesites que sean
- Cuando estés listo, selecciona la opción de Guardar Cambios

Deshacer actualizaciones a los filtros de la lista
Si has cometido un error al actualizar la lista:
- Seleccione el menú Más acciones
- Elige el botón de Deshacer cambios para revertir las ediciones que has realizado
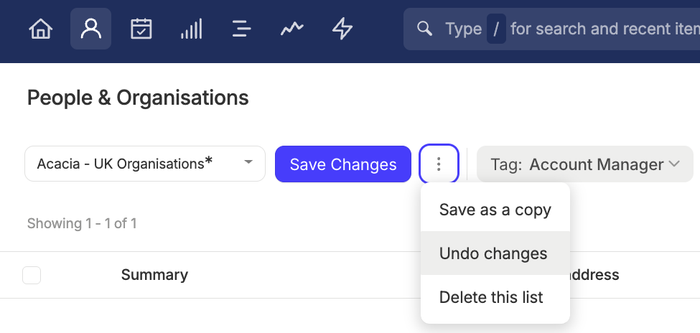
Renombrar una lista
En este momento, no hay una manera directa de renombrar una Lista. En su lugar, necesitas:
- Elige el menú Más acciones
- Selecciona la opción para Guardar como una copia, bajo el nuevo nombre
- Elimina la Lista antigua siguiendo los pasos para Eliminar un Informe de Contacto
Eliminando un informe de contacto
Si tienes una lista guardada que ya no necesitas, simplemente elimínala.
- Ve a People & Organizations selecciona tu lista guardada del menú desplegable
- Elige el menú Más acciones
- Usa el botón para Eliminar esta lista
- Confirme la eliminación
