Création de listes
Capsule utilise le terme Liste pour le reporting des contacts. Cette section explique comment créer des Listes et leurs utilisations.
Il y a deux étapes pour créer une liste de contacts :
- Filtrage pour obtenir les contacts souhaités dans la liste
- Trier et ordonner les informations dans votre liste
Après avoir créé votre liste, elle peut être sauvegardée, et le même rapport peut être exécuté à une date ultérieure avec les mêmes filtres et la même structure en place.
Filtrage pour obtenir les Contacts que vous souhaitez dans votre Rapport
Pour sélectionner les Contacts que vous souhaitez inclure dans votre rapport, vous pouvez ajouter un certain nombre de filtres qui réduisent vos contacts à la liste que vous désirez :
1. Allez à People & Organizations
2. Cliquez sur Étiquette ou Nom pour filtrer selon les étiquettes appliquées à vos contacts ou par leur nom
3. Pour ajouter plus de filtres, cliquez sur l'option Plus de filtres. Continuez à ajouter autant de filtres que nécessaire pour accéder à la liste des contacts que vous souhaitez
Chaque filtre ajouté est implicitement combiné avec les autres filtres utilisés par un ET.
4. Chaque condition de filtre possède son propre ensemble d'« opérateurs ». Par exemple, lors du filtrage pour un champ de texte, vous pouvez utiliser est ou contient, par exemple, lors du filtrage pour un champ de date, vous pouvez utiliser est plus vieux que ou est après

5. Cliquez sur Appliquer et vous verrez tous les contacts correspondant à votre ou vos filtre(s).
Filtrage des personnes en fonction de leurs organisations associées
Pour certains champs tels que le nom, les Tags et les Champs Personnalisés, vous pouvez filtrer une liste de personnes en fonction des détails que vous avez enregistrés sur leurs Organisations associées. Par exemple, cela est utile lorsque vous travaillez avec des entreprises que vous avez classées par secteur, et que vous souhaitez envoyer un e-mail ou exporter une liste de toutes les personnes qui travaillent pour ces entreprises.
Pour utiliser ces filtres :
- Cliquez Plus de filtres
- Cliquez sur la flèche à côté des mots 'Plus d'options'.
- Cochez la case pour filtrer en fonction des propriétés de l'organisation liée
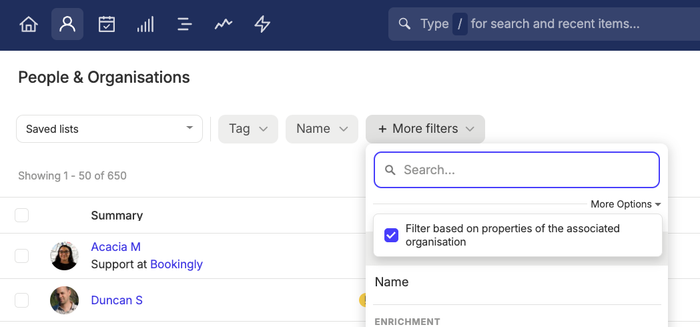
Filtrage des contacts associés à des tâches, projets et opportunités
Lorsque vous devez trouver tous les Contacts qui ont des Tâches ouvertes associées à eux ou qui sont liés à au moins une Opportunité, vous pouvez faire ce qui suit :
- Allez à People & Organizations
- Cliquez sur plus de filtres et filtrez pour [A des tâches ouvertes], [A des projets] ou [A des opportunités]
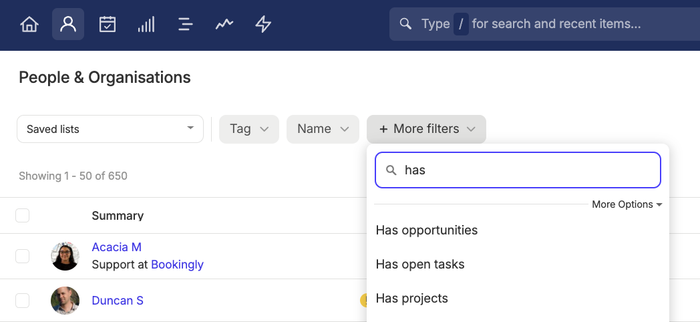
- Si vous avez sélectionné [A des projets] ou [A des opportunités], alors vous pouvez affiner votre choix en sélectionnant uniquement Ouvert, Fermé et Gagné ou Perdu pour les Opportunités.
- Cliquez sur Appliquer pour voir tous les contacts correspondant au filtre que vous avez sélectionné.
Comme toujours, vous pouvez combiner ce filtre avec n'importe quel autre filtre disponible.
Filtrage des contacts en utilisant plusieurs valeurs
Parfois, vous devez trouver des Contacts en fonction d'une plage de valeurs - par exemple, une gamme de Tags différents. Vous pourriez rechercher des Contacts qui sont étiquetés soit comme Client OU Membre OU Fournisseur. Pour cela, vous utiliseriez les cases à cocher à côté de chaque tag dans un seul filtre. Voici comment cela fonctionnerait :
- Allez à People & Organizations
- Click the Tag filter
- Cochez maintenant la case à côté de chaque Tag que vous souhaitez utiliser dans le filtre et cliquez sur Appliquer
- Cela vous fournira une liste de tous les Contacts qui sont étiquetés soit comme Client, Membre ou Fournisseur ou toute combinaison de ceux-ci.
- Vous pouvez utiliser une approche similaire pour d'autres domaines.
Filtrage des contacts par équipe
Si vous utilisez Capsule avec les plans Growth, Advanced ou Ultimate, vous souhaiterez peut-être filtrer votre liste de contacts par équipe.
- Allez à People & Organizations
- Cliquez sur Plus de filtres et sélectionnez Équipe
- Cochez la case pour les équipes Contacts que vous souhaitez afficher et cliquez sur Appliquer.
Trier et réorganiser les colonnes de votre rapport
Tri :
Lorsque vous consultez une liste de Contacts, vous pouvez modifier l'ordre dans lequel ils sont triés. Pour ce faire :
1. Cliquez sur le bouton Trier par en haut de la liste
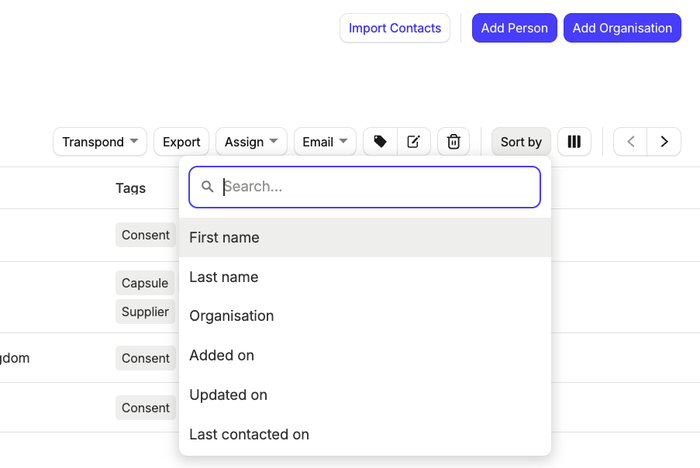
2. Cliquez sur l'option par laquelle vous souhaitez trier et le tour est joué.
Une fois la liste triée, cliquer sur les en-têtes de colonnes change la ‘direction du tri’ par exemple, si vous triez par ‘Prénom’, alors cliquer sur l'en-tête de colonne correspondante changera l'ordre de A-Z à Z-A.
Ajout et suppression de colonnes
Lorsque vous consultez vos Contacts dans la liste, vous pouvez choisir les détails à afficher ou non :
1. Cliquez sur le bouton Modifier les colonnes dans le coin supérieur droit
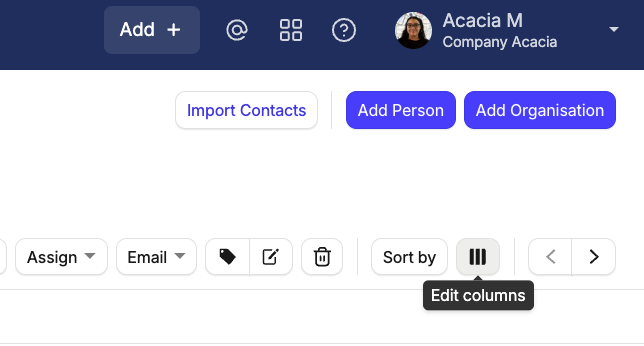
2. Cochez ou décochez maintenant les cases à côté des colonnes que vous souhaitez voir ou ne pas voir.
Réorganisation des colonnes
Pour changer l'ordre des colonnes, cliquez et maintenez l'en-tête de la colonne, puis faites-la glisser à l'emplacement souhaité.
Utilisation d'une liste de contacts
Il existe plusieurs actions groupées que vous pouvez appliquer à une liste de Contacts :
- Exportation d'une liste de Contacts
- Envoi d'une liste de contacts par courriel
- Ajouter une étiquette à une liste de Contacts
- Ajout d'activité à une liste de Contacts
- Suppression d'une liste de Contacts
Vous pouvez cocher la case à côté de chaque Contact en préparation pour une action groupée. Ou si vous souhaitez effectuer une action sur la liste complète, alors choisissez la case de sélectionner tout en haut, ainsi toute action groupée que vous effectuerez sera pour la liste entière.
Envoi d'une liste de contacts par courriel
Pour les moments où vous devez envoyer un e-mail à une liste de contacts, vous pouvez filtrer les contacts dans Capsule, puis utiliser le bouton Email en haut de la liste et choisir l'option Envoyer cette liste.
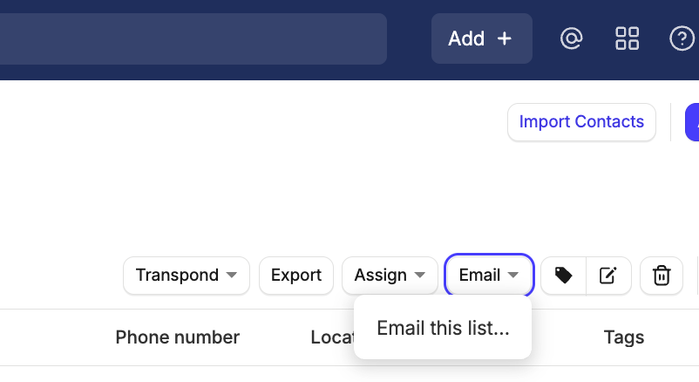
Capsule en soi n'envoie pas d'e-mails, cependant, il générera une liste de destinataires de vos contacts pour être utilisée dans votre propre client de messagerie. Vous pouvez cliquer sur le lien dans Capsule pour vous diriger directement vers votre client de messagerie par défaut.
Pour des résultats plus professionnels, nous vous suggérons d'utiliser un service de marketing par courriel. Ce service inclut généralement :
- Un concepteur d'e-mails pour créer des newsletters professionnelles
- Un outil pour vérifier que votre newsletter a une bonne apparence dans une variété de systèmes de messagerie tels que Outlook, Gmail, etc.
- Gestion des abonnés afin que les destinataires puissent choisir de se désabonner (une obligation légale dans la plupart des endroits)
- Outils de rapport sur l'ouverture des e-mails, les clics, etc.
Capsule s'intègre de manière transparente avec Transpond, qui est l'un des services de marketing par courriel les plus populaires.
Si vous utilisez un autre service de marketing par courriel, vous pouvez exporter vos contacts dans un fichier CSV et les importer dans ce service ou envisager d'utiliser Zapier pour automatiser le processus d'ajout de contacts depuis Capsule vers le service de marketing par courriel de votre choix.
Attribution en masse de Contacts à une Équipe
En plus des actions en masse décrites ci-dessus, les clients des plans Growth, Advanced et Ultimate ont la possibilité d'assigner en masse des Contacts à un Propriétaire et/ou à une Équipe.
Lors de l'attribution de Contacts à un Propriétaire et/ou une Équipe, vous serez invité à choisir si vous souhaitez ou non attribuer les enregistrements liés à ces Contacts. Les enregistrements liés sont toutes les Opportunités ou Projets ouverts associés aux Contacts.
Enregistrer un rapport de contact
Si vous avez créé une liste à laquelle vous souhaitez revenir, vous pouvez facilement l'enregistrer. Après le filtrage :
- Choisissez le bouton Enregistrer la liste button
- Donnez un nom à la liste et choisissez si vous souhaitez la partager avec les autres utilisateurs de Capsule ou la garder pour vous seul.
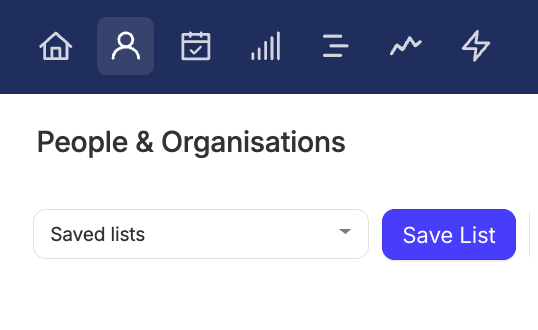
Pour voir une liste enregistrée- retournez à Personnes & Organisations et de là, utilisez le menu déroulant des listes enregistrées pour la trouver.
Modification d'un rapport de contact
Si vous avez déjà une liste enregistrée que vous souhaitez modifier :
- Allez à l'onglet People & Organizations tab
- Dans le menu déroulant des listes enregistrées, sélectionnez votre liste sauvegardée
- Lorsque vous consultez la liste, mettez à jour les filtres selon vos besoins
- Lorsque vous êtes prêt, sélectionnez l'option pour Enregistrer les modifications

Annuler les mises à jour des filtres de la liste
Si vous avez fait une erreur lors de la mise à jour de la liste :
- Sélectionnez le menu Plus d'actions
- Choisissez le bouton Annuler les modifications pour annuler les modifications que vous avez effectuées
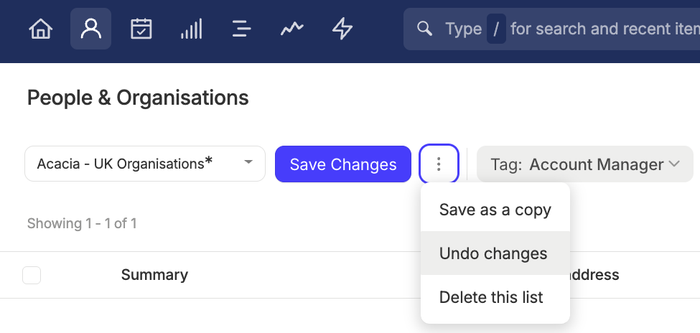
Renommer une liste
Pour le moment, il n'existe aucun moyen direct de renommer une liste. Vous devez plutôt :
- Choisissez le menu Plus d'actions
- Sélectionnez l'option pour Enregistrer comme une copie, sous le nouveau nom
- Supprimez l'ancienne liste en suivant les étapes pour supprimer un rapport de contact
Suppression d'un rapport de contact
Si vous avez une liste enregistrée dont vous n'avez plus besoin, supprimez-la tout simplement.
- Allez sur People & Organizations et sélectionnez votre liste enregistrée dans le menu déroulant
- Choisissez le menu Plus d'actions
- Utilisez le bouton pour supprimer cette liste
- Confirmez la suppression
