Ajouter Capsule à Looker Studio (anciennement Google Data Studio)
Looker Studio s’intègre à Capsule et vous permet de concevoir facilement vos propres rapports basés sur les données des contacts, opportunités de vente et projets au sein de Capsule. Avec le connecteur Looker Studio, vous disposerez de points de données supplémentaires qui ne sont généralement pas disponibles dans Capsule, ce qui vous permettra de créer des rapports basés sur des données, comme, par exemple, le nombre de jours nécessaires pour conclure une transaction.
Vous pouvez combiner ces rapports avec d’autres applications prises en charge dans Looker Studio pour obtenir une vue d’ensemble de vos activités à partir d’une série de points de données.
Looker Studio est disponible pour les utilisateurs des forfaits Growth, Advanced et Ultimate. Si vous n’avez pas encore de compte, vous pouvez vous inscrire à Looker Studio ici.
Utiliser le connecteur Looker Studio pour Capsule
Pour commencer à utiliser le connecteur Looker Studio pour Capsule :
1. Connectez-vous à Looker Studio.
2. Cliquez sur Sources de données dans la barre latérale.
3. Cliquez sur + en bas à droite pour ajouter une nouvelle source de données.
4. Saisissez Capsule dans la boîte de recherche pour trouver facilement les connecteurs disponibles. Il existe un connecteur distinct pour les contacts, les projets et les opportunités.
5. Cliquez sur celui que vous souhaitez utiliser.
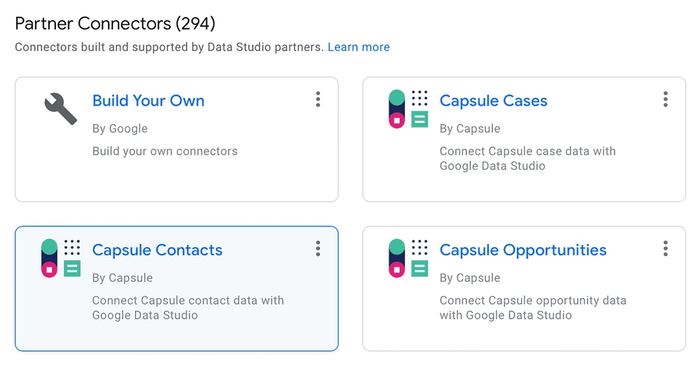
6. Cliquez sur Autoriser pour autoriser votre compte Google à utiliser le connecteur.
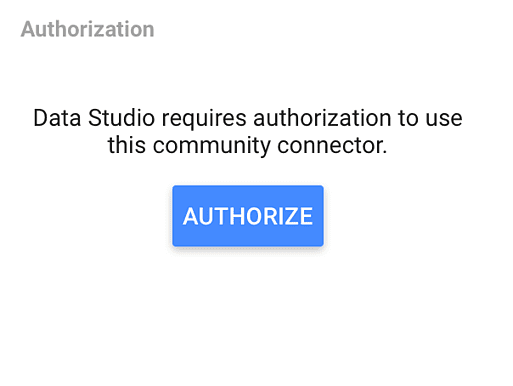
7. Cliquez sur le deuxième bouton Autoriser pour permettre au Connecteur de communiquer avec votre compte Capsule.
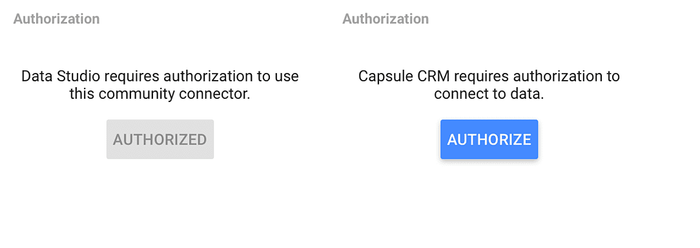
8. Si vous n’êtes pas déjà connecté, entrez votre sous-domaine Capsule et vos informations de connexion pour vous authentifier avec votre compte Capsule.
9. Cliquez sur Autoriser pour permettre au Connecteur de communiquer avec votre compte Capsule.
Une fois que vous avez choisi le connecteur Looker Studio pour Capsule, des options de configuration vous sont proposées et vous permettent de décider si ou non vous souhaitez sélectionner des champs personnalisés comme dimensions et/ou indicateurs supplémentaires dans le cadre des rapports.
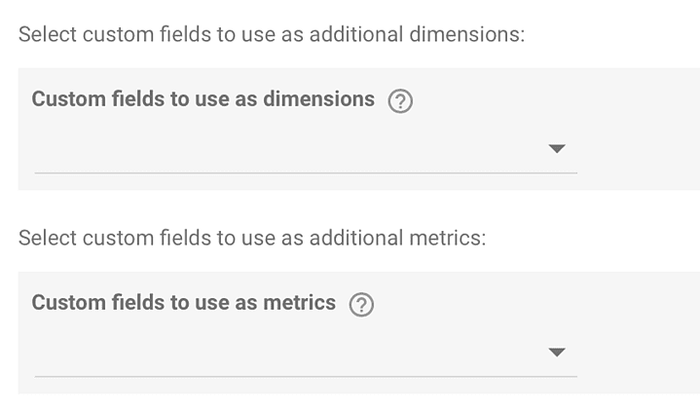
Vous pouvez choisir autant de champs personnalisés que vous le souhaitez comme champs de dimension. Et autant de champs personnalisés que vous le souhaitez comme champs de métriques.
Lorsque vous avez configuré les options, cliquez sur le bouton Connecter en haut à droite pour commencer à utiliser Capsule comme source de données.
Une fois connecté, s’affiche alors une liste des champs disponibles que vous pouvez utiliser pour créer des rapports. Les champs en bleu sont des champs de métriques et ceux en vert sont des champs de dimensions.
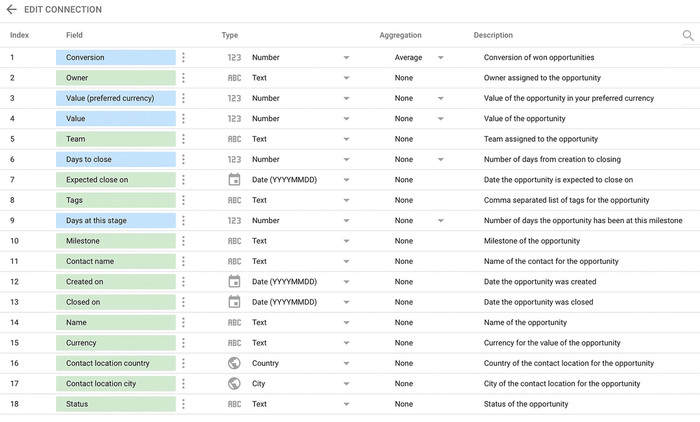
À partir de là, vous pouvez cliquer sur Créer un rapport pour créer un nouveau rapport visuel basé sur vos données. Vous pouvez également cliquer sur Explorer pour accéder à l’explorateur et explorer les données.
Modifier les options de configuration de Looker Studio
Pour modifier les options de configuration que vous avez définies précédemment :
1. Cliquez sur ← Modifier la connexion en haut à gauche.
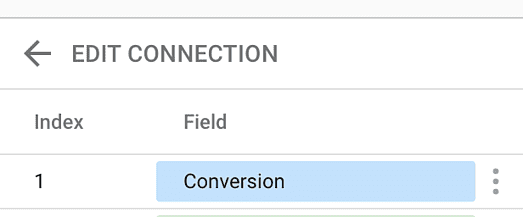
2. Modifiez les options de configuration désirées.
3. Cliquez sur Reconnecter en haut à droite.
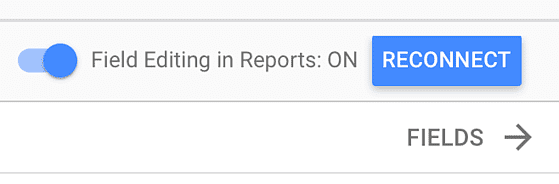
4. Une fenêtre affiche les champs nouveaux ou manquants suite à l’ajout ou à la suppression de champs personnalisés.
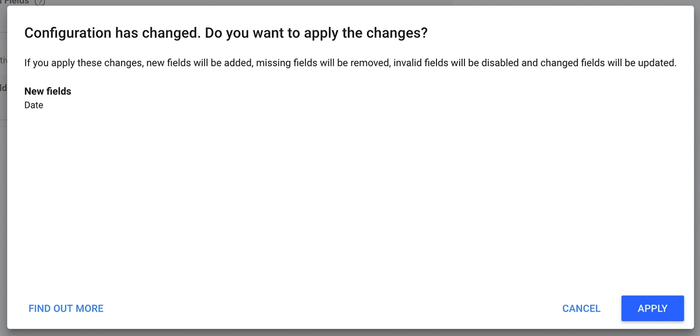
5. Cliquez sur Appliquer pour continuer.
Vous serez redirigé vers la page des champs, qui affichera vos champs existants et les nouveaux champs ajoutés.
Créer des rapports avec Looker Studio
Graphique de série temporelle sur la valeur des opportunités clôturées
1. Sur la source de données, cliquez sur Créer un rapport en haut à droite.
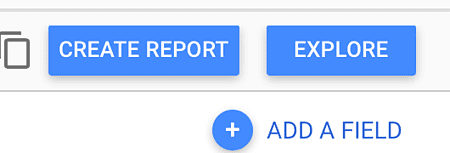
2. Vous êtes invité à ajouter la source Capsule au rapport.
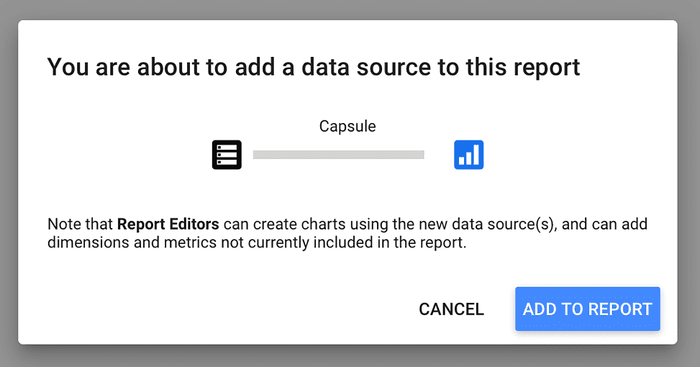
3. Cliquez sur le menu déroulant Ajouter un graphique et sélectionnez Série temporelle.
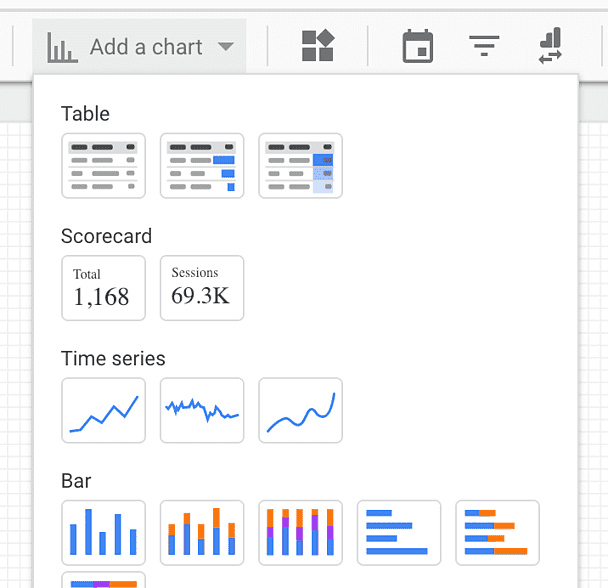
Remarque : il est possible que le graphique affiche une erreur système, car il n’est pas en mesure de détecter automatiquement la plage de dates par défaut. Ci-dessous, les indications pour la modifier.
4. Les paramètres de données par défaut suivants s’affichent pour le graphique.
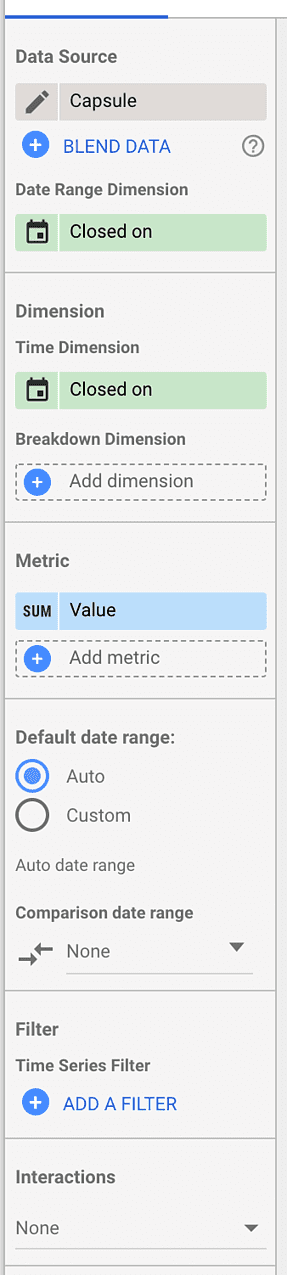
5. Ensuite, nous modifions la plage de dates, en la remplaçant par une plage personnalisée.
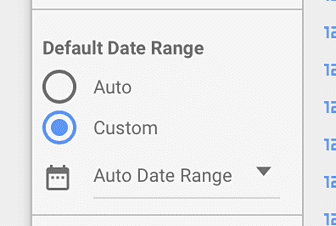
6. Cliquez sur le menu déroulant Plage de dates automatique pour modifier la plage sur Depuis le début de l’année.

7. Cliquez sur Appliquer pour modifier effectivement la plage de dates.
8. Cliquez sur l’icône à gauche de Clos le pour modifier l’affichage de la date.
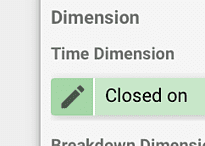
9. Dans le menu déroulant Afficher comme, sélectionnez Mois de l’année.
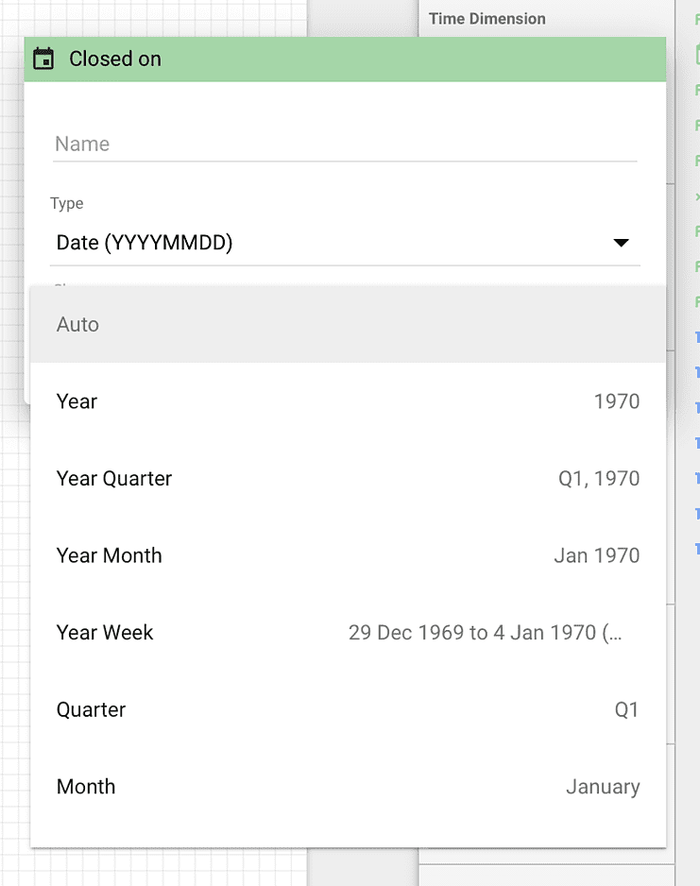
10. Le graphique indique maintenant la valeur des opportunités clôturées depuis le début de l’année.
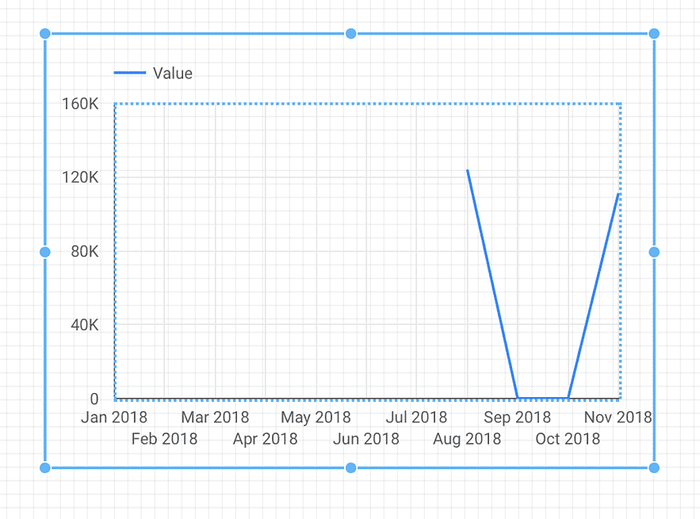
11. Nous pouvons également ajouter une dimension de ventilation pour décomposer les données encore plus en détail.
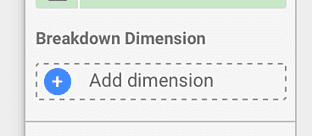
12. Choisissez le propriétaire comme dimension de ventilation
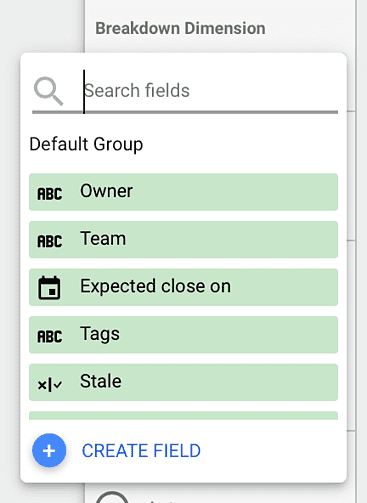
13. Le graphique va maintenant ventiler les données en fonction du propriétaire des opportunités.
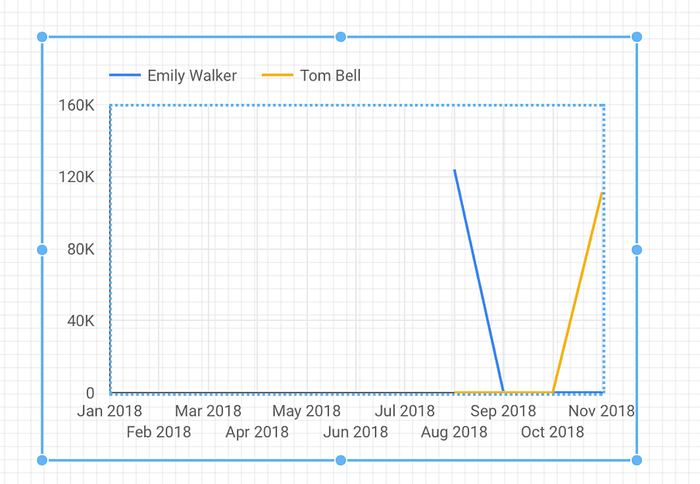
14. Ajoutons maintenant un filtre pour n’afficher que les données relatives aux opportunités remportées. En bas de la colonne de données, recherchez Filtre de série temporelle.
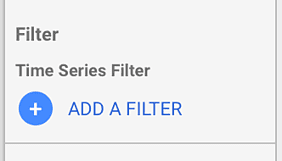
15. Cliquez sur Ajouter un filtre pour créer un filtre pour les opportunités remportées.
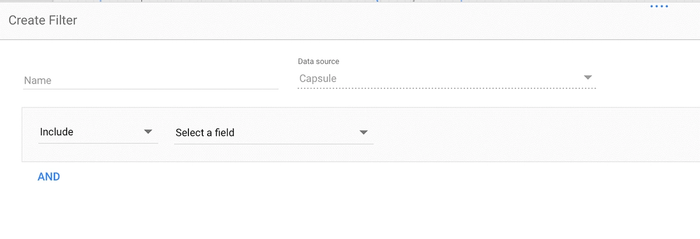
16. Sélectionnez le champ Statut, la condition Égal à (=) et saisissez la valeur Remporté.

17. Cliquez sur Enregistrer pour appliquer et utiliser le filtre. Le graphique n’affichera désormais que les données relatives à vos Opportunités remportées, et ces filtres peuvent également être réutilisés pour d’autres graphiques.
Combiner les données relatives aux contacts, aux projets et aux opportunités
Combiner les contacts et les opportunités
L’un des avantages lié à nos trois connecteurs pour Looker Studio réside dans le fait que vous pouvez combiner les données provenant de plusieurs sources pour en faire une nouvelle source de données, grâce aux identifiants fournis.
Pour en savoir plus sur la combinaison des données, consultez l’article d’aide Looker Studio de Google.
Il existe un champ ID dans le connecteur de Contacts Capsule qui permet de combiner la source de données avec les opportunités pour obtenir des informations sur les opportunités liées à des contacts spécifiques. Voici comment l’utiliser :
1. Sous la source de données de votre graphique, dans le volet droit, sélectionnez Combiner les données.
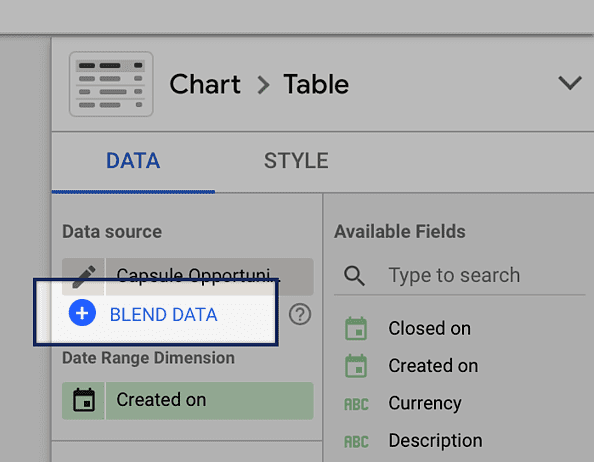
2. Une nouvelle section s’ouvre au bas de la page. Utilisez l’option Ajouter une autre source de données et, en fonction de ce qui est déjà présent, choisissez Contacts Capsule ou Opportunités Capsule.
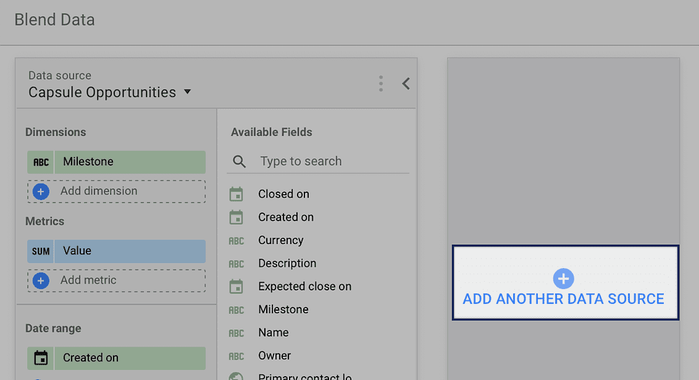
3. Avant d’aller plus loin, vous devez vous assurer que les contacts Capsule se trouvent dans la partie la plus à gauche, car c’est sur cet ensemble de données que vous baserez votre combinaison. Si ce n’est pas le cas, utilisez les trois points situés à côté du nom de la source de données et choisissez l’option Décaler vers la gauche.
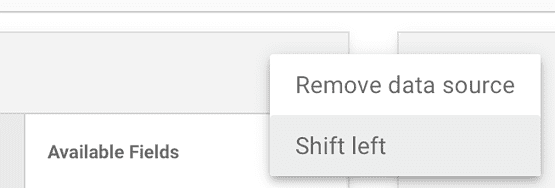
4. Ensuite, vous devez sélectionner les champs sur lesquels vous souhaitez effectuer la jointure. Il s’agit de l’identifiant unique qui permettra de faire correspondre l’opportunité avec le contact qui lui est lié. Pour les contacts, sélectionnez ID et pour les opportunités, sélectionnez ID du contact principal. Il s’agit de l’ID du contact principal lié à l’opportunité.
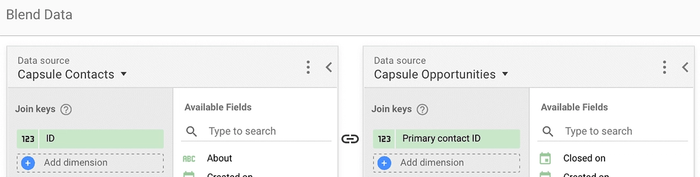
5. Ensuite, vous pouvez sélectionner les autres champs que vous souhaitez inclure dans le rapport. Choisissez-les et faites-les glisser dans les sections Dimensions et/ou Métriques pertinentes pour chaque source.
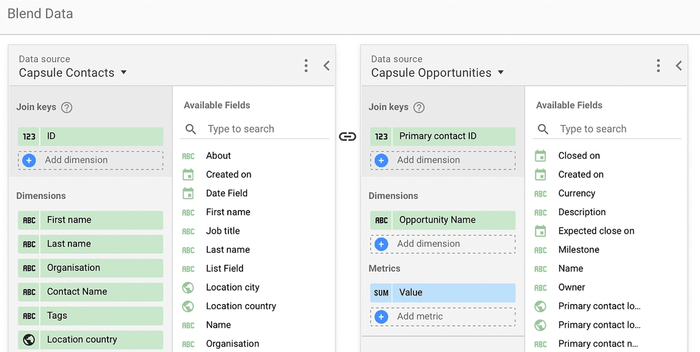
6. Une fois que vous avez ajouté tous les champs requis, vous pouvez donner un nom à cette source de données combinée sur la droite, puis cliquer sur Enregistrer pour continuer.
7. Cliquez sur Fermer pour fermer la section ; vous êtes alors prêt à configurer vos graphiques pour qu’ils utilisent les données combinées.
Vous trouverez ci-dessous un exemple de rapport montrant les opportunités pour tous les contacts auxquels l’étiquette VIP est appliquée. Une carte montre la répartition par pays grâce à l’adresse de chaque contact et un diagramme circulaire indique le pourcentage de la valeur de l’opportunité par contact.
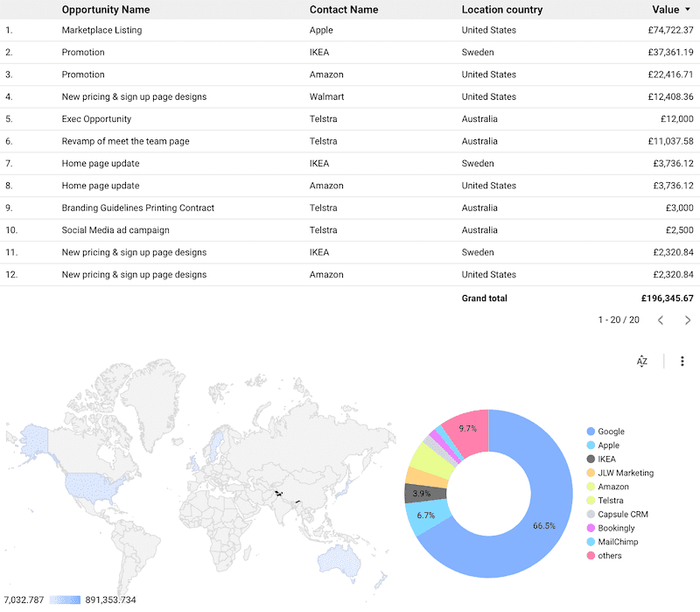
Vous pouvez créer des rapports similaires en combinant les contacts avec les projets ou les projets directement avec les opportunités. Si vous avez besoin d’aide pour créer des rapports ou si vous avez d’autres questions concernant Looker Studio, n’hésitez pas à nous écrire directement à l’adresse support@capsulecrm.com.