1. Open up Act! and go to File > Export
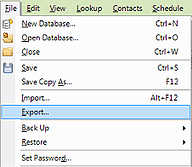
2. In the 'Specify Destination' prompt, choose Text Delimited as the format
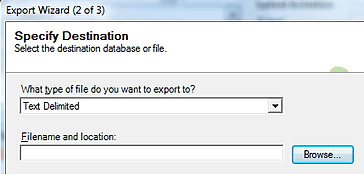
3. In the step to 'Specify record type', choose Contact Records and All records
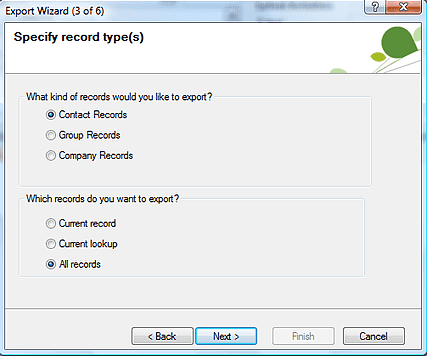
4. In the 'Specify export options' prompt, choose Comma and tick the box to export field names
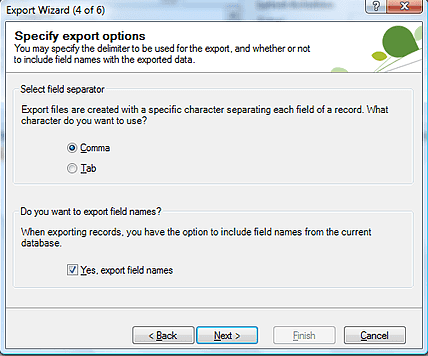
5. The defaults are fine on the Contact Map page so skip through that and complete the process to save the file
Now continue to import the file into Capsule.