User Roles
User Roles allow you to determine which Users are able to make account level changes, such as adding new Users and creating Custom Fields. On the Growth, Advanced and Ultimate plans, User Roles can also be used to restrict access to records within the account. Learn more on the different User Roles below.
Restricted User
Restricted users only have access to records assigned to themselves. They can view, edit and delete any record that has been assigned to them. Restricted users will only ever see tasks that are assigned to them. They do not have access to unassigned records.
Standard User
Standard Users have access to all unassigned records, as well as any records assigned to the Team(s) they belong to.
If records are unassigned in Capsule or are only assigned to an Owner and not a Team they will be visible to all Standard Users. You will need to assign the records to a Team to restrict the visibility of these records.
Standard users and Administrators will see all Tasks in Capsule. If a user does not have access to the record a Task is linked to they will only see the Task description.
Administrator
Administrators have access to all records in an account. They can also:
- Configure account settings, including editing Tags, adding Custom Fields, Opportunity Milestones and Track templates.
- Add, edit and remove other users.
- Bulk delete contacts.
- Manage Workflow Automations.
Super Administrator
The Super Administrator has the same level of access as an Administrator. In addition, the Super Administrator is responsible for:
- Ensuring users are meeting the Customer Terms.
- Paying the monthly subscription if you are on a paid plan.
- Restoring records that have been accidentally deleted.
- Capsule automatically assigns the Super Administrator role to the person who opens your account.
Learn more on the responsibilities of the Super Administrator.
How to control User access
The different User Roles available on the Growth, Advanced and Ultimate plans allow you to easily control user access to records within your account.
For example, you might like one user to have full access to all areas of Capsule, and another user to only have access to the records that are assigned directly to them. You can achieve this using a combination of User Roles and Teams.
How Access Controls can work for you
Here are some ideas of how you can use access controls within your business.
Outsourcing - Businesses often outsource work to contractors who need access to some areas of an account but not all of it. Setting contractors up as Restricted Users means they will only have access to records assigned directly to them.
Departments - Businesses that have several departments often find that contacts and leads are important to one department, but aren’t relevant to another. Use Teams to group your Users together and assign records directly to their department. Standard Users will have access to records assigned to a Team they are a part of, as well as any unassigned records in the account.
Sales - Salespeople often only want and need access to their own records. Opting for the Restricted User role means that they’ll only see the records that they own.
Management - Management may have classified contacts that they would like to keep away from other Capsule Users. Assign these classified records to a dedicated Management Team. Setting up members of the Management Team as Administrators will also give them full access to all areas of the account, including the Account Settings.
How to Add a New User
If you’d like to invite a new user to join your account, that’s done by going to:
- Account Settings > Users and Teams
- Add New User
When adding a new user you will:
- Enter the details for the user including email address and username.
- Specify the user role and export rights.
- If you are on a plan with access control features, you can add the user directly to a team at this stage.
- Finish by clicking the button to Invite User.
The new User will then receive an invitation to join Capsule via email. Here they will be provided with their username and asked to create their own password. They’ll also receive a link to access the account
Once the new user has been added, Capsule will send an automated email notifying the Super Administrator that the monthly subscription will be increased.
User Export Rights
Standard Users with export permissions can export lists of Contacts, Projects, and Opportunities. Administrators with export permissions can also export an account for backup.
Export permissions can be set when adding or editing a user. To do that:
- Go to the Account Settings > Users and Teams
- Click the name of the user you want to edit
- Either check or uncheck the Allowed to export records to CSV, Excel or vCard box.
How to Change a User
If a person leaves the business and another starts, you might like to change which user is setup in Capsule. Rather than changing the username and email address for the existing user, it’s best to add the new user to the account first, and then remove the leaver. This ensures that the history in Capsule remains accurate and assigned to the correct user.
When removing the leaver, you will be prompted to reassign their open Tasks, Contacts, Projects, and Opportunities to someone else. Adding the new user first means that you can easily reassign any ongoing work over to them.
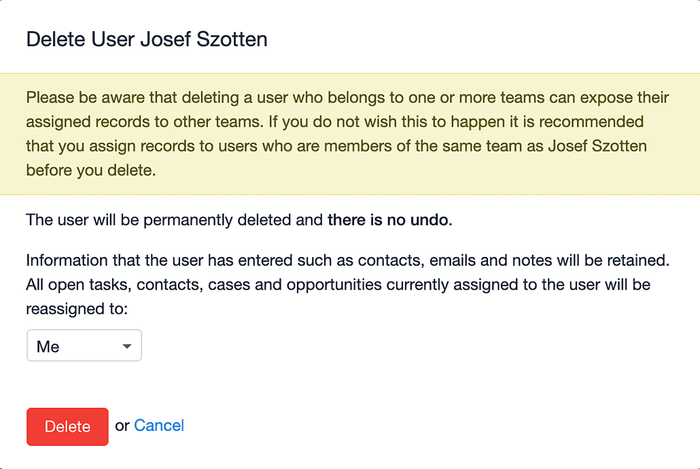
The leaver’s note and email history will be retained in the account, so there’s no need to worry about losing any data.
How to Delete a User
You can remove a user from the account by:
- Going to the Account Settings > Users and Teams
- Click on the arrow menu next to the 'Edit Contact Details' menu and then select the option to Delete

Deleting a user reduces the subscription cost. When a user is deleted, all history the user has entered such as emails and notes will be retained. All open Tasks, Projects, Opportunities and Contacts currently assigned to the user will be reassigned to a user of your choice.
How to Suspend a User
When you suspend a User, the User and their associated Tasks will remain in Capsule but they will not be able to log in.
You can suspend a User by:
- Going to the Account Settings > Users and Teams
- Click on the arrow menu next to the 'Edit Contact Details' menu and then select the option to Suspend

To reverse the suspension, follow the same process but this time select Restore User instead.
How to Change a User Role
Over time you may find it necessary to change a user’s role within the Capsule account. To change a user’s role:
- Go to Account Settings > Users and Teams
- Click the name of the User whose role you would like to change.
- Under Role select the appropriate role > Save.
How to Change a Username
An Admin has the ability to change a username on behalf of a user by following a few simple steps:
- Go to Account Settings > Users and Teams
- Click the name of the User whose username you would like to change.
- Under Username you can edit to the appropriate username > Save.
If you would like to change your own username then please follow these steps:
- Go to My Preferences > Preferences
- Under Username you can edit to the appropriate username > Save.