Como se orientar
Encontrar seu caminho em um novo sistema pode ser assustador. O Capsule foi projetado para ser de uso simples, mas eficaz, removendo as interferências de comunicação para que você possa se concentrar na tarefa em questão. Aqui está um guia rápido de onde encontrar tudo o que você precisa em sua conta.
Painel inicial
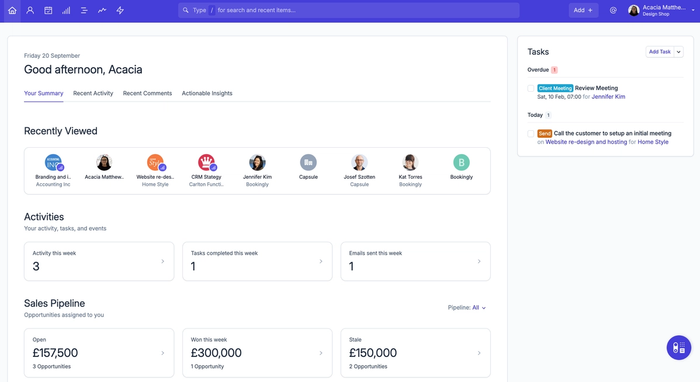
O painel inicial é o primeiro local que você visitará ao fazer login no Capsule. Na parte superior da página está a barra de navegação. A barra de navegação está disponível em todas as páginas e facilita:
- A busca de contatos, oportunidades e projetos
- A localização de registros visualizados recentemente
- A criação de novos registros
- O acesso às Configurações da conta e às Áreas de preferência
- A obtenção de suporte
- O acesso às guias de Primeiros passos
- Encerramento da sessão
No lado esquerdo do painel de controlo inicial, encontra-se o Resumo e as Actualizações recentes: - O seu Resumo mostra informações importantes sobre as suas Oportunidades, Projectos e Tarefas, permitindo-lhe identificar rapidamente as áreas que requerem a sua atenção. Pode clicar nas estatísticas da página para ver as Oportunidades e os Projectos a que os números se referem. - O feed Actualizações recentes mostra as 50 actualizações mais recentes feitas na conta, tais como e-mails adicionados e tarefas concluídas. Esse feed pode ser filtrado por tipo ou por usuário.
No lado direito, encontra as suas próprias tarefas em atraso, bem como as que são devidas nos próximos sete dias. Também é possível criar rapidamente uma nova tarefa nessa área.
Registros de contatos, oportunidades e projetos
Os registros de contatos, oportunidades e projetos têm um layout semelhante, o que facilita a localização das informações necessárias. Como sempre, a barra de navegação pode ser encontrada na parte superior de cada registro.
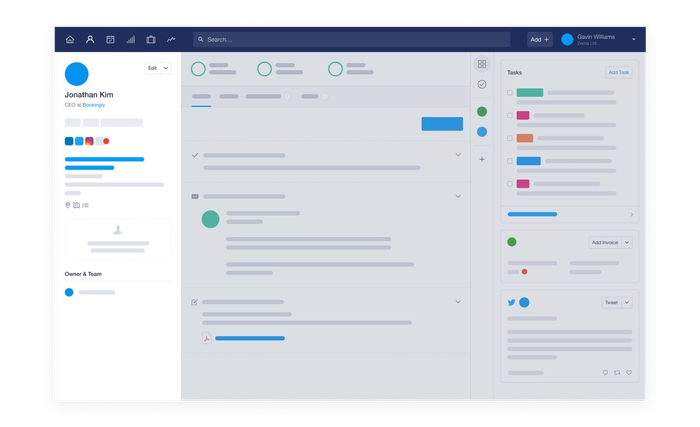
À esquerda, você encontrará todas as informações exclusivas que foram capturadas para esse registro. Por exemplo, detalhes de contato, contatos vinculados, etiquetas e informações de campos personalizados. Essa área oferece uma visão completa do registro.
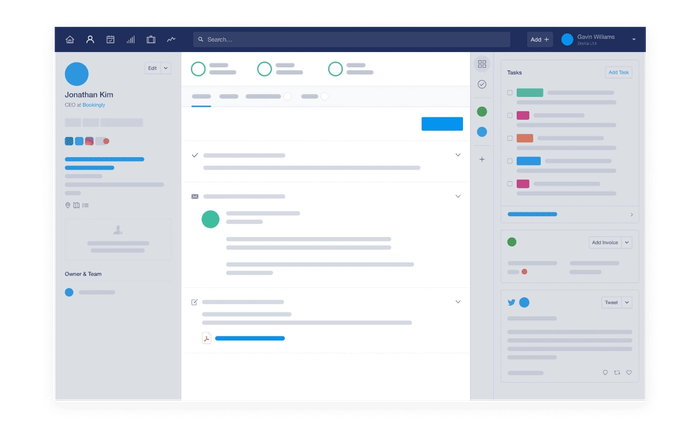
No centro da página, está o histórico de registros. Contém:
- Histórico de notas, e-mails e tarefas
- Arquivos armazenados
- Oportunidades vinculadas (para contatos)
- Projetos vinculados (para contatos)
- Opção para Atividade de registro
- Opção para "Adicionar uma trilha" (para oportunidades e projetos).
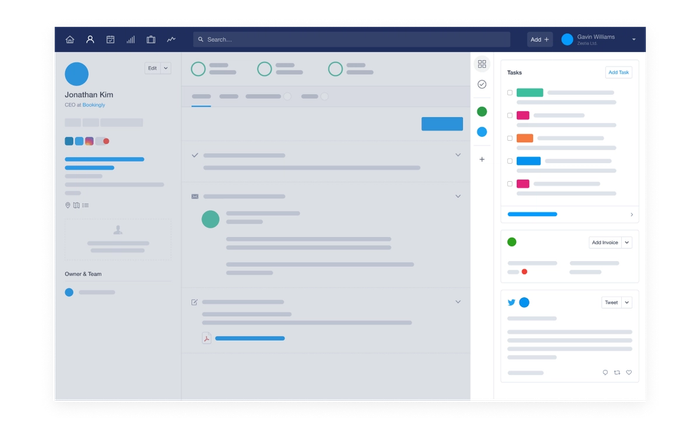
À direita da página, está a barra lateral. Aqui encontram-se suas tarefas e aplicativos integrados, como informações contábeis do Xero ou do QuickBooks. Você pode optar por ter as informações agrupadas em uma grade ou pode selecionar a exibição de um cartão específico. Por exemplo, talvez você queira visualizar apenas o cartão Tarefas.
Calendário e tarefas
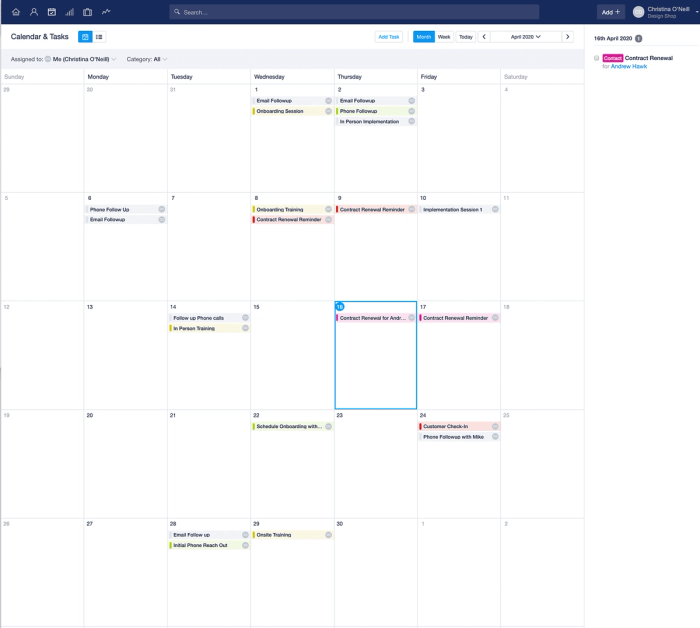
Há duas camadas na página Calendário e tarefas. Primeiro, há a visualização do calendário. Aqui se tem facilidade na visão geral das tarefas com vencimento no próximo mês. Também pode ser usada a visualização semanal para se concentrar em suas tarefas de uma determinada semana.

Há também a exibição de lista que permite ver facilmente as tarefas futuras, concluídas e repetitivas em uma lista. Essa área também pode ser filtrada pela categoria Usuário e Tarefa.
Como definir a aparência de sua conta
É possível alterar a aparência do Capsule de modo a refletir a aparência de sua empresa. Carregue seu logotipo e selecione o esquema de cores entre as opções predefinidas ou personalize-o para que corresponda especificamente às cores da sua empresa. Para personalizar a aparência da conta:
- Vá para Configurações da conta
- Selecione Aparência
- Carregue um logotipo ou defina um esquema de cores.
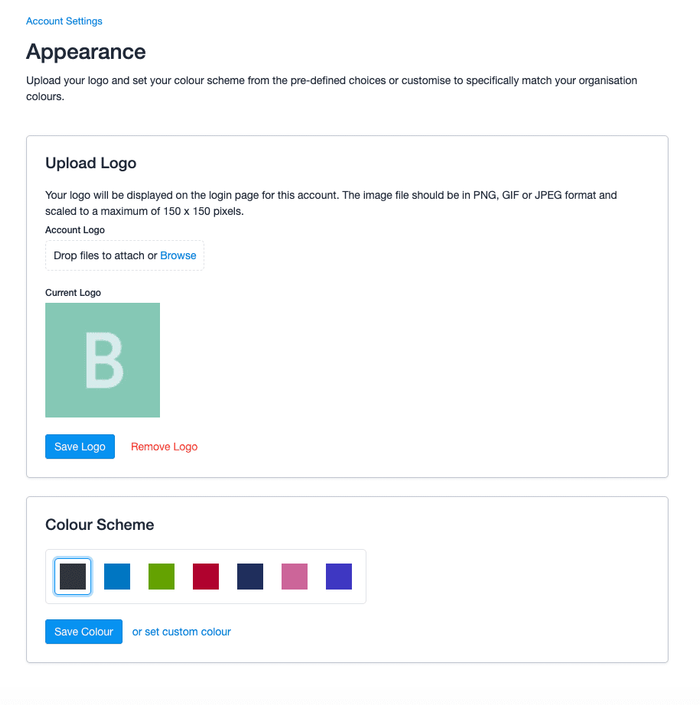
A alteração da cor atualizará a barra de navegação no Capsule para o esquema de cores escolhido. O logotipo da sua empresa será exibido ao fazer login no Capsule.
Ícones do Capsule
Seta de acções - Apresenta um menu de acções que pode realizar num registo.
Adicionar - Utilizar para adicionar novos contactos, projectos ou Oportunidades.
Página Calendário e Tarefas - Utilize esta página para ver o seu Calendário e Lista de Tarefas.
Página de projectos - Ver e filtrar os seus projectos.
Painel de controlo - Esta é a sua página inicial onde encontrará as próximas tarefas e as últimas actualizações.
Mostrar no mapa - Utilize para ver a localização do seu contacto num mapa.
Obter direcções - Encontrar direcções a partir da sua localização atual localização atual para a localização do seu contacto.
Vista de lista - Veja os seus registos numa lista.
Nota - Utilize esta opção para adicionar uma nota aos registos. Isso pode ser feito individualmente ou em massa.
Abrir como lista - Abre os contactos ligados a uma Organização, Oportunidade ou Projeto em uma lista.
Registo da organização - Avatar predefinido para registos da organização.
Pessoas e organizações - Visite esta página para ver e filtrar os seus Contactos.
Registo de pessoa - O avatar predefinido para os registos de pessoa utiliza as suas iniciais.
Tarefa de repetição - Identificar quando uma tarefa foi foi configurada para ser repetida.
Relatórios - Utilize para ver os relatórios de atividade e de vendas e vendas.
Pipeline de vendas - Utilize para ver o seu Pipeline de vendas. A partir daí, você pode detalhar ainda mais para ver o Sales Pipeline Dashboard e filtrar por Listas de oportunidades.
Painel de controlo do pipeline de vendas - Ver o pipeline Previsão, Pipeline por Marco e relatórios de Taxa de Conversão.
Etiqueta - Utilize esta opção para etiquetar registos. Isso pode ser feito individualmente ou em massa.
Caixote do lixo - Utilize esta opção para eliminar registos. Isso pode ser feito individualmente ou em massa.
Definições móveis - Acede às definições da aplicação na aplicação iOS e Android.