Funções de Usuário
As Funções de Usuário permitem determinar quais Usuários podem fazer alterações no nível da conta, como adicionar novos Usuários e criar Campos Personalizados. Nos planos Growth, Advanced e Ultimate, as Funções de Usuário também podem ser usadas para restringir o acesso aos registros dentro da conta. Saiba mais sobre as diferentes Funções de Usuário abaixo.
Usuário Restrito
Os usuários restritos só têm acesso aos registros que lhes foram atribuídos. Eles podem visualizar, editar e excluir qualquer registro que tenha sido atribuído a eles. Usuários restritos só verão tarefas que lhes foram designadas. Eles não têm acesso a registros não atribuídos. Eles também podem criar e gerenciar seus próprios Objetivos.
Usuário Padrão
Os usuários padrão têm acesso a todos os registros não atribuídos, bem como a quaisquer registros atribuídos às equipes das quais fazem parte.
Se os registros não estiverem atribuídos no Capsule ou estiverem atribuídos apenas a um Proprietário e não a uma Equipe, eles serão visíveis a todos os Usuários Padrão. Você precisará atribuir os registros a uma Equipe para restringir a visibilidade desses registros.
Usuários comuns e Administradores verão todas as Tarefas no Capsule. Se um usuário não tem acesso ao registro ao qual uma Tarefa está vinculada, ele verá apenas a descrição da Tarefa.
Eles também podem criar e gerenciar seus próprios Objetivos.
Administrador
Os administradores têm acesso a todos os registros em uma conta. Eles também podem:
- Configure as configurações da conta, incluindo a edição de Tags, adicionando Campos Personalizados, Marcos de Oportunidade e Modelos de Acompanhamento.
- Adicionar, editar e remover outros usuários.
- Excluir contatos em massa.
- Gerencie Automações de Fluxo de Trabalho.
- Crie e gerencie todos os Objetivos.
Super Administrador
O Super Administrador possui o mesmo nível de acesso que um Administrador. Além disso, o Super Administrador é responsável por:
- Garantindo que os usuários estejam cumprindo os Termos do Cliente.
- Pagando a assinatura mensal se você estiver em um plano pago.
- Restaurando registros que foram acidentalmente excluídos.
- O Capsule atribui automaticamente o papel de Super Administrador à pessoa que abre a sua conta.
Saiba mais sobre as responsabilidades do Super Administrador.
Como controlar o acesso do usuário
Os diferentes Papéis de Usuário disponíveis nos planos Growth, Advanced e Ultimate permitem que você controle facilmente o acesso dos usuários aos registros dentro da sua conta.
Por exemplo, você pode querer que um usuário tenha acesso total a todas as áreas do Capsule, e que outro usuário tenha acesso apenas aos registros que são diretamente atribuídos a ele. Você pode conseguir isso usando uma combinação de Funções de Usuário e Equipes.
Como os Controles de Acesso podem funcionar para você
Aqui estão algumas ideias de como você pode usar controles de acesso dentro do seu negócio.
Terceirização - As empresas frequentemente terceirizam trabalhos para contratados que precisam ter acesso a algumas áreas de uma conta, mas não a todas. Configurar os contratados como Usuários Restritos significa que eles terão acesso apenas aos registros que lhes forem diretamente atribuídos.
Departamentos - Empresas que possuem vários departamentos frequentemente percebem que contatos e potenciais clientes são importantes para um departamento, mas não são relevantes para outro. Utilize Equipes para agrupar seus Usuários e atribuir registros diretamente ao departamento deles. Usuários Padrão terão acesso aos registros atribuídos a uma Equipe da qual fazem parte, assim como a quaisquer registros não atribuídos na conta.
Vendas - Os vendedores geralmente querem e precisam ter acesso apenas aos seus próprios registros. Optar pelo papel de Usuário Restrito significa que eles só verão os registros dos quais são proprietários.
Gestão - A gestão pode ter classificado contatos que deseja manter longe de outros usuários do Capsule. Atribua esses registros classificados a uma equipe de gestão dedicada. Configurar os membros da equipe de gestão como Administradores também lhes dará acesso total a todas as áreas da conta, incluindo as Configurações da Conta.
Como Adicionar um Novo Usuário
Se você deseja convidar um novo usuário para se juntar à sua conta, isso é feito acessando:
- Configurações da Conta > Usuários e Equipes
- Adicionar Novo Usuário
Ao adicionar um novo usuário você irá:
- Insira os detalhes do usuário, incluindo endereço de e-mail e nome de usuário.
- Especifique o papel do usuário e os direitos de exportação.
- Se você estiver em um plano com recursos de controle de acesso, pode adicionar o usuário diretamente a uma equipe nesta fase.
- Finalize clicando no botão para Convidar Usuário.
O novo Usuário receberá então um convite para se juntar à Capsule por e-mail. Aqui, ele receberá seu nome de usuário e será solicitado a criar sua própria senha. Também receberá um link para acessar a conta
Assim que o novo usuário for adicionado, o Capsule enviará um e-mail automático notificando o Super Administrador de que a assinatura mensal será aumentada.
Direitos de Exportação de Usuário
Usuários padrão com permissão de exportação podem exportar listas de Contatos, Projetos e Oportunidades. Administradores com permissão de exportação também podem exportar uma conta para backup.
As permissões de exportação podem ser definidas ao adicionar ou editar um usuário. Para fazer isso:
- Vá para as Configurações de Conta > Usuários e Equipes
- Clique no nome do usuário que você deseja editar
- Marque ou desmarque a caixa Permitido exportar registros para CSV, Excel ou vCard.
Como alterar um usuário
Se uma pessoa deixa a empresa e outra começa, você pode querer alterar qual usuário está configurado no Capsule. Em vez de mudar o nome de usuário e o endereço de e-mail do usuário existente, é melhor adicionar o novo usuário à conta primeiro e, em seguida, remover o que saiu. Isso garante que o histórico no Capsule permaneça preciso e atribuído ao usuário correto.
Ao remover o colaborador, será solicitado que você reatribua as Tarefas, Contatos, Projetos e Oportunidades abertos para outra pessoa. Adicionar o novo usuário primeiro significa que você pode facilmente transferir qualquer trabalho em andamento para ele.
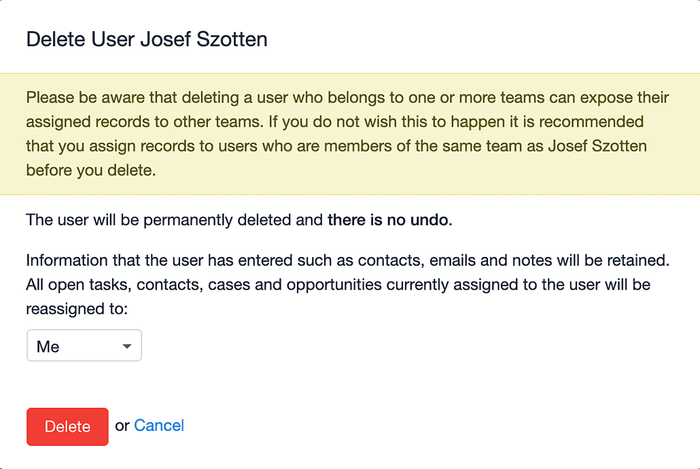
A nota do colaborador que está saindo e o histórico de e-mails serão mantidos na conta, então não há necessidade de se preocupar em perder algum dado.
Como Excluir um Usuário
Você pode remover um usuário da conta por meio de:
- Indo para as Configurações de Conta > Usuários e Equipes
- Clique no menu de seta ao lado do menu 'Editar Detalhes do Contato' e então selecione a opção de Excluir

A exclusão de um usuário reduz o custo da assinatura. Quando um usuário é excluído, todo o histórico inserido por ele, como e-mails e anotações, será mantido. Todas as Tarefas, Projetos, Oportunidades e Contatos abertos atualmente atribuídos ao usuário serão reatribuídos a um usuário de sua escolha.
Como Suspender um Usuário
Quando você suspende um Usuário, o Usuário e suas Tarefas associadas permanecerão no Capsule, mas eles não poderão fazer login.
Você pode suspender um Usuário por:
- Indo para as Configurações de Conta > Usuários e Equipes
- Clique no menu de seta ao lado do menu 'Editar Detalhes do Contato' e depois selecione a opção para Suspender

Para reverter a suspensão, siga o mesmo processo, mas desta vez selecione Restaurar Usuário em vez disso.
Como Alterar uma Função de Usuário
Com o tempo, você pode achar necessário alterar o papel de um usuário dentro da conta Capsule. Para alterar o papel de um usuário:
- Vá para Configurações da Conta > Usuários e Equipes
- Clique no nome do Usuário cuja função você deseja alterar.
- Em Cargo selecione o papel apropriado > Salvar.
Como alterar um nome de usuário
Um Administrador tem a capacidade de alterar um nome de usuário em nome de um usuário seguindo alguns passos simples:
- Vá para Configurações da Conta > Usuários e Equipes
- Clique no nome do Usuário cujo nome de usuário você deseja alterar.
- Em Nome de Usuário você pode editar para o nome de usuário apropriado > Salvar.
Se você deseja alterar o seu próprio nome de usuário, por favor siga estes passos:
- Vá para Minhas Preferências > Preferências
- Em Username você pode editar para o nome de usuário apropriado > Salvar.