Cómo orientarse
Orientarse por un sistema nuevo puede parecer un desafío. Capsule se diseñó para que su uso sea sencillo pero eficaz para que puedas centrarte en la tarea que tienes entre manos. Aquí tienes una guía rápida de dónde encontrar todo lo que necesitas en tu cuenta.
Panel de inicio
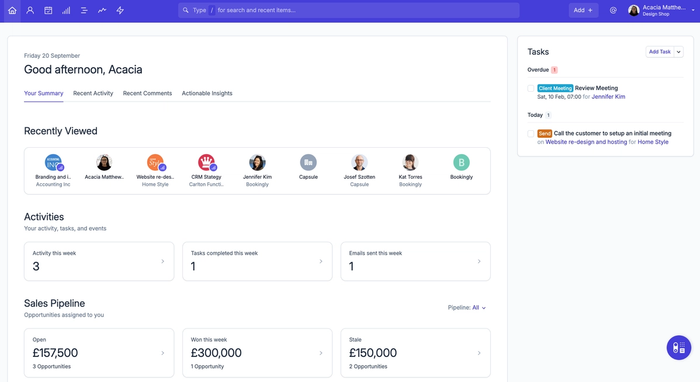
El panel de inicio es el primer lugar que visitarás cuando te conectes a Capsule. En la parte superior de la página está la barra de navegación. La barra de navegación está disponible en todas las páginas y te permite realizar las siguientes tareas fácilmente:
- Buscar contactos, oportunidades y proyectos
- Encontrar registros vistos recientemente
- Crear registros nuevos
- Acceder a las áreas de configuración de la cuenta y preferencias
- Obtener asistencia
- Acceder a las guías de introducción
- Cerrar sesión
A la izquierda del panel de inicio se encuentra Tu resumen y Actualizaciones recientes: - Su Resumen muestra información clave sobre sus Oportunidades, Proyectos y Tareas, lo que le permite identificar rápidamente las áreas que requieren su atención. Puede hacer clic en las estadísticas de la página para desglosarlas y ver las oportunidades y proyectos a los que se refieren las cifras. - El feed Actualizaciones recientes muestra las 50 actualizaciones más recientes realizadas en la cuenta, como correos electrónicos añadidos y tareas completadas. Este feed puede filtrarse por tipo o por usuario.
En la parte derecha, encontrará sus propias tareas atrasadas, así como las que vencen en los próximos siete días. También puedes crear rápidamente una nueva tarea desde esta área.
Registros de contactos, oportunidades y proyectos
Los registros de contactos, oportunidades y proyectos tienen todos un diseño similar, lo que facilita la localización de la información que necesitas. Como siempre, la barra de navegación se encuentra en la parte superior de cada registro.
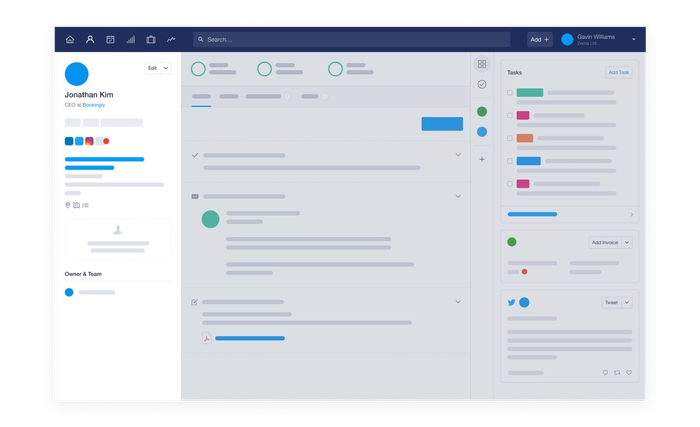
A la izquierda, encontrarás toda la información específica que hayas capturado para ese registro. Por ejemplo, los datos de contacto, los contactos vinculados, las etiquetas y la información de los campos personalizados. Esta área te ofrece una visión completa del registro.
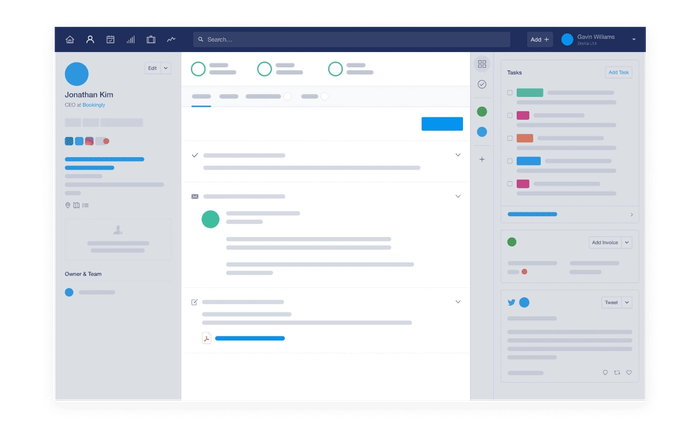
En el centro de la página, encontrarás el historial del registro. Este contiene:
- Historial de notas, correos electrónicos y tareas
- Cualquier archivo almacenado
- Oportunidades vinculadas (para contactos)
- Proyectos enlazados (para contactos)
- Opción “Registrar actividad”
- Opción de “Agregar un hilo” (para oportunidades y proyectos)
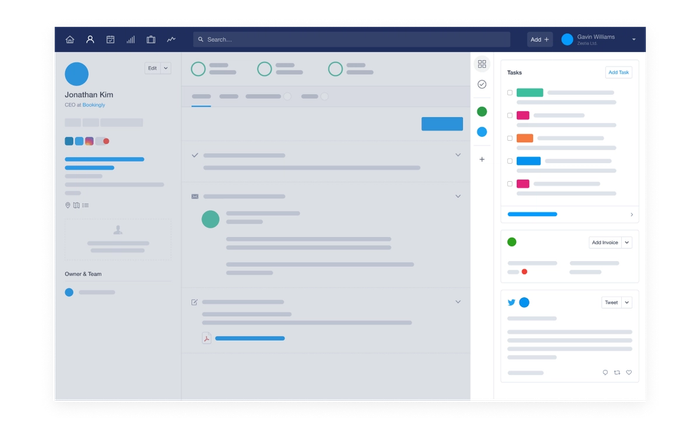
A la derecha de la página está la barra lateral. Aquí encontrarás tus tareas y aplicaciones integradas, como la información contable de Xero o QuickBooks. Puedes elegir que la información se contraiga en una cuadrícula, o puedes seleccionar que se muestre una tarjeta concreta. Por ejemplo, puede que solo quieras ver la tarjeta de tareas.
Calendario y tareas
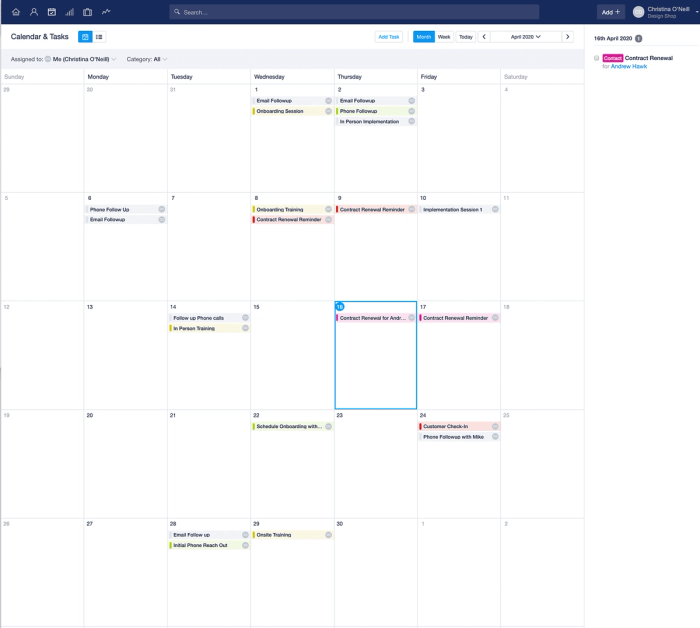
La página “Calendario y tareas” tiene dos niveles. En primer lugar, está la vista del calendario. Aquí puedes ver fácilmente un resumen de las tareas que vencen en el mes siguiente. También puedes utilizar la vista semanal para centrarte en las tareas de una semana determinada.

También está la vista de lista que te permite ver fácilmente tus tareas próximas, completadas y repetidas. Esta área también puede filtrarse por usuario y tarea.
Cómo configurar la apariencia de tu cuenta
Puedes cambiar la apariencia de Capsule para que refleje el aspecto de tu empresa. Sube tu logotipo y selecciona tu combinación de colores de entre las opciones predefinidas o personalízala para que coincida específicamente con los colores de tu empresa. Para personalizar la apariencia de la cuenta sigue estos pasos:
- Ve a Configuración de la cuenta.
- Selecciona Apariencia.
- Sube un logotipo o establece una combinación de colores.
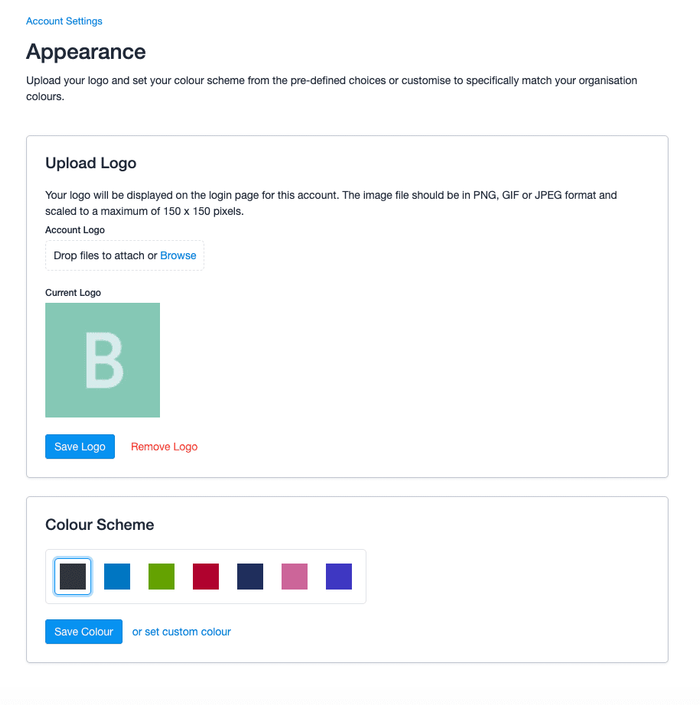
Si cambias el color, la barra de navegación de Capsule se actualizará con esa combinación de colores. El logotipo de tu empresa se mostrará al iniciar sesión en Capsule.
Iconos de Capsule
Flecha de acciones - Muestra un menú de acciones que puede realizar en un registro.
Añadir - Utilícelo para añadir nuevos Contactos, Proyectos u Oportunidades.
Página de Calendario y Tareas - Utilícela para ver su Calendario y Lista de Tareas.
Página de proyectos: vea y filtre sus proyectos.
Panel de control - Esta es tu página de inicio donde encontrará las próximas tareas y las últimas actualizaciones.
Mostrar en mapa - Permite ver la ubicación de su contacto en un mapa.
Obtener direcciones - Encuentra direcciones desde tu ubicación actual hasta la ubicación de tu contacto.
Vista de lista - Visualice sus registros en una lista.
Nota - Utilícelo para añadir una Nota a los registros. Este puede hacerse individualmente o en bloque.
Abrir como lista - Abre los contactos vinculados a una Organización, Oportunidad o Proyecto en una lista.
Registro de organización - Avatar por defecto para los registros de organización.
Personas y organizaciones - Visite esta página para ver y filtrar tus Contactos.
Registro de Person a - El avatar por defecto para los registros de Persona utiliza sus iniciales.
Tarea repetida - Identifica cuándo una tarea se ha se ha configurado para repetirse.
Informes - Utilícelo para ver los informes de de actividad y ventas.
Sales Pipeline - Utilícelo para ver su proceso de ventas. Desde aquí puede desglosar aún más para ver el Cuadro de mando del proceso de ventas y filtrar por Listas de Oportunidades.
Cuadro de mando de la cartera de ventas - Ver la cartera Previsión, proceso por hito e informes de tasa de conversión.
Etiquetar - Utilícelo para etiquetar registros. Esto puede hacerse individualmente o en bloque.
Papelera - Utilícela para eliminar registros. Este puede hacerse individualmente o en bloque.
Ajustes del móvil - Permite acceder a los ajustes de la aplicación en la aplicación para iOS y Android.