Roles de usuario
Los roles de usuario te permiten determinar qué usuarios pueden realizar cambios en el nivel de la cuenta, como agregar nuevos usuarios y crear campos personalizados. Con los planes Growth, Advanced y Ultimate, los roles de usuario también se pueden utilizar para restringir el acceso a los registros dentro de la cuenta. Puedes ver más información sobre los diferentes roles de usuario a continuación.
Usuario restringido
Los usuarios restringidos solo tienen acceso a los registros asignados a ellos mismos. Pueden ver, editar y eliminar cualquier registro que se les haya asignado. Los usuarios restringidos solo verán las tareas que se les hayan asignado. No tienen acceso a los registros no asignados.
Usuario estándar
Los usuarios estándar tienen acceso a todos los registros no asignados, así como a cualquier registro asignado al equipo al que pertenezcan.
Si los registros no están asignados en Capsule o solo están asignados a una persona responsable y no a un equipo, serán visibles para todos los usuarios estándar. Tendrás que asignar los registros a un equipo para restringir su visibilidad.
Los usuarios estándar y los administradores verán todas las tareas en Capsule. Si un usuario no tiene acceso al registro al que está vinculada una tarea, solo verá la descripción de la tarea.
Administrador
Los administradores tienen acceso a todos los registros de una cuenta. También pueden hacer lo siguiente:
- Cambiar la configuración de la cuenta, como editar etiquetas, agregar campos personalizados, metas parciales de oportunidades y plantillas de hilos.
- Agregar, editar y eliminar otros usuarios.
- Eliminar contactos en masa.
- Gestionar automatizaciones de flujos de trabajo.
Superadministrador
El superadministrador tiene el mismo nivel de acceso que un administrador. Además, el superadministrador es responsable de las siguientes tareas:
- Asegurarse de que los usuarios cumplan con los términos de uso del cliente.
- Paguen la suscripción mensual si tienen un plan de pago.
- Restaurar los registros que se hayan borrado accidentalmente.
- Capsule asigna automáticamente el rol de superadministrador a la persona que abre tu cuenta.
Aquí hay más información sobre las responsabilidades del superadministrador.
Cómo controlar el acceso de los usuarios
Los diferentes roles de usuario disponibles en los planes Growth, Advanced y Ultimate te permiten controlar fácilmente el acceso de los usuarios a los registros de tu cuenta.
Por ejemplo, tal vez quieras que un usuario tenga acceso completo a todas las áreas de Capsule, y que otro solo tenga acceso a los registros que se le asignen directamente. Puedes conseguirlo utilizando una combinación de roles de usuario y equipos.
Cómo puedes usar los controles de acceso
Aquí tienes algunas ideas de cómo puedes utilizar los controles de acceso en tu empresa.
Subcontratación: las empresas suelen subcontratar trabajo a contratistas que necesitan acceder a algunas áreas de una cuenta, pero no a todas. Configurar a los contratistas como usuarios restringidos significa que solo tendrán acceso a los registros que se les asignen directamente.
Departamentos: las empresas que tienen varios departamentos a menudo se encuentran con que los contactos y clientes potenciales son importantes para un departamento, pero no son relevantes para otro. Utiliza equipos para agrupar a tus usuarios y asignar registros directamente a su departamento. Los usuarios estándar tendrán acceso a los registros asignados a un equipo del que formen parte, así como a cualquier registro no asignado de la cuenta.
Ventas: a menudo, los vendedores solo quieren y necesitan acceder a sus propios registros. Si tienen el rol de usuario restringido, solo verán los registros de los que sean responsables.
Gerencia: los gerentes pueden tener contactos confidenciales que no estén disponibles para todos los usuarios de Capsule. Asigna estos registros confidenciales a un equipo de gerencia dedicado. Configurar a los miembros del equipo de gerencia como administradores también les dará acceso completo a todas las áreas de la cuenta, incluida la configuración de la cuenta.
Cómo agregar un nuevo usuario
Si quieres invitar a un nuevo usuario a unirse a tu cuenta, puedes hacerlo accediendo a:
- Configuración de la cuenta > Usuarios y equipos
- Agregar nuevo usuario
Al agregar un nuevo usuario deberás hacer lo siguiente:
- Introducir los datos del usuario, incluyendo la dirección de correo electrónico y el nombre de usuario.
- Especificar el rol del usuario y sus derechos de exportación.
- Si tienes un plan con funciones de control de acceso, en esta etapa puedes agregar al usuario directamente a un equipo.
- Para terminar, haz clic en el botón Invitar usuario.
El nuevo usuario recibirá una invitación para unirse a Capsule por correo electrónico. Aquí se le proporcionará su nombre de usuario y se le pedirá que cree su propia contraseña. También recibirán un enlace para acceder a la cuenta.
Una vez agregado el nuevo usuario, Capsule enviará un correo electrónico automático notificando al superadministrador que se incrementará la suscripción mensual.
Derechos de exportación de los usuarios
Los usuarios estándar con permisos de exportación pueden exportar anuncios de contactos, proyectos y oportunidades. Los administradores con permisos de exportación también pueden exportar una cuenta para hacer una copia de seguridad.
Los permisos de exportación se pueden configurar al agregar o editar un usuario. Para hacerlo sigue estos pasos:
- Ve a Configuración de la cuenta > Usuarios y equipos.
- Haz clic en el nombre del usuario que quieras editar.
- Marca o desmarca la casilla Permiso para exportar registros a CSV, Excel o vCard.
Cómo cambiar un usuario
Si una persona deja la empresa y llega una nueva, puede que quieras cambiar el usuario que está configurado en Capsule. En lugar de cambiar el nombre de usuario y la dirección de correo electrónico del usuario existente, es mejor agregar primero el nuevo usuario a la cuenta y, a continuación, eliminar al que se fue. Así te aseguras de que el historial en Capsule sigue siendo preciso y se asigna al usuario correcto.
Al eliminar al usuario saliente, se te pedirá que reasignes sus tareas, contactos, proyectos y oportunidades abiertos a otra persona. Si agregas primero al nuevo usuario, podrás reasignarle fácilmente cualquier trabajo en curso.
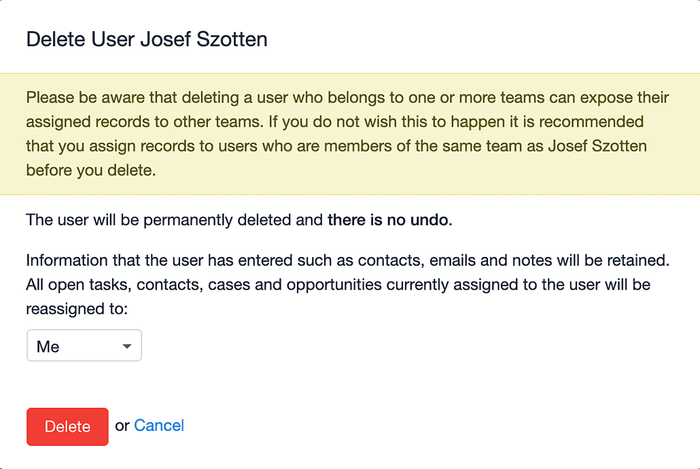
El historial de notas y correos electrónicos del usuario que se va se conservará en la cuenta, así que no hay que preocuparse por perder ningún dato.
Cómo eliminar un usuario
Puedes eliminar un usuario de la cuenta de la manera siguiente:
- Entra en Configuración de la cuenta > Usuarios y equipos.
- Haz clic en el menú de flechas situado junto al menú “Editar datos de contacto” y, a continuación, selecciona la opción Eliminar.

Eliminar un usuario reduce el costo de la suscripción. Cuando se elimina un usuario, se conserva todo el historial que haya ingresado, como correos electrónicos y notas. Todas las tareas, proyectos, oportunidades y contactos abiertos actualmente asignados al usuario se reasignarán a un usuario de tu elección.
Cómo suspender a un usuario
Cuando suspendes a un usuario, tanto el usuario como sus tareas permanecerán en Capsule, pero no podrá iniciar sesión.
Puedes suspender a un usuario de la manera siguiente:
- Entra en Configuración de la cuenta > Usuarios y equipos.
- Haz clic en el menú de flechas situado junto al menú “Editar datos de contacto” y, a continuación, selecciona la opción Suspender.

Para anular la suspensión, sigue el mismo proceso pero esta vez selecciona Restaurar usuario.
Cómo cambiar el rol de un usuario
Con el tiempo, puede que te resulte necesario cambiar el rol de un usuario dentro de la cuenta de Capsule. Para cambiar el rol de un usuario haz lo siguiente:
- Ve a Configuración de la cuenta > Usuarios y equipos.
- Haz clic en el nombre del usuario cuyo rol deseas cambiar.
- En Rol selecciona el rol apropiado y haz clic en Guardar.