Campos Personalizados
Cada negocio es diferente con flujos de trabajo únicos y datos que necesitan ser rastreados. Capsule te permite mantener un registro de todos estos datos a través de Campos Personalizados. No hay límite en el número de Campos Personalizados que puedes crear, por lo que es sencillo crear una configuración a medida para tu negocio.
¿Tú o tu equipo están confundiendo estos conceptos? Nuestro equipo de atención al cliente ha recopilado sus mejores consejos para diferenciar Etiquetas, Campos Personalizados y DataTags para ayudarte a utilizar Capsule de manera más eficiente.
Hay una variedad de Campos Personalizados diferentes disponibles para atender a todos los tipos de datos. Aquí hay una desglose de los tipos de campos que están disponibles:
Texto - ingrese cualquier tipo de información - palabras y/o números. Estos campos se pueden marcar como buscables para que pueda incluir este campo al buscar un registro. El límite de caracteres para los campos de texto es de 250 caracteres.
Fecha - registre fechas útiles en sus registros y cree listas basadas en estas fechas. Útil para el seguimiento de fechas de renovación, permitiéndole crear fácilmente una lista de las personas u organizaciones que necesita contactar para discutir la renovación. Aprenda cómo capturar el cumpleaños de un contacto utilizando un Campo de Fecha
Casilla de verificación - una simple casilla de verificación para valores de sí/no. Esto es realmente útil para cosas como registrar el consentimiento de marketing de un contacto o rastrear qué contactos son miembros premium. De nuevo, los registros se pueden filtrar por el valor de la casilla.
Lista - un menú desplegable de selección única en sus registros con una lista predefinida de valores para elegir. Esto es útil cuando desea segmentar sus contactos en diferentes tipos, por ejemplo, y puede usarse como una alternativa a las Etiquetas y evita el problema de posibles errores ortográficos por parte de sus usuarios.
Número - almacena datos numéricos en tus registros que a su vez pueden ser utilizados para filtrar listas usando condiciones como “es más que” o “es menos que”. Esto puede ser utilizado para crear puntuaciones de contacto o rastrear cuántas unidades un cliente está interesado en comprar.
Enlaces generados - una forma sencilla de crear enlaces a sitios o servicios externos mientras se pasan detalles de los registros de Capsule a ese sitio o servicio.
¿Qué es un enlace generado?
Como se mencionó anteriormente, un Enlace Generado es un tipo de Campo Personalizado que usted define, donde el enlace utiliza campos del registro de Capsule y pasa los datos en la URL. Usted forma la estructura de estas URLs y extrae datos de sus Contactos en Capsule de manera dinámica.
Por ejemplo, si quieres buscar la dirección de correo electrónico de un contacto en Gmail, puedes copiar la URL de una búsqueda en Gmail y luego añadir un parámetro dinámico para agregar tus datos de Capsule del registro actual a la URL - así:
Para la URL https://mail.google.com/mail#search/{email}, {email} será reemplazado con la dirección de correo electrónico del contacto que estás viendo actualmente. Al hacer clic en el enlace te llevará directamente a una búsqueda en tu cuenta de Gmail de esa dirección de correo electrónico, mostrándote todos los correos enviados a/desde ese contacto. Independientemente del contacto en el que hagas clic en el enlace, la parte de {email} del enlace se completará con la dirección de correo electrónico de ese contacto específico.
Otro ejemplo de cómo se utilizan es con Quotient. Han construido su servicio para permitirte crear una cotización desde una URL donde los valores que introduces en la URL se rellenan en los campos de la propia cotización. De esta manera, con solo hacer clic en un enlace en Capsule te lleva directamente a crear una nueva cotización en Quotient con el nombre y la dirección de correo electrónico del contacto en Capsule ya rellenados en la cotización. Tenemos más detalles sobre cómo se configura esto en nuestro artículo sobre la integración con Quotient.
Esto es solo uno de los casos de uso de los enlaces generados, pero hay todo tipo de otras maneras en las que estos pueden ser utilizados para ayudarte a vincularte con otros servicios. Aquí están los parámetros que pueden ser usados en tus enlaces para alimentar datos desde tus Contactos
- {id} - identificador del contacto
- {name} - nombre del contacto
- {firstName} - nombre de pila
- {apellido} - apellido
- {organizationName} - nombre de la organización a la que pertenece la persona
- {email} - primera dirección de correo electrónico del contacto
- {phone} - primer número de teléfono para el contacto, {phone[Mobile]} primer número de móvil
- {custom[nombre del campo personalizado]} - valor de un campo personalizado en el contacto
- {user} - el nombre de usuario del usuario que ha iniciado sesión actualmente
Cómo agregar Campos Personalizados
Para un CRM organizado, sigue nuestras mejores prácticas para agregar y gestionar Campos Personalizados.
Los administradores pueden crear un nuevo Campo Personalizado siguiendo estos pasos:
- Navega hacia el Account SettingsCustom Fields
- Aquí puedes usar las pestañas para seleccionar si los Campos Personalizados serán para Personas & Organizaciones, Oportunidades o Proyectos
- Haz clic para Agregar un campo personalizado
- Seleccione el tipo de campo que le gustaría agregar
- Asigne una etiqueta al Campo Personalizado y Guarde
Etiquetas
Las etiquetas son una forma sencilla de añadir contexto rápidamente a tus Contactos, Oportunidades y Proyectos. Puedes agregar Etiquetas para cualquier cosa que desees, como tu relación con un Contacto, el origen de una Oportunidad de venta o el tipo de trabajo que estás entregando con Proyectos.
Puedes filtrar todos tus registros por Etiquetas en cualquier momento para segmentar tus Contactos, Proyectos u Oportunidades. Esto puede ser realmente útil para ayudarte a concentrarte en los registros que necesitan tu atención o para localizar registros de un tipo específico fácilmente.
Cómo agregar etiquetas
Los administradores pueden crear una nueva Etiqueta siguiendo estos pasos:
- Navega hacia el Account SettingsTags and DataTags
- Aquí puedes usar las pestañas para seleccionar si la Etiqueta será para Personas & Organizaciones, Oportunidades o Proyectos
- Haz clic para Añadir etiqueta
- Asigne un Nombre a la Etiqueta y una Descripción (opcional)
- Elige el botón de Guardar para añadirlo a tu cuenta
Cómo editar Etiquetas
Para un contacto que no tenga etiquetas verás un enlace debajo de su foto de perfil que dice Editar Etiquetas. Haz clic en el enlace y añade la etiqueta que desees y luego usa el botón ‘Añadir etiqueta’ para agregarla.
Si ya hay etiquetas en el registro, pasa el ratón por encima y verás el mismo enlace para Editar Etiquetas.
'Edit Tags' link appears after hovering on 'Primary'
También se pueden agregar etiquetas en masa en la vista de lista de la pestaña Personas & Organizaciones, Tubería de Ventas o la pestaña de Proyectos al filtrar los registros que desea etiquetar y luego seleccionando la opción Tag en la parte superior derecha de la pantalla.
Cómo controlar la creación de nuevas etiquetas
Por defecto, solo los usuarios Administradores pueden crear Nuevas Etiquetas desde el panel izquierdo de un Contacto, Oportunidad o Proyecto (o al usar el botón de Etiquetas en masa). Para permitir que todos los roles de usuario hagan esto también:
- Navega hacia el Account SettingsUsers & TeamsPermissions
- Desmarque la opción para Permitir solo a los administradores crear Etiquetas
- Haz clic en Guardar para aplicar los cambios a la cuenta
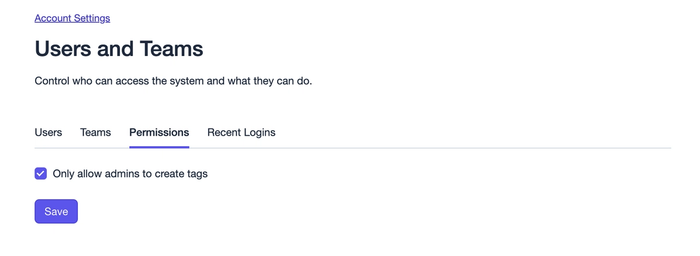
DataTags
Las DataTags son una característica útil que te ayudan a organizar tus datos agrupando campos personalizados. Solo cuando etiquetas un registro con una DataTag se te solicitará que completes los Campos Personalizados vinculados. Además, los Campos Personalizados dentro de la DataTag estarán agrupados de manera ordenada en la pantalla para facilitar la visualización. Son una excelente manera de mantener tus registros organizados y limpios mientras muestras toda la información.
Demonstration of adding a tag
Puede configurar DataTags accediendo a:
- Configuración de la cuenta > Etiquetas
- Seleccione convertir en DataTag en cualquier etiqueta que desee cambiar a un DataTag
- Haz clic en el nombre de la etiqueta para abrir el DataTag y añadir tus Campos Personalizados
Aplicar una DataTag es exactamente igual que aplicar una etiqueta normal. Cuando hagas esto, se mostrará una ventana emergente donde podrás ingresar tus Campos Personalizados. Puedes editar los valores de la DataTag en un registro en cualquier momento haciendo clic en el botón de Editar en tu Contacto, Oportunidad o Proyecto.
Para obtener más información sobre cómo y cuándo usar estos tipos de personalización en su CRM, lea nuestra guía de mejores prácticas.
Campos importantes
Para mantener tus datos precisos y completos, es importante asegurarse de que no te falte ninguna información esencial en tus registros. Para facilitar esto, puedes marcar tus Campos Personalizados como Importantes. Cuando un Campo Personalizado está marcado como Importante, se expandirá automáticamente y se resaltará al añadir o editar un registro. Esto hace que sea más fácil para tus usuarios ver los campos que necesitan completar. Además de esto, cualquier registro que falte valores para cualquier Campo Importante tendrá un pequeño indicador para hacerte saber que necesita ser actualizado. El indicador se muestra en el propio registro, en la vista de lista y en la vista kanban del Pipeline de Ventas.
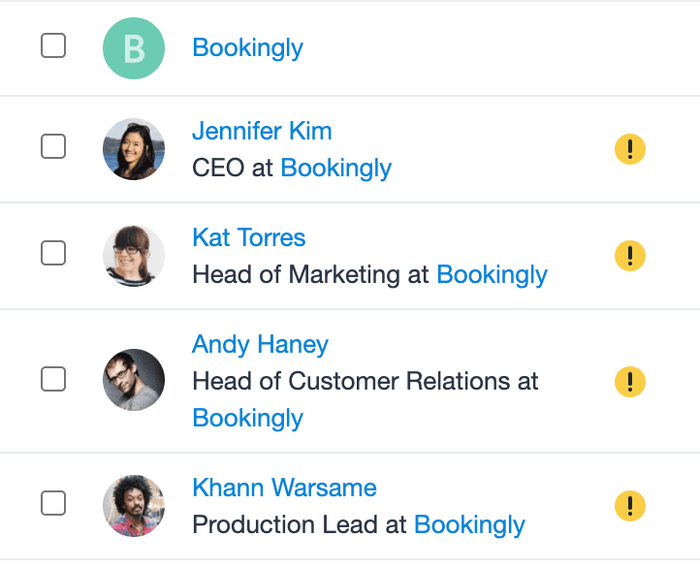
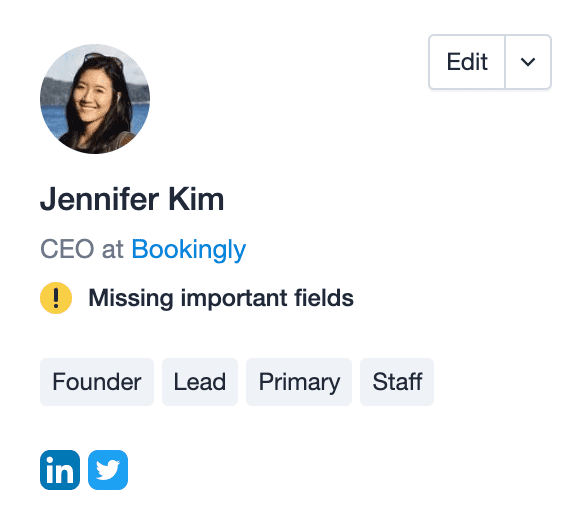
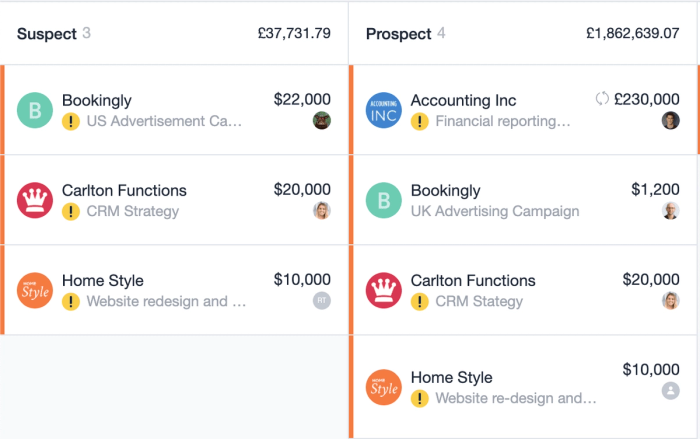
Al editar un registro, tus Campos Importantes se expandirán automáticamente en la sección de Campos Personalizados y estarán resaltados con un marcador amarillo para que no los pases por alto. Si haces clic en la flecha, el resto de tus Campos Personalizados se expandirá y tus Campos Importantes se moverán a su posición dentro de la lista de Campos Personalizados según el orden que haya sido establecido en la Configuración de tu Cuenta por un Administrador.
Expanded view of custom fields with yellow markers for important fields
Cómo marcar un Campo Personalizado como Importante
Para crear un Campo Importante, deberías añadir un campo personalizado como de costumbre y simplemente marcar la casilla que dice “Importante” antes de guardar el campo. Esto marcará el campo como Importante en todo Capsule. También puedes marcar Campos existentes como Importantes yendo a Configuración de la cuenta > Campos personalizados y haciendo clic en el nombre del campo que quieres marcar como Importante y luego marcando la casilla Importante y haciendo clic en Guardar. Los Campos Importantes se pueden añadir a tus Contactos, Oportunidades y Proyectos.

También tienes la opción de añadir una Descripción a tus Campos Importantes, la cual se mostrará al añadir/editar un registro pasando el cursor sobre el icono de Campos Importantes.
Usando campos importantes con EtiquetasDeDatos
También puedes añadir Campos Importantes a tus DataTags. Para hacerlo, sigue los pasos normales para configurar un DataTag y luego añade tus Campos Personalizados dentro de él, recordando marcar la casilla Importante para señalar el campo como Importante.
Títulos Personalizados
Capsule tiene varios títulos predeterminados para sus contactos incorporados, incluyendo Sr, Maestro, Sra, Señorita, Srta, Dr y Prof. Además de estos, también puede agregar sus propios Títulos Personalizados, lo que le permite dirigirse a sus contactos de la manera más apropiada.
Puedes configurar Títulos Personalizados yendo a:
- Configuración de la Cuenta > Títulos Personalizados
- Haz clic en Añadir título personalizado
- Introduce tu nuevo título y haz clic en Guardar
Demo of adding custom title
Su nuevo título ahora se mostrará como una opción al crear o editar contactos en el desplegable de Title.
Demo updating the title of a Person in Capsule
Tipos de actividad
Mantener un registro de tu comunicación con tus Contactos es fundamental para estar organizado. Para hacer esto puedes registrar una actividad en tus Contactos, Oportunidades o Proyectos. Por defecto, hay 3 tipos de actividad: Nota, Reunión y Llamada que puedes usar para llevar un seguimiento de los distintos tipos de comunicación que podrías tener con tus contactos. Puedes registrar actividad en cualquier registro haciendo clic en el botón de Registrar Actividad.
Log activity button with option to add as a note, call, or meeting
Sus actividades quedan registradas en la sección Historial del expediente.
Los correos enviados al Mail Drop Box también quedarán registrados en el historial del expediente correspondiente como un Email.
En los informes de actividad en la pestaña de Informes, se obtiene un desglose de la actividad registrada que se ha completado por tipo.
Registro de actividad en una lista de contactos
Para registrar la actividad en una lista de Contactos en Capsule, puedes seguir estos pasos:
- Ve a People & Organizations
- Elige una lista existente o crea una nueva lista con tus propios filtros
- Utiliza las casillas de verificación a la izquierda para seleccionar todos (o una combinación de Contactos)
- Elige el botón de Registrar Actividad a la derecha del menú de filtro
- Utiliza el desplegable de Tipo de Actividad para seleccionar el tipo que prefieras. Esto también incluirá Tipos de Actividad Personalizados, si los tienes
- Añade el contenido de la actividad en el cuadro de abajo
- Confirma tus cambios y selecciona el botón de Agregar button
adding a custom activity type to a list of Contacts in bulk
Tipos de Actividad Personalizados
En los planes Growth, Advanced y Ultimate, puedes agregar tipos de actividad personalizados relevantes para tu negocio como ‘visita al sitio’ o ‘pago recibido’. Estos también se incluyen en la pestaña de informes para que puedas obtener una vista más detallada del tipo de trabajo que se ha realizado. Para crear un nuevo tipo de actividad:
1. Ir a Account SettingsActivity Types

3. Haga clic en el botón de Agregar Tipo de Actividad.
4. Asigne un nombre al Tipo de Actividad y elija un ícono que se adecúe al tipo.
5. De forma predeterminada, el tipo de actividad actualizará la fecha de 'Último Contacto' cuando se cree una entrada con este tipo, sin embargo, puedes desmarcar la opción si prefieres que no lo haga.
Una vez creado, el Tipo de Actividad estará inmediatamente listo para ser utilizado y será visible en los informes de actividad de usuario.
Almacenamiento de archivos
Cada vez que añadas o edites una actividad puedes incluir archivos como material de referencia. Utiliza el enlace para 'Examinar' un archivo que quieras adjuntar o simplemente arrastra y suelta un archivo en el área designada para adjuntarlo a la entrada de actividad que estás creando o actualizando.
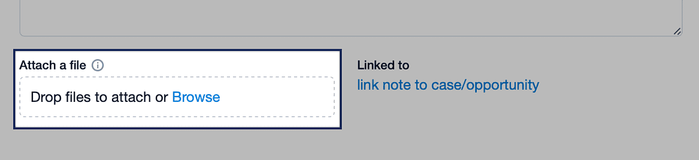
En cada Contacto, Proyecto y Oportunidad también hay una pestaña dedicada a 'Archivos' donde puedes ver todas las actividades de ese registro que contienen archivos específicamente.
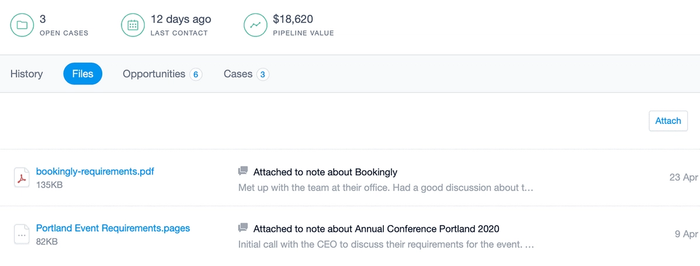
Todos los archivos adjuntos a las entradas de actividad y correos electrónicos cuentan para la cuota total de almacenamiento de su cuenta:
| Plan | Cuota de Almacenamiento |
|---|---|
Gratis | 50MB/cuenta |
Inicial | 10GB/usuario |
Crecimiento | 20GB/usuario |
Avanzado | 40GB/usuario |
Último | 50GB/usuario |
Pistas
Al hacer seguimiento de ventas o gestionar proyectos, es común tener un conjunto de pasos repetibles a seguir para cada venta o proyecto. En lugar de añadir el mismo conjunto de Tareas cada vez, las Pistas te permiten definir un conjunto lineal de Tareas solo una vez y luego aplicar ese conjunto de Tareas una y otra vez según sea necesario.
Para configurar tu primer Track, ve a:
- Configuración de la Cuenta > Pistas
- Seleccione si la Pista será para Oportunidades o Proyectos utilizando las pestañas
- Haz clic en Añadir nueva Pista
La Pista entonces debe recibir un nombre que sea instantáneamente identificable para el resto de tu equipo cuando quieran añadir una Pista.
En el cuadro de Etiquetas puedes optar por añadir una Etiqueta que se aplicará a la Oportunidad o Proyecto cada vez que se añada la Pista. Esto significa que puedes filtrar tus Oportunidades o Proyectos por las Pistas que tienen. Esto es especialmente útil cuando tienes múltiples Pistas para diferentes propósitos ya que la Etiqueta se puede utilizar como filtro.
Luego puedes elegir si deseas que las fechas de vencimiento de las tareas en una Ruta se basen en la fecha de inicio en que se agregó la Ruta o elegir una fecha de finalización cuando se agregue la Ruta.
A continuación, debes configurar tu secuencia de Tareas.
Creando una pista basada en una fecha de inicio
Comience agregando la descripción, categoría y propietario de su primera Tarea. La primera tarea en el Track debe configurarse para comenzar un número de días, días laborables o semanas después de que el Track comience y puede definir esto seleccionando un número y marco de tiempo en el menú de Vencimiento.
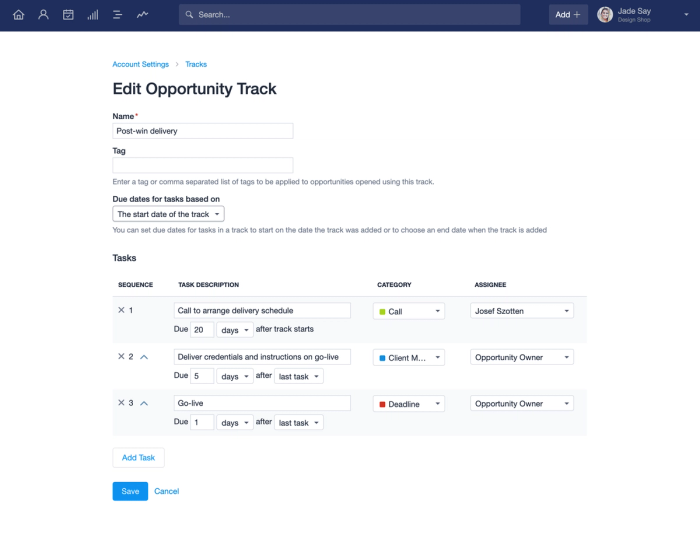
Para agregar otra Tarea a la secuencia, haz clic en el botón Añadir Tarea que se encuentra en la parte inferior de la página. Puedes definir cuándo deseas que esta Tarea se active cambiándola para que se active un cierto número de días/días de la semana/semanas después de que la Secuencia se active, o para que se active después de que se complete la Tarea anterior en la secuencia.
Creando una pista basada en una fecha de finalización
Si su proyecto o proceso de ventas trabaja hacia una fecha límite específica, puede resultarle útil tener la secuencia de sus tareas en Track basada en esa fecha en lugar de depender de la finalización de tareas anteriores o de cuándo se aplicó el Track.
Para hacer esto, al configurar una Pista haga clic en el menú desplegable y cambie la selección a Una fecha de finalización elegida al añadir la pista.
Cuando agregues esta Pista a un Proyecto u Oportunidad, se te pedirá que selecciones una fecha de finalización para ella.
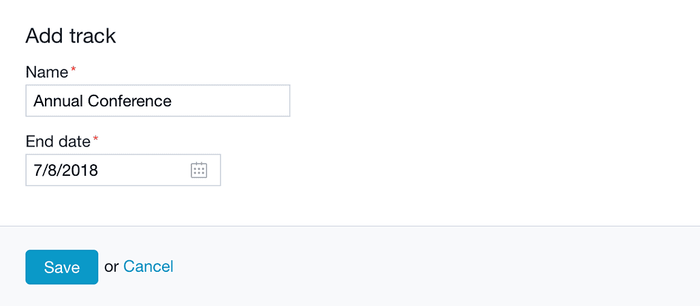
Categorías de Tareas Personalizadas
Comprender el tipo de trabajo que se necesita realizar es fundamental para tu productividad. La categorización de tareas te ayuda a hacer esto desglosando tu lista de tareas en categorías personalizadas. Cuando creas tu cuenta en Capsule, hay varias categorías preestablecidas para ti, que creemos que cubren los tipos de tareas más comunes. Para personalizar estas para tu negocio puedes editar las existentes o crear categorías completamente nuevas. Para hacer esto:
- Ve a Configuración de la cuenta > Categorías de tareas
- Haz clic en Añadir nueva categoría
- Luego puedes darle un nombre a la categoría y seleccionar un color para la categoría desde el selector de color.
Las tareas en tu calendario tendrán un indicador de color que muestra a qué categoría pertenecen para permitirte identificar fácilmente el tipo de tareas en las que necesitas trabajar.
Cómo personalizar las etapas de un Pipeline de Ventas
De forma predeterminada, tienes configurada una Pipeline. En los planes Growth, Advanced y Ultimate, puedes tener la opción de crear más Pipelines.
Cada columna en el Pipeline de Ventas representa un hito diferente dentro de su proceso de ventas. Capsule llenará su Pipeline de Ventas con hitos predeterminados para ayudarle a comenzar, sin embargo, también puede personalizar los hitos en el Pipeline de Ventas para que coincidan con el flujo de trabajo de su empresa.
Personalizando Hitos
Para crear un nuevo Hito:
- Ve al Account SettingsSales Pipelines
- Seleccione el Pipeline donde desea agregar el Hito
- Haz clic en el botón para Añadir Nuevo Hito
- Ingrese un nombre para el Hito y el porcentaje para la Probabilidad de ganar. Opcionalmente, puede ingresar un valor para 'Días hasta que se vuelva obsoleto'
- Haz clic en Guardar
Para editar un Hito existente:
- Ve al Account SettingsSales Pipelines
- Seleccione el Pipeline donde se encuentra el Hito que desea editar
- Haz clic en el nombre del hito
- Cambia los detalles que necesites
- Haz clic en Guardar
Personalización de Motivos de Pérdida
Las oportunidades pueden perderse por una variedad de razones y puede ser importante para su negocio llevar un registro de exactamente por qué se perdió una Oportunidad. Puede crear razones de oportunidades perdidas accediendo a:
- Account SettingsSales Pipelines
- Luego haz clic en la pestaña de Motivos de Pérdida tab
Una vez configurado, al marcar una Oportunidad como perdida puedes decidir cuál es la razón de pérdida que mejor se aplica.
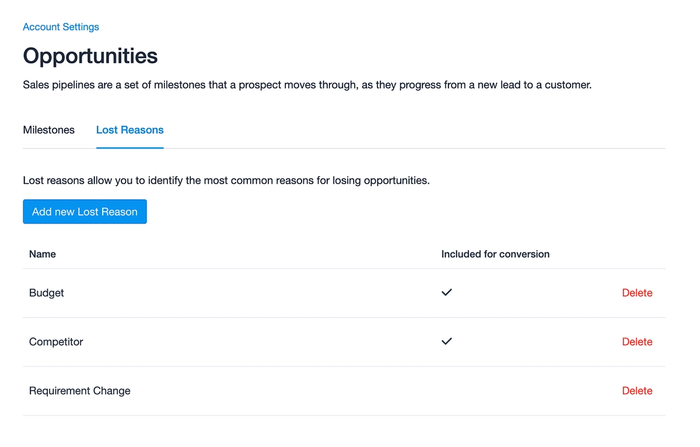
Esta información se integra en el Informe de Oportunidades Perdidas que puede ser filtrado por usuario o por equipo. Este informe se puede ver accediendo a ReportsSales
Impacto en la Tasa de Conversión
Al crear Motivos de Pérdida puedes decidir si las Oportunidades marcadas con este motivo se incluirán en la tasa de conversión del Embudo de Ventas. Esto se hace utilizando la casilla de verificación.
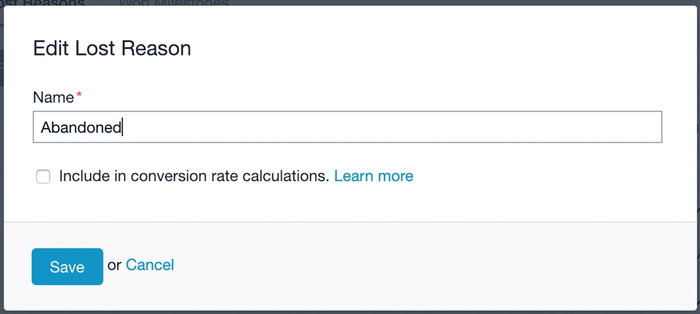
Podría ser conveniente evitar incluir Oportunidades con esta Razón de Pérdida en las métricas de conversión si, por ejemplo, el trato se ha pausado temporalmente en lugar de haberse perdido por completo.
Cómo personalizar las etapas de un Tablero de Proyecto
De forma predeterminada, tienes 1 tablero para configurar. En los planes Growth, Advanced y Ultimate, puedes tener la opción de crear más Tableros de Proyecto.
Cada columna en el Tablero de Proyecto representa una Etapa diferente dentro de tu proceso, la cual puedes personalizar para que se ajuste a tu flujo de trabajo. Descubre más detalles sobre cómo Gestionar Proyectos usando Tableros aquí.
Para crear una nueva Etapa:
- Ve al Account SettingsProject Boards
- Selecciona el Tablero de Proyecto donde quieres añadir la Etapa
- Haz clic en el botón para Añadir Etapa
- Ingrese un nombre de escenario y descripción
- Haz clic en Guardar
Para cambiar el orden de tus Etapas, utiliza la función de arrastrar y soltar haciendo clic y manteniendo presionado el nombre de la Etapa.
Para editar una Etapa existente:
- Ve al Account SettingsProject Boards
- Seleccione el tablero que incluye la etapa que desea editar
- Haz clic en el nombre del escenario
- Realiza todos tus cambios en el nombre o la descripción
- Haz clic en Guardar