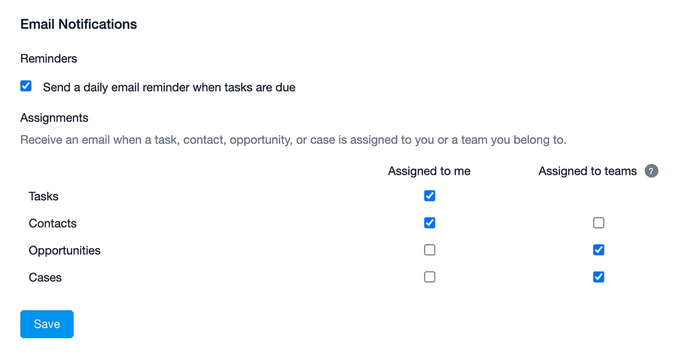Introducción para usuarios
En esta sección, hablamos principalmente de las preferencias del usuario. Estas te permiten hacer cambios en tu información personal y en la configuración dentro de tu cuenta de Capsule. Tus administradores ya configuraron muchas funciones para que tu equipo utilice Capsule en su conjunto, y ahora puedes personalizarlo aún más para aquellas áreas exclusivas para ti.
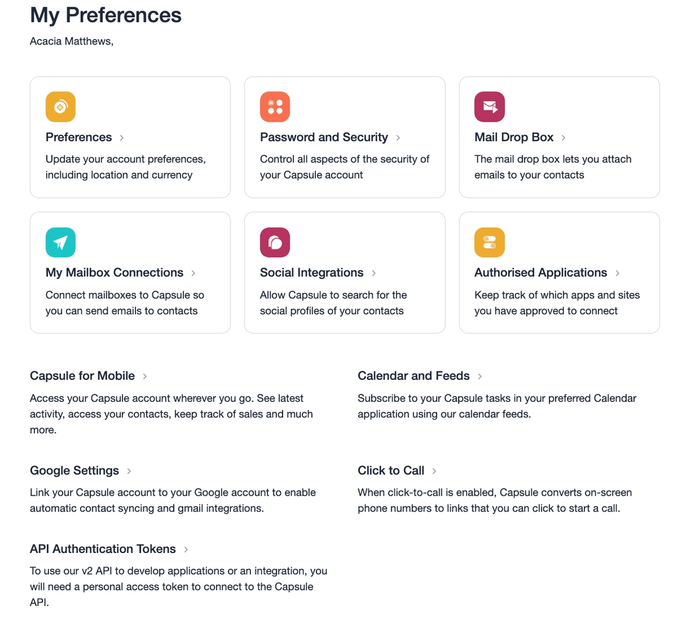
Esto incluye cosas como asegurarte de que tu inicio de sesión es seguro y cómo quieres ver diferentes datos, como las preferencias de divisa, idioma y zona horaria. Algunas de las cuales es probable que configures al principio y luego actualices si cambian.
También te indicaremos algunas áreas que te ayudarán a comprender cómo funciona Capsule y cómo navegar por la plataforma.
Cómo acceder a tu cuenta de Capsule
Lo primero que necesitas para acceder es la URL de tu cuenta. La URL está formada por el subdominio, que es exclusivo de tu empresa. Un ejemplo de URL de cuenta de Capsule es: https://bookingly.capsulecrm.com donde bookingly es el subdominio.
Una vez que hayas accedido a la URL de tu cuenta, se te pedirá que escribas un nombre de usuario y una contraseña. Tu nombre de usuario es el identificador personal único que necesitas para acceder a tu cuenta.

Tu superadministrador creará un nombre de usuario cuando te invite a Capsule y se incluirá en el correo electrónico de invitación.
Si no recuerdas tu subdominio, puedes utilizar el formulario Recordatorio de la dirección del sitio para recuperarlo.
Gestión de contraseñas
Es muy importante garantizar la seguridad de la información almacenada en tu cuenta de Capsule. Dedicamos mucho tiempo y cuidado a hacer que la base de datos de Capsule sea segura, y es tu responsabilidad proteger tu cuenta utilizando contraseñas seguras y, preferiblemente, activando la autenticación de dos factores 2FA. El uso de ambas minimiza significativamente la posibilidad de que alguien pueda utilizar tus datos de acceso para acceder a tu información de contacto.
Cómo actualizar la contraseña
Es importante que utilices siempre una contraseña eficaz y única para acceder a tu cuenta de Capsule. Si es necesario, puedes cambiar tu contraseña desde tus preferencias del usuario. Para hacerlo sigue estos pasos:
- Haz clic en tu nombre en la barra de menú superior Mis preferencias
- Ve a Contraseña y seguridad.
- Escribe tu contraseña actual seguida de tu nueva contraseña.
- Guarda tus cambios.
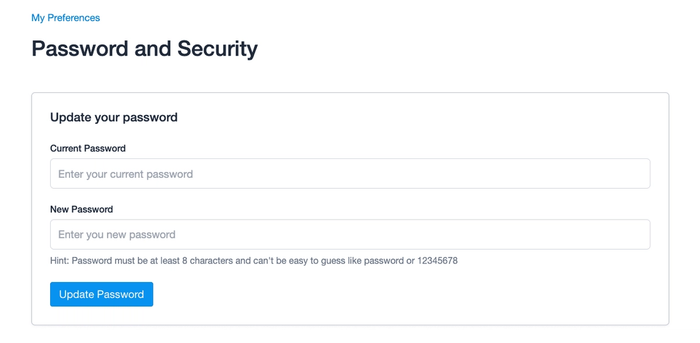
Cómo obtener un recordatorio de nombre de usuario y contraseña
Si tienes problemas para acceder a tu cuenta de Capsule y necesitas restablecer tu contraseña o un recordatorio de tu nombre de usuario, haz lo siguiente:
- En la página de inicio de sesión de Capsule, haz clic en el enlace ¿Has olvidado tu nombre de usuario o contraseña?
- Escribe tu dirección de correo electrónico o nombre de usuario.
- Haz clic en el botón Enviarme por correo electrónico el código de restablecimiento.
Recibirás un correo electrónico con tu nombre de usuario y los pasos para restablecer tu contraseña.
Autenticación de dos factores
Activar la autenticación de dos factores
Agrega una capa adicional de seguridad a tu cuenta de Capsule activando la autenticación de dos factores, también conocida como verificación en dos pasos o 2FA. Cuando está activada, requiere que ingreses un código de verificación generado por tu teléfono para iniciar sesión. Para configurar 2FA sigue estos pasos:
- Necesitas una aplicación de autenticación en tu teléfono o tableta. Si aún no tienes una, te recomendamos las aplicaciones de autenticación de Google o Authy, que puedes descargar de App Store o Play Store.
- Haz clic en tu nombre en la barra de menú superiorMis preferenciasContraseña y seguridad
- Desplázate hasta la sección “Autenticación de dos factores”, haz clic en Activar ahora y, a continuación, sigue las instrucciones que aparecen en pantalla.
Si el superadministrador activó Autenticación de dos factores obligatoria en la cuenta, se te pedirá que completes la configuración anterior la próxima vez que inicies sesión en Capsule.
Las aplicaciones de autenticación de dos factores compatibles con Capsule son:


Alternativas a la autenticación de dos factores
En caso de que pierdas el acceso a la aplicación de autenticación en tu teléfono, puedes pedirle a un administrador de tu cuenta de Capsule que te desactive temporalmente la autenticación de dos factores.
Otra opción es configurar un número de teléfono alternativo para que puedas recuperar los datos desde este teléfono.
Para agregar un número de teléfono alternativo sigue estos pasos:
- Haz clic en tu nombre en la barra de menú superior Mis preferencias
- Ve a Contraseña y seguridad.
- En la sección Autenticación de dos factores haz clic en Agregar ahora.
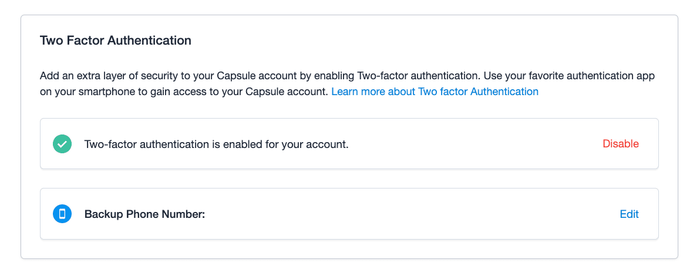
Cómo recuperar el acceso si pierdes tu aplicación de autenticación de dos factores
Depende de tu acceso:
Si previamente marcaste “No volver a preguntar durante 30 días” y aún puedes acceder:
- Haz clic en tu nombre en la barra de menú superior Mis preferencias
- Ve a Contraseña y seguridad.
- Desactivar autenticación de dos factores.
Pregunta a un administrador de tu cuenta de Capsule
El administrador desactivará la autenticación de dos factores visitando tu página de usuario en Capsule y utilizando la acción “Desactivar autenticación de dos factores” para tu registro de usuario.
Recuperar el acceso utilizando tu número de teléfono alternativo
Si ya configuraste un número de teléfono alternativo, puedes recuperar el acceso de la siguiente manera:
- Inicia el proceso de acceso como de costumbre.
- Cuando se te solicite el código de verificación desde tu aplicación de autenticación de dos factores, haz clic en ¿Tienes problemas para iniciar sesión con autenticación de dos factores?
- Recibirás un correo electrónico con instrucciones para que envíes un código de verificación a tu número de teléfono alternativo.
- Escribe el código en Capsule para desactivar la autenticación de dos factores en tu inicio de sesión
Cómo administrar tus direcciones de correo electrónico
Cómo configurar tu dirección de correo electrónico principal
La primera dirección de correo electrónico que aparece en tu registro de usuario se conoce como dirección de correo electrónico principal. Como se explica en nuestras Condiciones, tu dirección de correo electrónico principal es la forma en que te identificamos. Es importante que mantengas actualizada esta dirección de correo electrónico para que siempre podamos reconocerte. También es útil que tengas en cuenta lo siguiente:
- Cada vez que realizas un restablecimiento de contraseña se envía a esa dirección.
- Capsule también te envía ahí los recordatorios de tareas.
- Otros avisos y mensajes importantes de Capsule se envían a esa misma dirección de correo electrónico.
- Si eres superadministrador, ahí recibirás los recibos mensuales de facturas.
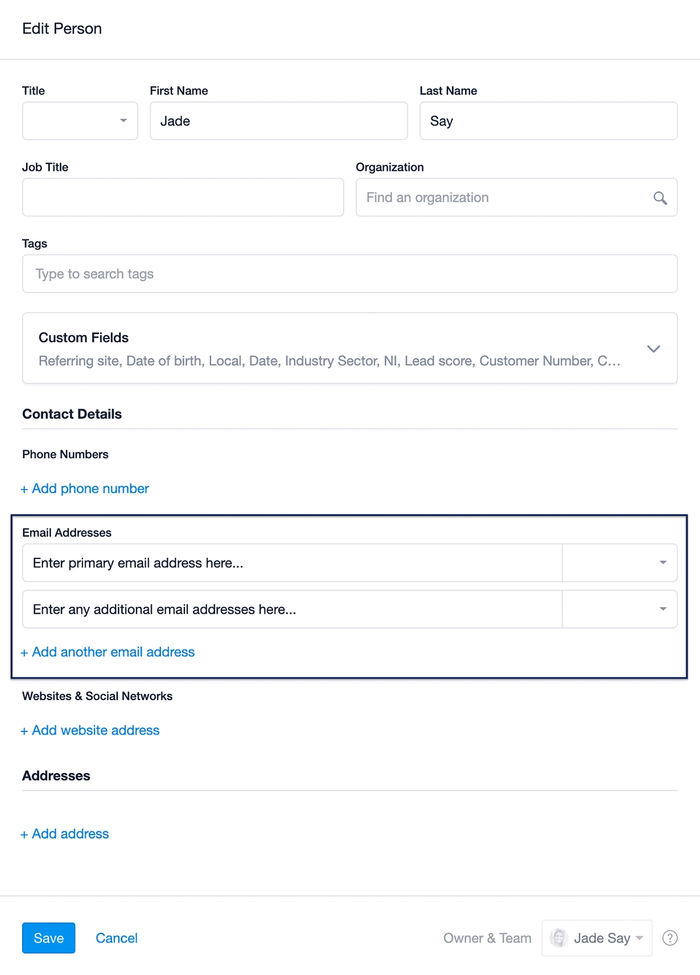
Cómo administrar varias direcciones de correo electrónico
Capsule te permite agregar tantas direcciones de correo electrónico como desees a tu registro de usuario. Estas direcciones de correo electrónico te permiten utilizar la función buzón Dropbox de Capsule en Capsule. Capsule autentica tu dirección de correo electrónico antes de aceptar cualquier correo al buzón Dropbox de Capsule. Cada dirección de correo electrónico desde la que hagas envíos debe registrarse en tu registro de usuario en Capsule.
Cómo cambiar o agregar una dirección de correo electrónico a tu registro de usuario
- Haz clic en tu nombre en la barra de menú superior Mis preferencias
- Ve a Preferencias.
- Haz clic en Editar datos de contacto.
- Utiliza el botón Editar para modificar tu dirección de correo electrónico o agregar otra.
Hacer clic para llamar
Si utilizas un servicio VOIP como Skype, CircleLoop, Blink, FaceTime o cualquier otro servicio que admita enlaces callto, sip o tel, puedes configurar Capsule para que convierta todos los números de teléfono en enlaces en los que se puede hacer clic. Al hacer clic, se iniciará una llamada utilizando el servicio que tengas instalado en tu computadora.
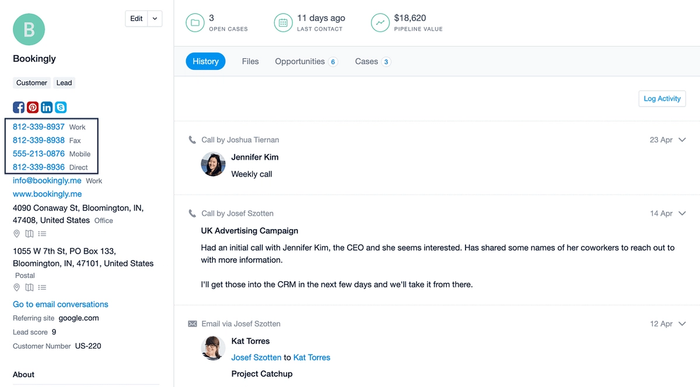
Para configurar esta función, haz lo siguiente:
- Haz clic en tu nombre en la barra de menú superior Mis preferencias
- Selecciona Hacer clic para llamar.
- En el menú desplegable, selecciona Skype, CircleLoop, Blink (enlaces sip), FaceTime (enlaces tel) o una aplicación que admita enlaces callto, según el servicio que utilices.
- Haz clic en Guardar y ya está.

Ahora vuelve a un contacto y pruébalo. Verás que el número de teléfono tiene el mismo aspecto que cualquier otro enlace y, una vez que haces clic, se inicia una llamada.
Cómo configurar tus preferencias de región, zona horaria y divisa
Configurar tu zona horaria
La configuración de la zona horaria controla la visualización de fechas en el historial, como correos electrónicos y notas. Puedes cambiar la configuración de tu zona horaria así:
- Haz clic en tu nombre en la barra de menú superior Mis preferencias
- Ve a Preferencias.
- En la sección Zona horaria, elige tu zona horaria de la lista.
- Presiona “Guardar”.
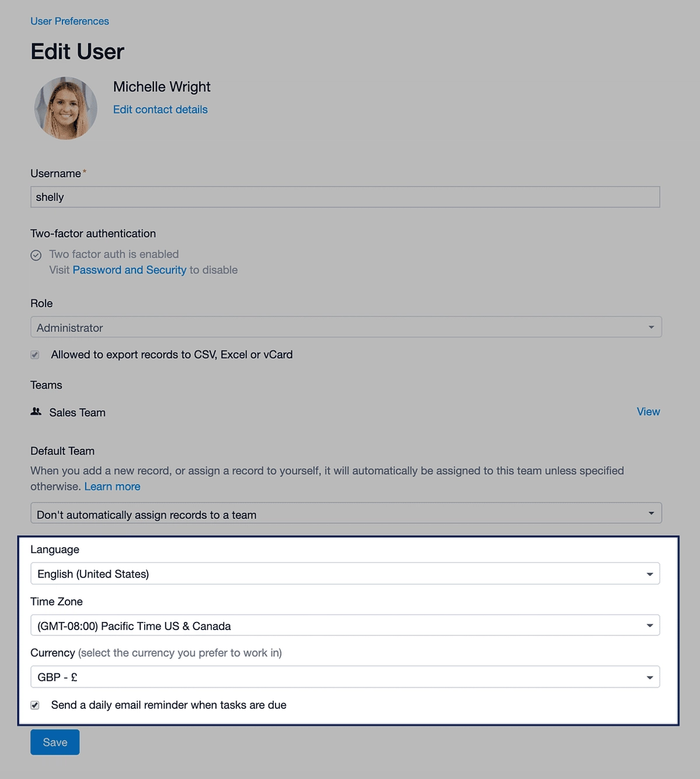
Configurar tu idioma, calendario y formato de fecha y hora
La interfaz de usuario de Capsule y la ayuda en línea solo están disponibles en inglés. Sin embargo, puedes configurar el formato de la fecha y el idioma. Para hacerlo sigue estos pasos:
- Haz clic en tu nombre en la barra de menú superior Mis preferencias
- Ve a Preferencias.
- En la sección Idioma, elige la variante de idioma que prefieras entre “Inglés (Estados Unidos)” e “Inglés (Reino Unido)”.
- Presiona “Guardar”.
Divisa predeterminada
Tus preferencias de usuario incluyen una divisa predeterminada que se utiliza al agregar nuevas oportunidades. Si tienes oportunidades con distintas divisas, Capsule calculará el valor del flujo de ventas en tu divisa predeterminada utilizando los últimos tipos de cambio. Lo mejor es configurar de manera predeterminada la divisa en la que prefieras trabajar. Para configurar tu divisa predeterminada:
- Haz clic en tu nombre en la barra de menú superior Mis preferencias
- Ve a Preferencias.
- En la sección Divisa, elige tu divisa predeterminada.
- Presiona Guardar
Cómo configurar los correos electrónicos de notificación
Recibe recordatorios por correo electrónico cuando venzan las tareas
Mantente al día con las tareas diarias configurando el correo electrónico de recordatorio de tareas. Una vez configurado, recibirás cada mañana un correo electrónico con todas las tareas que tengas pendientes ese día. Así te resultará más sencillo priorizar tu carga de trabajo. Para configurarlo:
- Haz clic en tu nombre en la barra de menú superior Mis preferencias
- Ve a Preferencias.
- Marca la casilla Enviar un recordatorio diario por correo electrónico cuando venzan las tareas.
- Haz clic en Guardar.
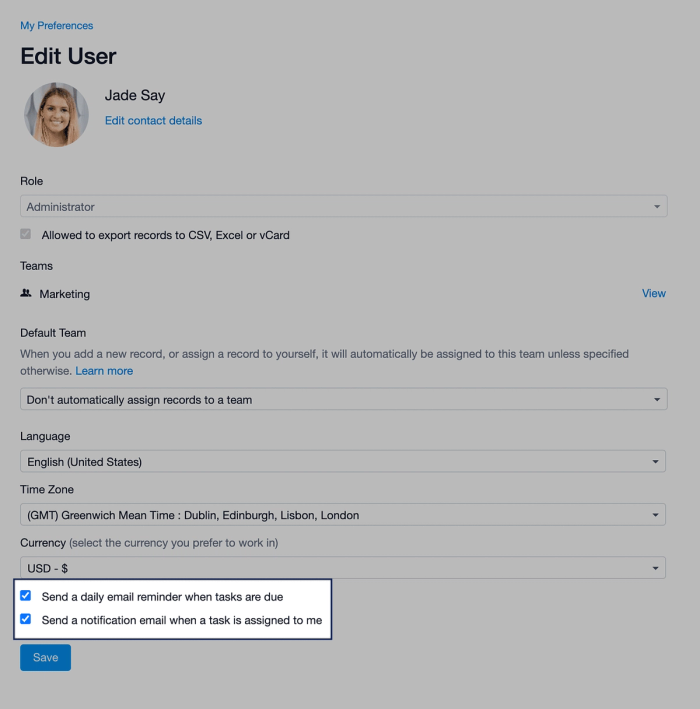
Recibe notificaciones por correo electrónico cuando se te asignen tareas
¡Que no se te pase ninguna tarea! Los correos electrónicos de asignación de tareas te notificarán cada vez que se te asigne una tarea.
Para configurar esta función, haz lo siguiente:
- Haz clic en tu nombre en la barra de menú superior Mis preferencias
- Ve a Preferencias.
- Marca la casilla Enviar una notificación por correo electrónico cuando se me asigne una tarea
- Haz clic en Guardar.
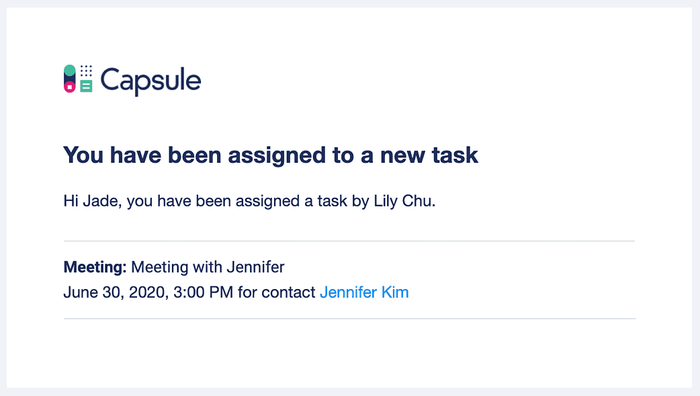
Recibe notificaciones por correo electrónico cuando se te asignen oportunidades y proyectos
Mantente al tanto de tus nuevas oportunidades y proyectos utilizando los correos electrónicos de asignación de registros. Una vez configurados, recibirás una notificación por correo electrónico cada vez que se te asigne una oportunidad o un proyecto.
Para configurar esta función:
- Haz clic en tu nombre en la barra de menú superior Mis preferencias
- Ve a Preferencias.
- Utiliza las casillas de verificación para seleccionar si deseas recibir notificaciones por correo electrónico cuando se te asignen oportunidades y proyectos.
- Haz clic en Guardar.