Comment rationaliser les projets à l'aide de tâches et de suivis ?
En fonction de ce que vous devez faire, vous pouvez ajouter des tâches autonomes ou utiliser un ensemble prédéfini de tâches dans un suivi pour des flux de travail plus standardisés.
Gérez vos tâches pour des projets ou des événements tels que l'envoi d'une facture ou la commande de matériel à l'aide de Tâches. Les tâches peuvent également être répétitives. Ainsi, si vous faites quelque chose tous les mois, vous pouvez configurer votre tâche de manière à ce qu'elle se répète tous les mois.
Les tâches peuvent être ajoutées à la volée en cliquant sur le bouton Ajouter une tâche sur le côté droit d'un projet.
Les suivis sont un ensemble prédéfini de tâches propres à votre entreprise. Ils peuvent être rapidement appliqués à un projet et vous permettent de voir toutes les tâches pertinentes à accomplir pour respecter vos délais.
Vous pouvez appliquer un suivi existant à un projet :
- En le sélectionnant dans le menu déroulant Suivi lors de la création d'un projet.
- Lors de l'affichage d'une fiche de projet, vous verrez l'option Ajouter un suivi.
Lors de l'ajout d'un suivi à un projet, il peut vous être demandé de sélectionner une date de fin pour laquelle vous souhaitez que la liste des tâches soit terminée. Les tâches de ce suivi seront assorties de dates d'échéance basées sur la date choisie pour atteindre vos objectifs.
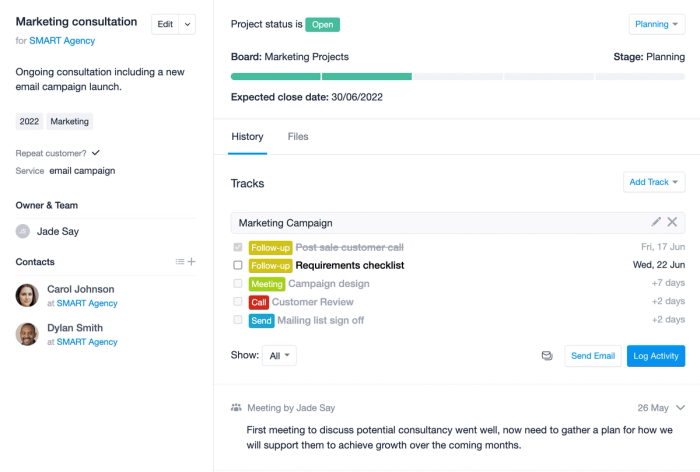
Tâches inactives sur un projet
Lors de la fermeture d'un projet, toutes les tâches et tous les suivis ouverts deviennent inactifs. Ils seront supprimés de votre liste de tâches et de votre calendrier à venir. Si vous rouvrez le projet, les tâches seront à nouveau actives.
Si une tâche ou un suivi est ajouté(e) à un projet après sa fermeture, les tâches seront appliquées et actives.
Comment stocker des e-mails dans des projets
Centralisez toutes les communications relatives à un projet ou à un événement à l'aide de la boîte de dépôt d’e-mails. La boîte de dépôt d’e-mails vous permet de stocker facilement des e-mails dans des projets existants ou même d'en créer de nouveaux.
Si vous souhaitez joindre un e-mail à un projet qui existe déjà, il vous suffit d'indiquer l'adresse unique de la boîte de dépôt d’e-mails de ce projet lors de l'envoi ou de la transmission d’e-mails.
Vous pouvez trouver l'adresse unique de la boîte de dépôt dans le corps principal du projet s'il n'y a pas encore de notes ou d’e-mails enregistrés.
Si le projet a déjà fait l'objet d'une activité, vous pouvez trouver l'adresse de la boîte de dépôt en cliquant sur le menu ActionsJoindre un e-mail
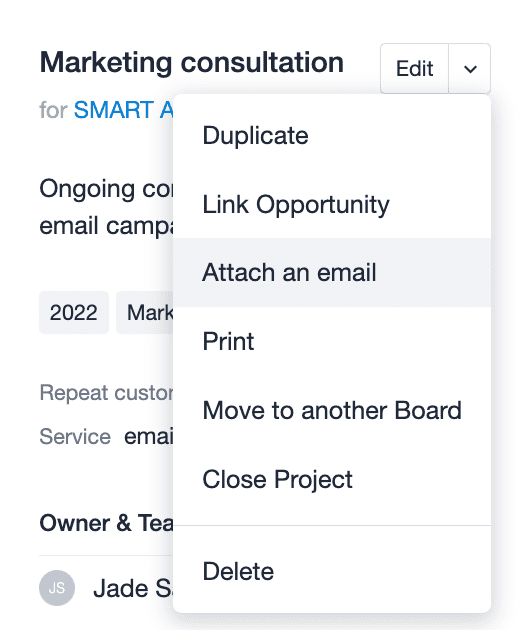
Comment enregistrer votre activité dans des projets
Les projets vous permettent de conserver toutes vos notes de réunion et d'appel en un seul endroit, ce qui vous permet de vous faire une idée de l'ensemble du projet ou de l'événement d'un seul coup d'œil. Idéal pour se souvenir des résultats de ses propres réunions et pour faciliter le partage d’informations entre les collègues lorsque plusieurs personnes collaborent à un projet.
Vous pouvez commencer à enregistrer vos notes et vos appels sur un projet en utilisant le bouton Enregistrer une activité. Vous y sélectionnerez le type d'activité exercée et laisserez tout commentaire pertinent. Les activités enregistrées sont également horodatées, ce qui permet d'établir une chronologie claire des actions réalisées.
Si vous avez des fichiers pour compléter vos notes et vos appels, ils peuvent être stockés dans Capsule pendant l'enregistrement de l'activité en les faisant glisser dans la zone de fichiers ou en utilisant le bouton Parcourir. Pour en savoir plus, cliquez ici.
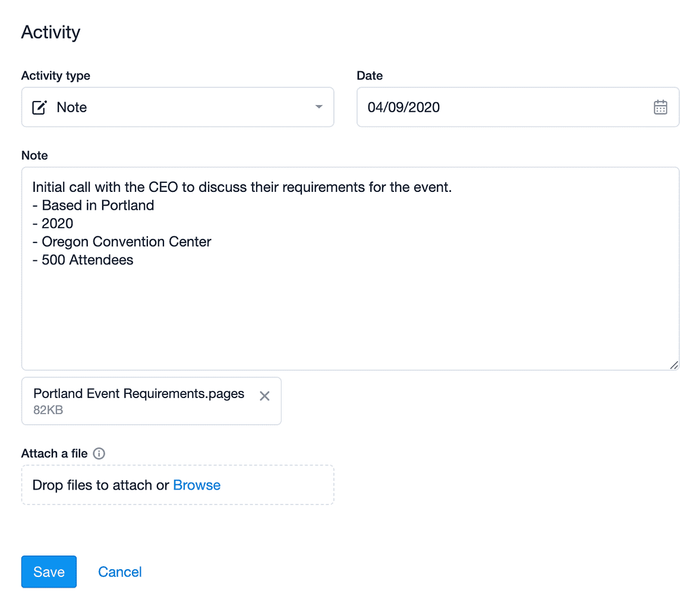
Comment envoyer par e-mail une liste de contacts liés à un projet ?
Si vous avez un certain nombre de contacts liés à un projet, vous pouvez effectuer des activités en masse pour ces contacts. Par exemple, si vous utilisez un projet pour une campagne de marketing, vous pouvez envoyer un e-mail à tous les contacts qui ont montré de l'intérêt et qui sont liés au projet. Vous pouvez également étiqueter tous les contacts liés au projet afin de les classer par catégorie.
Pour toute action groupée, vous devez d'abord afficher les contacts dans une liste. Pour ce faire, cliquez sur Ouvrir en tant que liste. Une fois la liste présentée, vous pouvez utiliser les options de droite pour exporter les contacts, envoyer un e-mail, ajouter une note ou appliquer une étiquette.
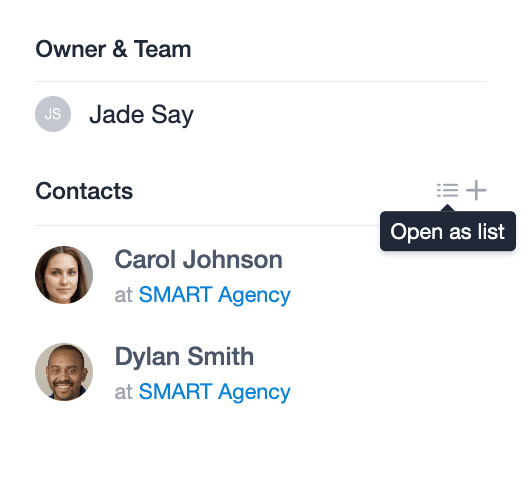
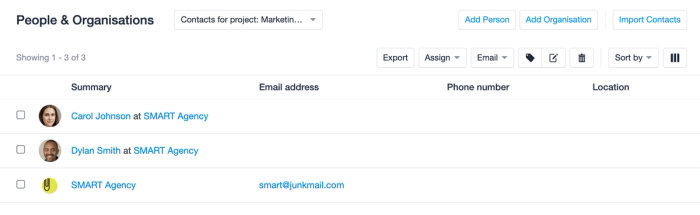
Comment joindre des fichiers aux projets
Les projets ayant été conçus comme un espace de gestion du travail, il est probable que vous y attachiez des fichiers. Vous pouvez joindre des fichiers à un projet de cette manière :
- Ouvrez la fiche du projet et cliquez sur l'onglet Fichiers > Joindre.
- Faites glisser le fichier dans la zone de fichier ou cliquez sur le bouton Parcourir pour sélectionner un fichier lors de l'enregistrement d'une nouvelle activité ou de la modification d'une activité existante sur le projet.
Ces pièces jointes sont ensuite répertoriées dans l'onglet Fichiers.
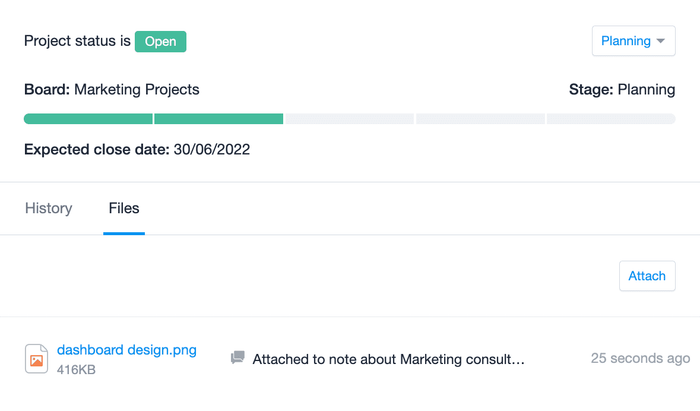
Lier les projets aux opportunités
L'obtention d'un contrat de vente est souvent le point de départ d'un projet. L'utilisation des projets vous permet de gérer l'étape suivante du processus. Vous pouvez lier un projet à une opportunité afin de créer un lien entre les activités avant et après la vente.
Pour ce faire :
- Cliquez sur le menu Actions à côté du nom du projet
- Sélectionnez Lier l’opportunité
- Dans le champ de recherche, saisissez le nom de l'opportunité ou le contact principal d'une opportunité.
- Une fois sélectionné, cliquez sur le lien.
Désormais, lors de la visualisation du projet, les détails de l'opportunité liée peuvent être trouvés sur le côté gauche. Donnez à votre équipe une vue d'ensemble du projet sur lequel elle travaille.
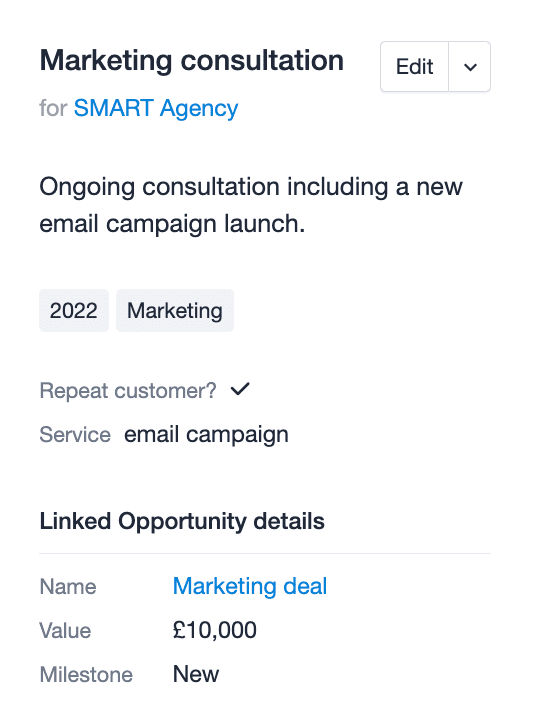
Il est possible de lier plusieurs projets à une seule opportunité. Lors de la consultation d'une opportunité, tous les projets liés seront répertoriés sous l'onglet Projets.
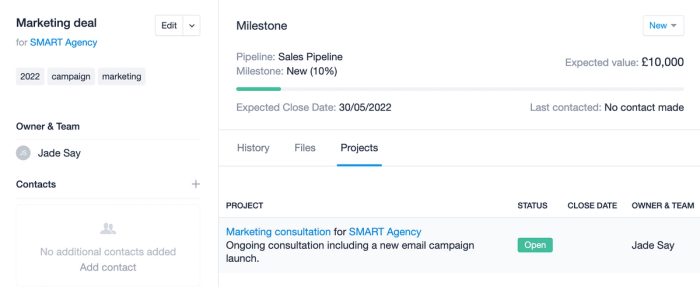
Filtrage des projets
La liste des projets vous permet de filtrer les informations dont vous avez besoin. En standard, Capsule dispose d'un certain nombre de listes de projets que vous pouvez utiliser. Elles sont accessibles à partir de Projets > Listes sauvegardées.
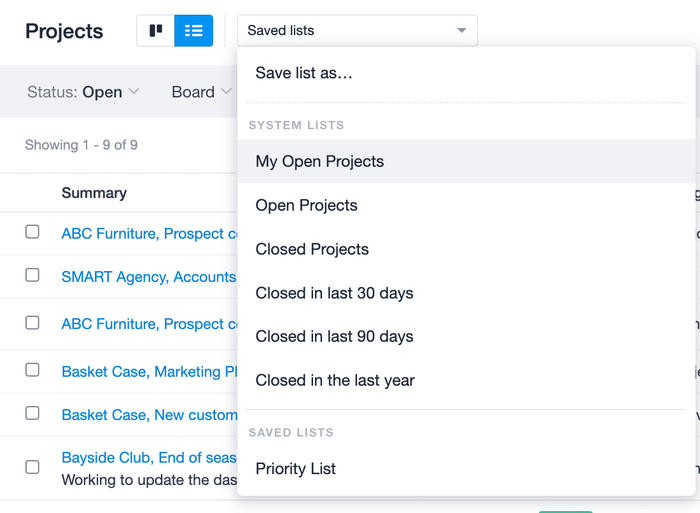
C’est à vous de décider comment vous utiliserez cette liste. Par exemple, vous pouvez exporter la liste ou étiqueter tous les projets de la liste.
Outre les listes standard, vous pouvez créer vos propres listes personnalisées. Par exemple, filtrer tous les projets auxquels une certaine étiquette a été appliquée.
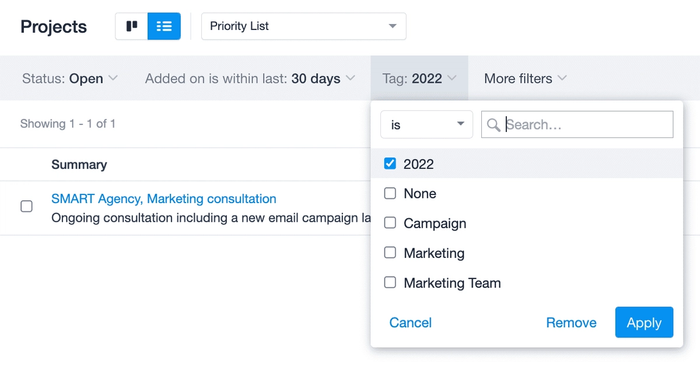
Vous pouvez enregistrer les listes personnalisées en sélectionnant Enregistrer la liste sous les filtres de la liste. Vous pouvez décider si cette liste sera disponible uniquement pour vous ou pour tous les utilisateurs de Capsule.
Cette liste est disponible dans la liste déroulante des listes enregistrées.
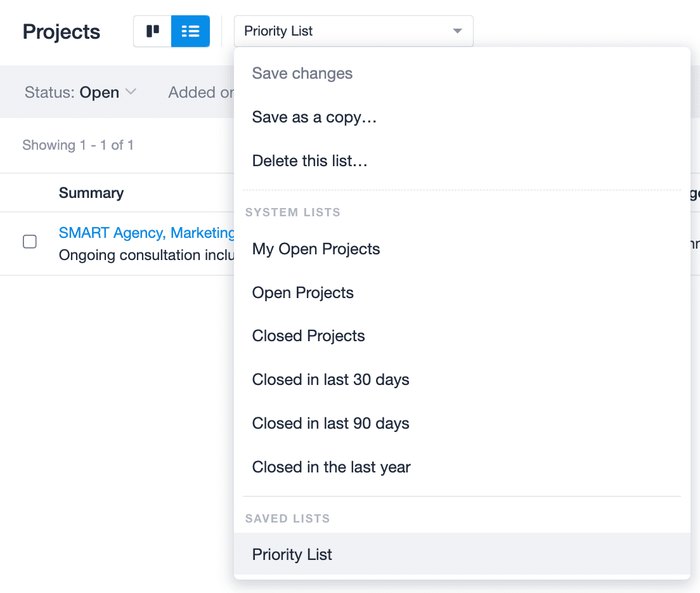
Pour exporter une liste de projets :
- Naviguez vers Projets
- Choisissez une liste existante ou créez une nouvelle liste en utilisant vos propres filtres.
- Sélectionnez le bouton Exporter en haut à droite de la liste.
- Dans la fenêtre qui s’affiche, sélectionnez le modèle de colonne et le type de fichier :
- CSV- Les fichiers CSV sont utiles si vous souhaitez utiliser le fichier pour effectuer une fusion d’e-mail ou si vous l'importez dans un autre outil.
- Excel - Les fichiers Excel sont mieux adaptés si vous souhaitez uniquement visualiser, modifier ou partager le fichier avec d'autres personnes.
- Enfin, sélectionnez Exporter.