Cómo optimizar Proyectos utilizando Tareas y Rutas
Dependiendo de lo que necesites realizar, puedes añadir Tareas independientes o usar un conjunto predefinido de tareas en una Pista para flujos de trabajo más estandarizados.
Gestiona tus tareas pendientes para proyectos o eventos como enviar una factura o pedir materiales usando Tareas. Las Tareas también pueden ser repetitivas, así que si esto es algo que haces mensualmente puedes configurar tu tarea para que se repita cada mes.
Las tareas se pueden agregar al instante haciendo clic en el botón Añadir Tarea que se encuentra en el lado derecho de un Proyecto.
Las pistas son un conjunto predefinido de tareas únicas para su negocio. Se pueden aplicar rápidamente a un Proyecto y permiten ver todas las tareas relevantes a completar para cumplir con sus plazos.
Puedes aplicar una Pista existente a un Proyecto:
- Al seleccionarlo del menú desplegable Track al crear un Proyecto por primera vez.
- Al ver un registro de Proyecto verás la opción de Añadir Pista.
Cuando agregues una Pista a un Proyecto, se te puede pedir que selecciones una fecha de finalización para cuando desees que se completen las tareas de la lista. Las tareas dentro de esta Pista se les asignarán fechas de vencimiento basadas en la fecha seleccionada para cumplir tus objetivos.
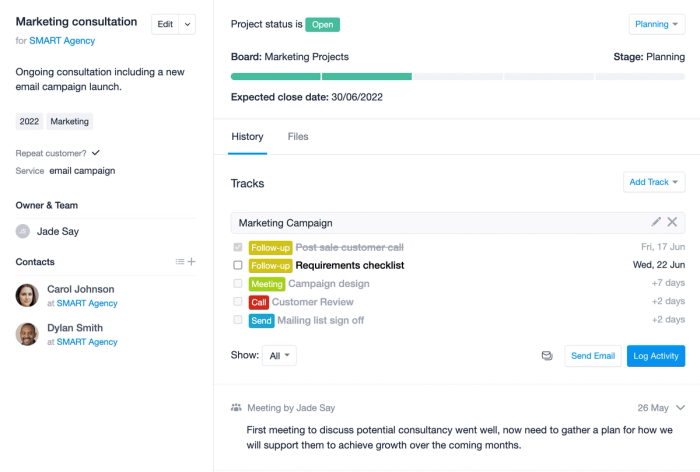
Tareas inactivas en un proyecto
Al cerrar un Proyecto, cualquier Tarea y Rastreo abiertos se volverán inactivos. Serán eliminados de tu lista de Tareas próximas y del Calendario. Si vuelves a abrir el Proyecto, entonces las tareas se activarán de nuevo.
Si se agrega una Tarea o Pista a un Proyecto después de que se haya cerrado, las tareas se aplicarán y estarán activas.
Cómo almacenar correos electrónicos en Proyectos
Centraliza todas las comunicaciones de un proyecto o evento utilizando el Mail Drop Box. El Mail Drop Box te permite almacenar correos electrónicos fácilmente en Proyectos existentes o incluso crear unos completamente nuevos.
Si deseas adjuntar un correo electrónico a un Proyecto que ya existe, solo necesitarás poner en CCO la dirección única de Buzón de Entrega de Correo al enviar/reenviar correos electrónicos.
Puedes encontrar la dirección única del buzón de entrega en el cuerpo principal del Proyecto si aún no tiene notas o correos electrónicos registrados en él.
Si el Proyecto ya tiene actividad registrada en él, puedes encontrar la dirección del Buzón de Correo haciendo clic en el Actions menuAttach an Email
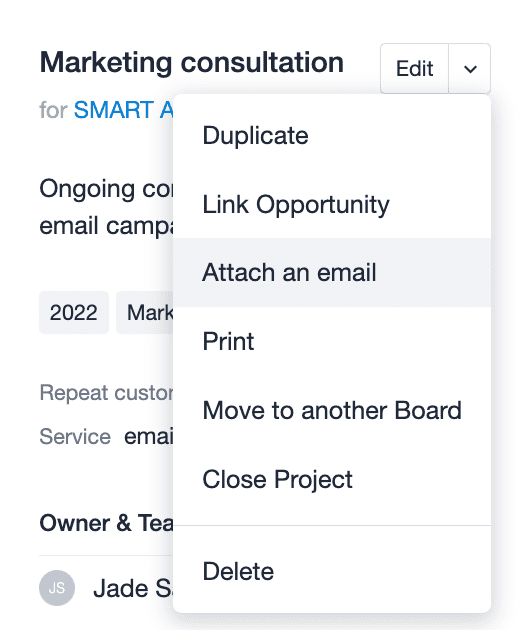
Cómo registrar tu actividad en proyectos
Los proyectos te permiten mantener todas tus notas de reuniones y llamadas en un solo lugar, creando una imagen completa del proyecto o evento de un vistazo. Ideal para recordar los resultados de tus propias reuniones y para mantener a tus colegas alineados cuando varias personas colaboran en un proyecto.
Puedes comenzar a registrar tus notas y llamadas en un Proyecto utilizando el botón de Registrar Actividad. Aquí seleccionarás el tipo de actividad realizada y dejarás cualquier comentario relevante. La actividad registrada también lleva una marca de tiempo, proporcionando una línea de tiempo clara de las acciones realizadas.
Si tienes archivos para complementar tus notas y llamadas, estos pueden almacenarse en Capsule mientras registras actividad arrastrándolos al área de archivos o utilizando el botón de Explorar. Lee más al respecto aquí.
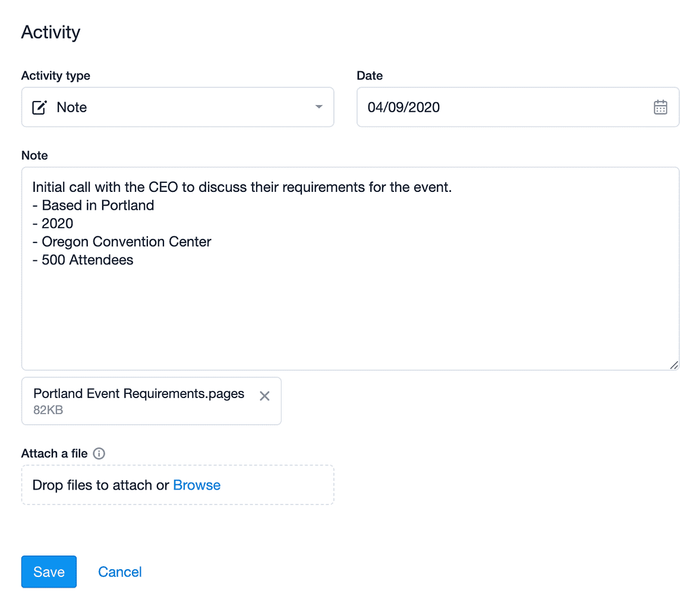
Cómo enviar un correo electrónico con la lista de contactos vinculados a un proyecto
Si tienes una serie de contactos asociados a un Proyecto, es posible que quieras realizar actividades en masa para estos contactos. Por ejemplo, si estás utilizando un Proyecto para una campaña de marketing podrías enviar un correo electrónico a todos los contactos que han mostrado interés y están vinculados al Proyecto. O quizás te gustaría etiquetar a todos los contactos que están asociados al Proyecto para categorizarlos.
Para cualquier acción en masa, primero necesitarás ver los contactos en una lista. Para hacerlo haz clic en Open as List. Una vez presentados en una lista, puedes utilizar las opciones de la derecha para exportar los contactos, enviar un correo electrónico, añadir una nota o aplicar una etiqueta.
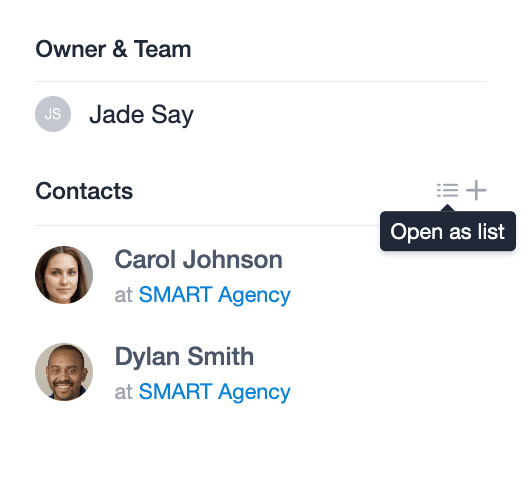
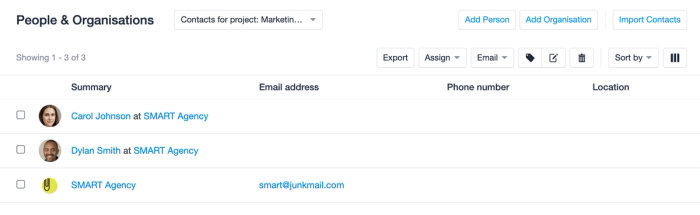
Cómo adjuntar archivos a proyectos
Dado que los Proyectos han sido diseñados como un área para gestionar el trabajo, es probable que vayas a adjuntar archivos a ellos. Puedes adjuntar archivos a un Proyecto mediante:
- Abrir el registro del Proyecto y hacer clic en la pestaña Archivos > Adjuntar.
- Arrastra el archivo al área correspondiente o haz clic en el botón de Examinar para seleccionar un archivo al registrar una nueva actividad o al editar una existente en el Proyecto.
Estos archivos adjuntos se pueden encontrar luego en la pestaña de Archivos.
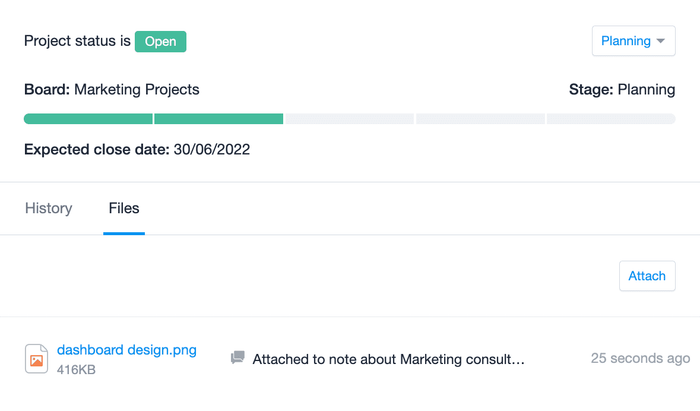
Vinculando proyectos con oportunidades
Ganar un acuerdo de ventas a menudo puede ser el inicio de un proyecto. Utilizar Proyectos te permite gestionar la siguiente etapa del proceso. Puedes vincular un Proyecto con una Oportunidad para cerrar la brecha entre las actividades previas y posteriores a la venta.
Para hacer eso:
- Haz clic en el menú Acciones junto al nombre del Proyecto
- Seleccionar Oportunidad de Enlace
- En el campo de búsqueda ingrese el nombre de la Oportunidad o el contacto principal para una Oportunidad
- Una vez seleccionado, haga clic en Link.
Ahora al visualizar el Proyecto, los detalles de la Oportunidad vinculada se pueden encontrar en el lado izquierdo. Esto le brinda a su equipo una visión completa del proyecto en el que están trabajando.
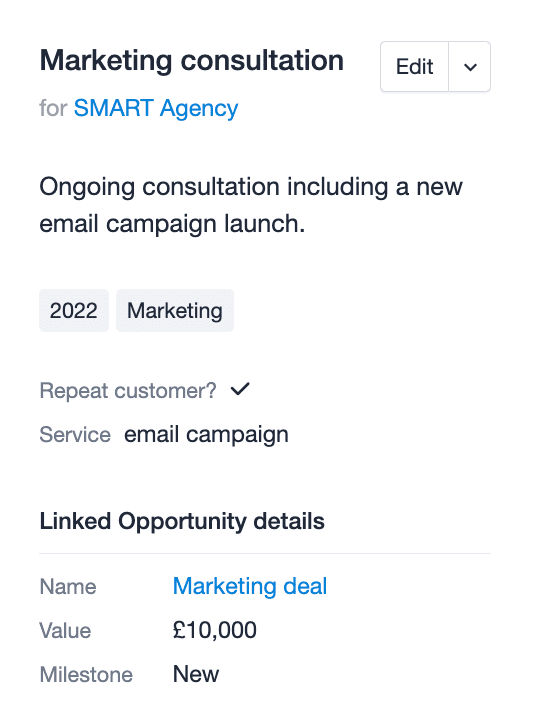
Es posible vincular varios Proyectos con una Oportunidad. Al examinar una Oportunidad, todos los Proyectos vinculados aparecerán listados bajo la pestaña de Proyectos.
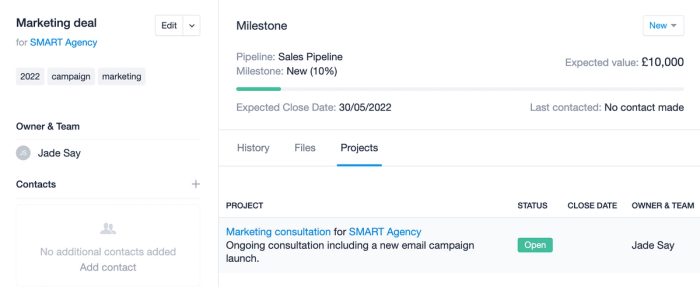
Filtrando Proyectos
La vista de lista de Proyectos te permite filtrar solo la información que necesitas. De forma estándar, Capsule tiene una serie de listas de Proyectos que puedes utilizar. Se pueden encontrar en Proyectos > Listas Guardadas.
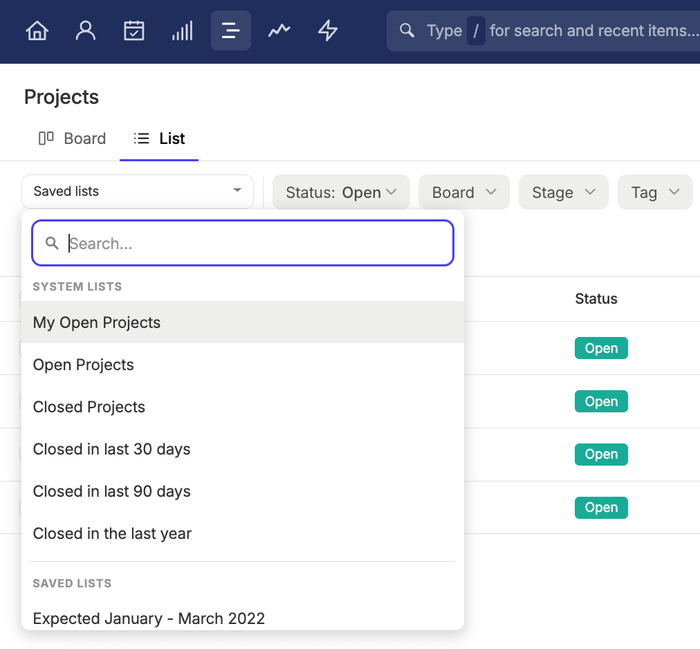
Tú decides cómo te gustaría usar esta lista. Por ejemplo, puedes querer exportar la lista o etiquetar todos los Proyectos en la lista.
Además de las listas estándar, es posible que desees crear tus propias listas personalizadas. Por ejemplo, filtrar por todos los Proyectos que tienen una etiqueta específica aplicada.
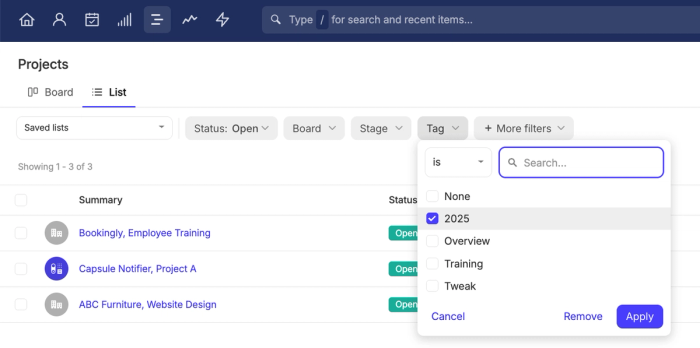
Puede guardar Listas Personalizadas seleccionando el botón Guardar Lista. Puede decidir si esta lista estará disponible solo para usted o para todos los usuarios de Capsule.
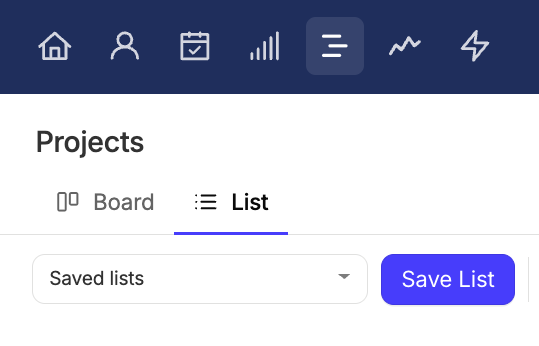
Esta lista se vuelve disponible en el desplegable de Listas Guardadas.
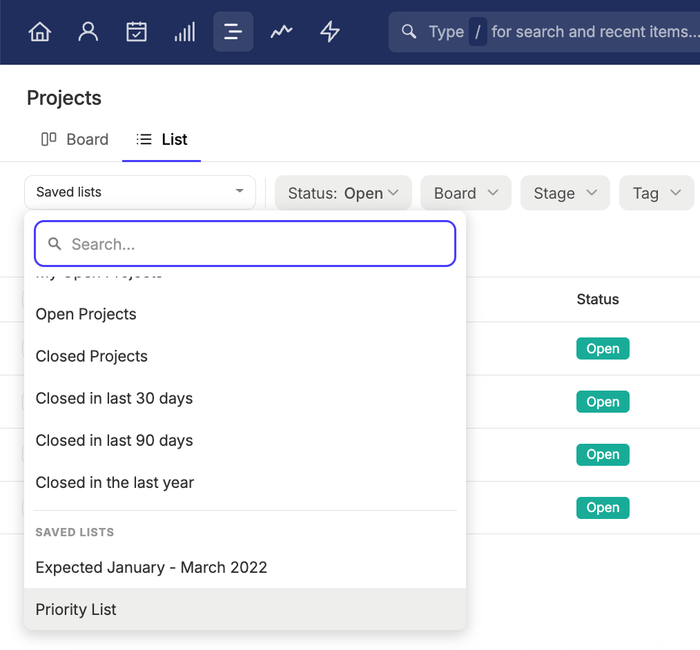
Exportando proyectos
Al exportar una lista de Proyectos, puede elegir exportarla como un archivo CSV o Excel. Tenga en cuenta que esto está disponible para Usuarios que tienen la permiso de exportar registros a CSV o Excel marcada en sus Perfiles.
Para exportar una lista de Proyectos:
- Navegar hacia Projects
- Elige una lista existente o crea una nueva lista utilizando tus propios filtros
- Seleccione el botón de Exportar en la parte superior derecha de la lista
- En el lightbox que aparece, selecciona tu plantilla de columna y tipo de archivo:
- CSV- Los archivos CSV son útiles si buscas utilizar el archivo para hacer una combinación de correspondencia o si lo estás importando a otra herramienta.
- Excel - Los archivos de Excel son más adecuados si solo buscas ver, editar o compartir el archivo con otras personas.
- Finalmente, seleccione Exportar