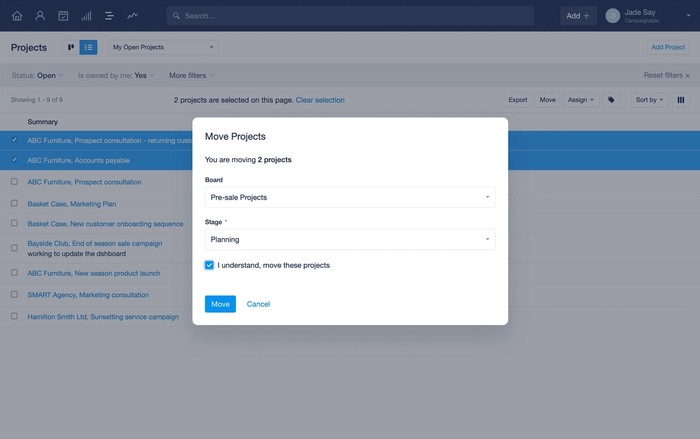Cómo agregar un proyecto
Todos los usuarios pueden agregar proyectos a Capsule y hay varias formas de hacerlo.
- Uso del botón Agregar nuevo que se encuentra en la barra de menú de la parte superior
- En la página de lista de proyectos, encontrarás el botón especial Agregar proyecto
- Usando la flecha hacia abajo del menú de Acciones encontrarás la opción para agregar un proyecto para ese contacto específico.
- Usando el buzón Dropbox del correo, puedes crear automáticamente un proyecto cuando envíes o reenvíes un correo electrónico.
- En el tablero del proyecto, usando el botón para añadir un nuevo proyecto directamente al tablero y etapa correspondientes.
- En una oportunidad ya existente, usando la opción Agregar un proyecto vinculado.
Cómo crear proyectos por medio del buzón Dropbox del correo
Tal vez desees crear un nuevo proyecto en cuanto envíes un correo electrónico o recibas las primeras preguntas sobre parte de tu trabajo. Capsule te facilita crear un nuevo proyecto directamente desde el buzón de tu correo electrónico por medio del buzón Dropbox del correo.
Capsule creará un nuevo proyecto vinculado al contacto al que has enviado, o que te ha enviado, un correo electrónico usando el asunto de dicho correo como el nombre del proyecto y el mensaje se adjuntará automáticamente a ese nuevo proyecto. Cuando reenvíes un correo electrónico a tu cuenta de Capsule, puedes crear un proyecto nuevo remplazando dropbox@ con project@.
Se verá algo como esto: project@12345678.examplecompany.capsulecrm.com
El usuario de Capsule que reenvíe el correo electrónico quedará establecido como responsable del proyecto.
¿Quién es responsable de un proyecto?
En forma predeterminada, cuando agregas un nuevo proyecto, tú quedas asignado como titular (responsable del proyecto). Pero puedes reasignarlo en cualquier momento a otro usuario. El titular es responsable del proyecto y, de manera predeterminada, se le asignarán todas las tareas e hilos que se creen.
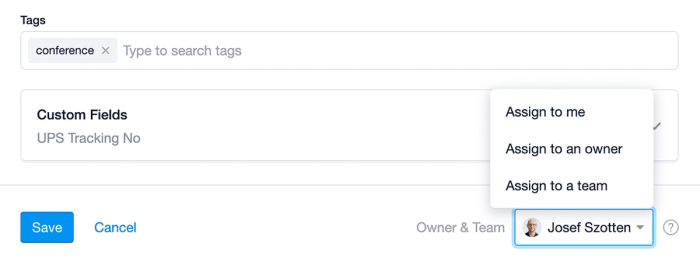
En los planes con controles de acceso, puedes asignar la responsabilidad de un Proyecto a:
- Sólo al usuario: Todas las tareas se asignan en forma predeterminada a este usuario.
- Sólo al equipo: Todas las tareas se asignan en forma predeterminada al usuario que las agrega.
- Usuario dentro del equipo: Todas las tareas se asignan en forma predeterminada a este usuario.
Cómo asignar varios proyectos a un usuario o equipo
Los administradores pueden reasignar proyectos en masa a otro usuario o equipo en la vista de lista de la página de Proyectos. Para ello:
- Ve a la página de Proyectos y selecciona la vista de lista de proyectos
- Filtra o usa las casillas de selección para elegir los proyectos que deseas reasignar
- Una vez que te parezca bien la selección, haz clic en el botón “Asignar.”
- Selecciona para asignar el proyecto a otro responsable o equipo.
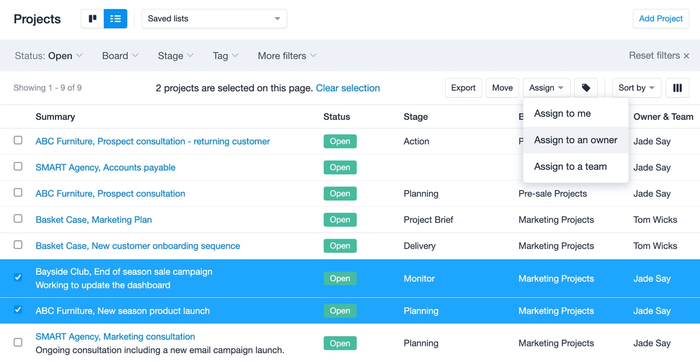
Cómo agregar contactos a un proyecto
Para cada proyecto, necesitarás seleccionar un contacto principal. Cualquier nota o actividad de correo electrónico registrada en el proyecto se mostrará también en el registro de su contacto. Lee más sobre la actividad de registro en sus proyectos aquí.
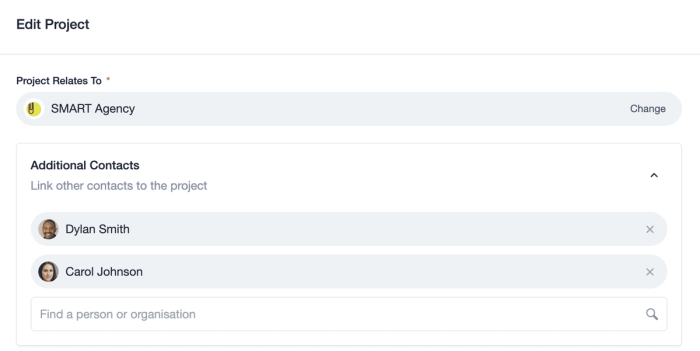
Así como al contacto principal, puedes elegir vincular contactos adicionales al proyecto. Estos contacto se detallarán al lado izquierdo del proyecto y tiene un acceso fácil como lista. El proyecto también aparecerá dentro de una lista en la pestaña de “Proyectos” en el registro de su contacto. La actividad registrada en el proyecto, como los correos electrónicos o notas, no aparecerá en los registros de contactos adicionales.
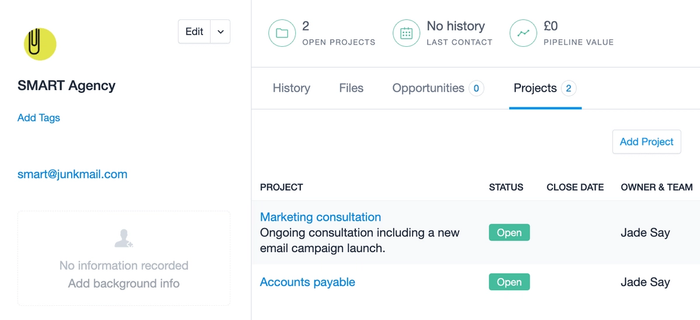
Cómo agregar proyectos a un tablero
Agregar un nuevo proyecto a un tablero
Cuando creas un nuevo proyecto, hay ciertos campos especiales para seleccionar el tablero y la etapa a los que se agregará el proyecto.

Como alterna, puedes agregar proyectos directamente en el tablero y la etapa correspondientes usando el botón que está en la esquina superior de cada etapa.
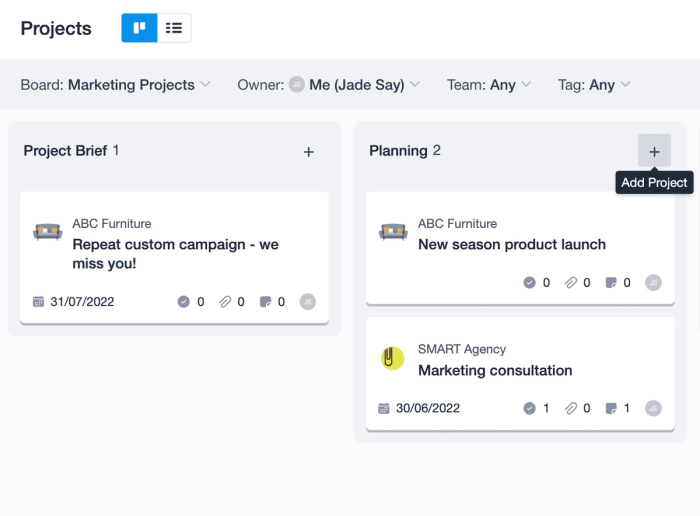
Cómo agregar un proyecto existente a un tablero
También puedes agregar un proyecto existente a un tablero y asignarle una etapa. Esto puede hacerse en forma individual o en masa.
Para hacer esto en un registro individual de un proyecto:
- Abre el registro del proyecto que quieres agregar a un tablero
- Haz clic en el botón Agregar a un tablero en la parte superior de la página
- Aquí puedes llenar los campos de “Tablero” y “Etapa” para mover el proyecto a una vista de tablero.
Para agregar varios proyectos a un tablero:
- Ve a la vista de lista de Proyectos
- Aplica filtros para obtener una lista de los proyectos que quieres agregar a un tablero
- Haz clic en el botón Mover que está a la derecha
- Aquí puedes llenar los campos de “Tablero” y “Etapa” para mover la lista de proyectos a una vista de tablero en masa.