Integrar Jotform con Capsule a través de Zapier te permite sincronizar al instante tus respuestas de formularios y también te da la capacidad de actualizar registros cuando los documentos son firmados por los clientes.
Esto te proporcionará una mejor visibilidad de estas presentaciones desde el CRM, lo cual es una excelente manera de optimizar tu flujo de trabajo y eliminar la necesidad de ingreso manual. ¡Incluso hay plantillas de Zapier disponibles para Capsule que hacen que el proceso de configuración sea súper simple!
Veamos cómo configurar la integración:
Requisitos previos
Antes de comenzar, asegúrate de tener lo siguiente:
- Una cuenta de Capsule
- Una cuenta de Zapier en un plan que permite Zaps de múltiples pasos
- Una cuenta de Jotform
Cómo configurar el Zap de Jotform a Capsule
Zapier funciona con Disparadores y Acciones - esto significa que puedes configurar un Disparador en Jotform y luego una Acción en Capsule basado en esto. Haz clic en uno de los enlaces a continuación dependiendo del Zap que te gustaría configurar:
- Cómo agregar un contacto de Cápsula desde un envío de Jotform
- Cómo actualizar un contacto de Capsule desde un Jotform firmado
Cómo agregar un contacto de Cápsula desde un envío de Jotform
Este Zap añade un nuevo Contacto a Capsule una vez que se ha enviado un Jotform. Utiliza la plantilla para simplificar el proceso lo máximo posible
Haz clic en el enlace de arriba para comenzar, luego sigue los pasos a continuación:
Definir el Disparador Zap: Nueva Presentación
1. Deberías ser dirigido a este paso en la plantilla, pero si no es así, haz clic en el mosaico de Nueva Presentación
2. En el campo de Cuenta en la misma página, elige Iniciar Sesión para vincular Zapier con Jotform - o selecciona una conexión de Jotform ya existente
3. Cuando sea redirigido de vuelta a Zapier, elija Continuar
4. En la pestaña de Configure, seleccione el Formulario correspondiente. Utilice la opción desplegable si tiene varios y luego presione Continuar cuando esté satisfecho con la elección
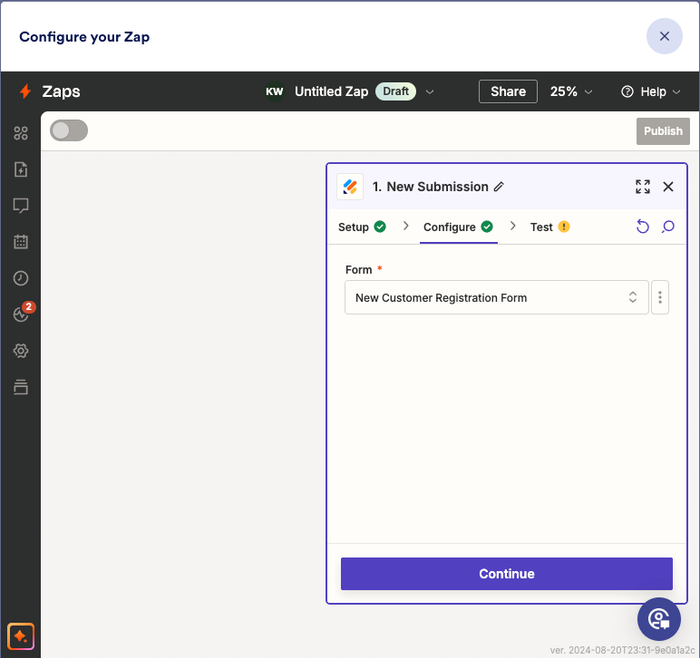
5. En este punto, se le pedirá que pruebe su Disparador. Utilice el botón de Prueba de Disparador para completar la verificación - aquí podrá ver un ejemplo de la información de sus Jotforms completados.
Necesitarás asegurarte de tener al menos un envío histórico en tu cuenta de Jotform. Si no es así, por favor regresa y añade algunos envíos ficticios para el propósito de crear este Zap.
6. Seleccione uno de los ejemplos, luego elija Continuar con el registro seleccionado para llevarlo a la acción
Definir la acción Zap: Buscar contacto
1. Ahora podemos encontrar o crear el Contacto en Capsule. Deberías ser redirigido a este paso en la plantilla, pero si no, haz clic en el mosaico de Buscar Contacto
2. En el campo de Cuenta elige tu cuenta de Capsule. Si ya has configurado un Zap para Capsule anteriormente, se te mostrará una cuenta existente. O sigue las instrucciones para vincular tu cuenta y haz clic en Continuar
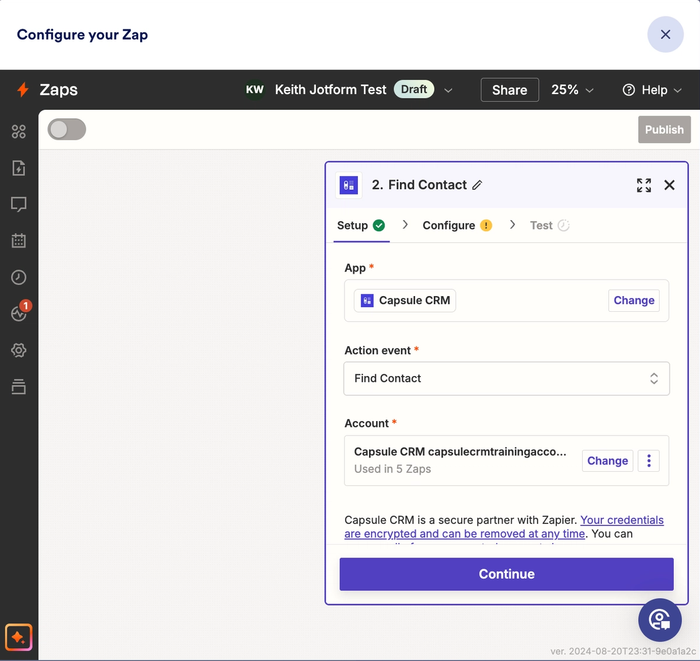
3. En la pestaña de Configure, seleccione el icono de + en el campo de Valor, luego seleccione el campo de Dirección de Correo Electrónico de Jotform. En este ejemplo, he utilizado el campo Answers Email:
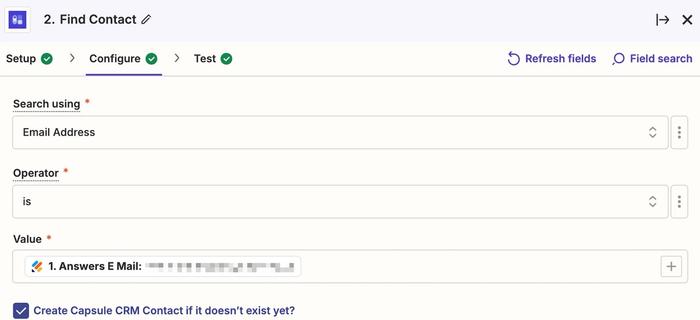
4. Asegúrese de que la casilla Crear contacto en Capsule CRM si aún no existe? esté marcada.
La etapa de configuración es importante porque aquí estás asignando los campos relevantes de tu Formulario a los campos correctos dentro de Capsule. También verás a continuación un ejemplo de cómo debe lucir la asignación:
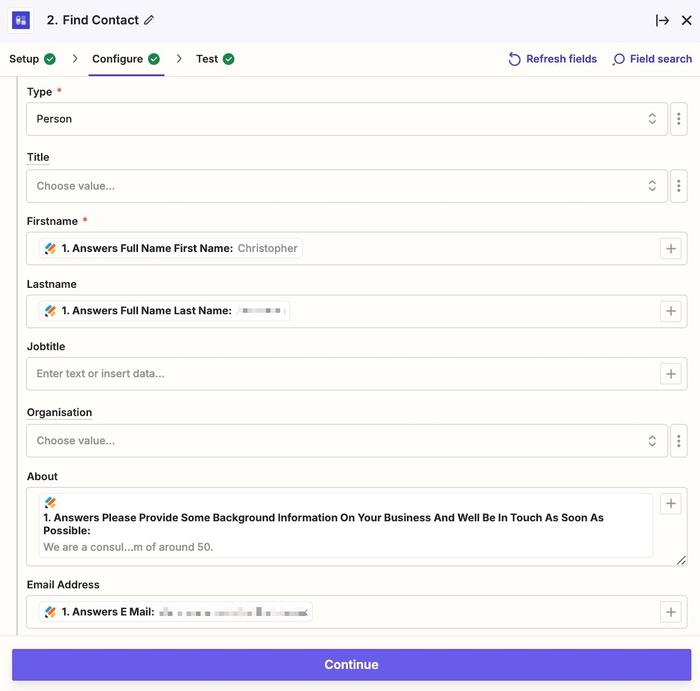
5. Es importante señalar que cualquier Campo Personalizado deberá configurarse en Capsule antes de integrarlo con Jotform. Una vez que estés satisfecho con la configuración, haz clic en el botón de Continuar y luego podrás realizar una prueba antes de publicar el Zap.
Siempre recomendamos que pruebes la integración antes de activar el Zap, ya que esto ayudará a asegurar que todo funcione correctamente. A continuación verás un ejemplo de un nuevo envío que ha sido creado:
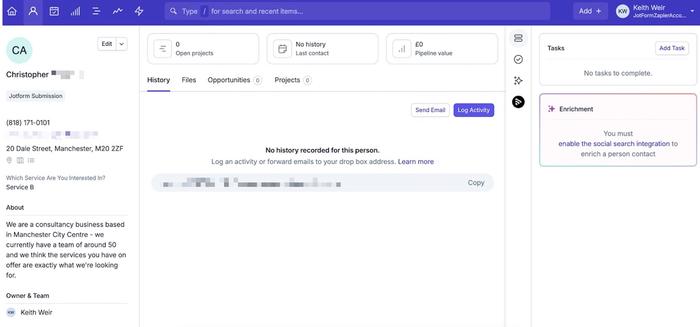
Cómo actualizar un contacto de Capsule desde un Jotform firmado
Si desea actualizar un Contacto existente cuando se realiza una nueva presentación, este también es un proceso sencillo y puede ser particularmente útil cuando envía información como propuestas a clientes que requieren una firma.
Utiliza la plantilla para hacer el proceso lo más sencillo posible
Haz clic en el enlace de arriba para comenzar, luego sigue los pasos a continuación:
Definir el Disparador Zap: Documento Firmado
- Deberías ser dirigido a este paso en la plantilla, pero si no es así, haz clic en el mosaico de Nuevo Documento Firmado
- En el campo de Account en la misma página, elige Sign In para vincular Zapier a Jotform - o selecciona una conexión de Jotform ya existente
- Cuando sea redirigido de nuevo a Zapier, elija Continuar
- En la pestaña Configure, seleccione su Documento elegido de las opciones desplegables y elija Continuar
- En este punto, se te pedirá que pruebes tu Disparador. Usa el botón de Prueba el Disparador para completar la verificación - aquí podrás ver un ejemplo de la información de tus Documentos firmados de Jotform.
Deberás asegurarte de tener al menos un envío histórico en tu cuenta de Jotform. Si no es así, por favor regresa y añade algunos envíos ficticios con el propósito de crear este Zap. - Selecciona uno de los ejemplos, luego elige Continuar con el registro seleccionado para pasar al siguiente paso.
Definir un Paso de Búsqueda
- Deberías ser dirigido a este paso en la plantilla, pero si no es así, haz clic en el mosaico de Buscar Contacto
- En el campo de Cuenta, elige tu cuenta de Capsule. Si ya configuraste un Zap para Capsule anteriormente, se te mostrará una cuenta existente. O sigue las instrucciones para vincular tu cuenta y haz clic en Continuar
- En la pestaña de Configuración, verás la dirección de correo electrónico del registro de ejemplo que seleccionaste en el paso anterior. Marca la opción para Crear un contacto de Capsule CRM si aún no existe.
Para esta parte de la configuración, solo necesitas mapear los Campos relevantes. Te recomendamos que incluyas Nombre y Dirección de Correo Electrónico - los otros campos serán opcionales.
Una vez que hayas revisado la configuración, haz clic en Continuar, y luego podrás ejecutar una prueba.
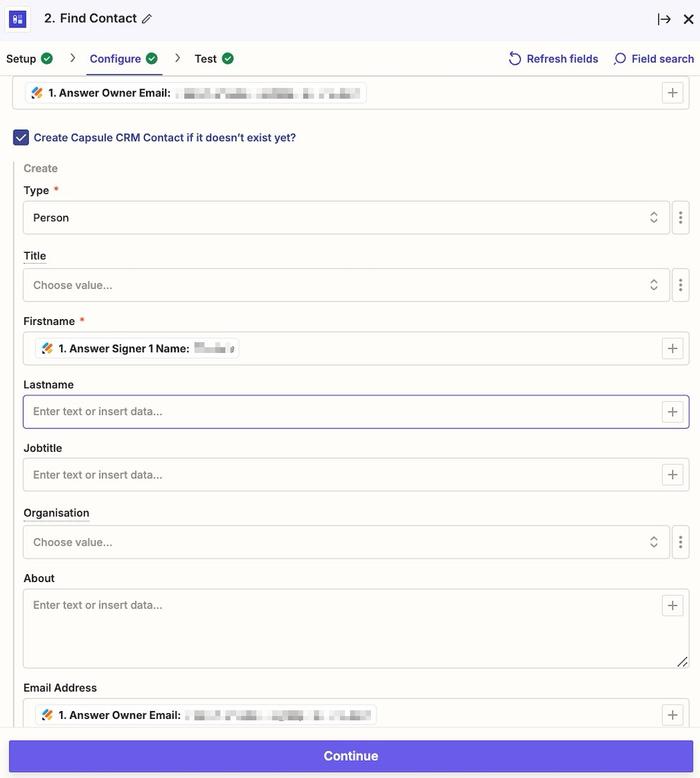
Definir la Acción Zap: Añadir una nota al Contacto
1. Después de ejecutar tu prueba, deberías ser dirigido a este paso en la plantilla - pero si no, haz clic en el mosaico para Añadir Nota a la Entidad
2. En la pestaña de Configuración, asegúrate de que la cuenta de Capsule correcta esté seleccionada (en el campo de Cuenta) y luego elige Continuar
3. En la pestaña de Configuración, seleccione el tipo de actividad correcto en el campo desplegable de Tipo de Actividad. Para este ejemplo, hemos creado un Tipo de Actividad Personalizado llamado Documento Firmado.
También puede definir el formato en el que le gustaría que se extraiga la información a la actividad:
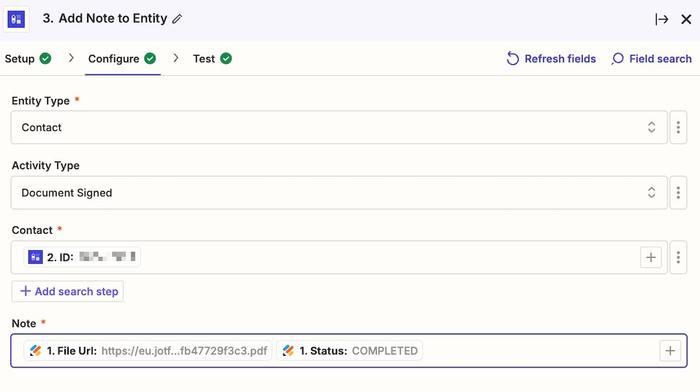
4. Una vez que estés satisfecho con la configuración, haz clic en Continuar y luego ejecuta tu prueba final
5. A continuación encontrará una captura de pantalla de cómo se reflejaría una propuesta firmada dentro de Capsule:
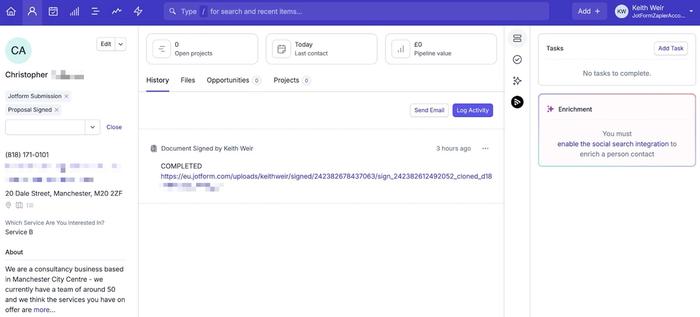
6. Si todo parece correcto, haz clic en el botón de Publicar para guardar tus cambios y activar tu Zap.