Finding your way around
Finding your way around a new system can be daunting. Capsule has been designed to be simple yet effective to use, removing the noise so that you can focus on the task at hand. Here’s a quick guide of where to find everything you need in your account.
Home Dashboard
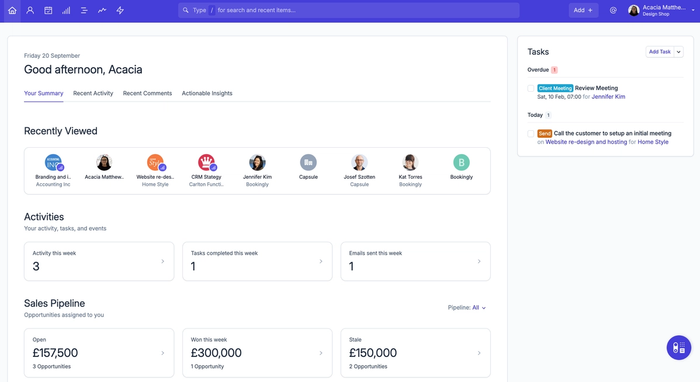
The home dashboard is the first place you will visit when logging in to Capsule. At the top of the page is the navigation bar. The navigation bar is available on every page and allows you to easily:
- Search for Contacts, Opportunities, and Projects
- Find recently viewed records
- Create brand new records
- Access the Account Settings & Preferences areas
- Get Support
- Access the Getting Started guides
- Log out
To the left-hand side of the home dashboard is Your Summary and Recent Updates:
- Your Summary shows key information for your Opportunities, Projects and Tasks, allowing you to quickly identify areas that need your attention. You can click into the stats on the page to drill down and see the Opportunities and Projects the figures relate to.
- The Recent Updates feed shows the 50 most recent updates made in the account, such as emails added and tasks completed. This feed can be filtered by type or by user.
On the right-hand side, you will find your current Tasks. This tile includes 3 tabs - for today, the next 7 days and any that are overdue. You can quickly create a new task from this area too.
If you have access to the Goals feature, there will also be a seperate tile showing your current Goal periods and their progress.
Contact, Opportunity & Project Records
Contact, Opportunity and Project records all have a similar layout, making it simple to locate the information you need. As always, the navigation bar can be found at the top of each record.
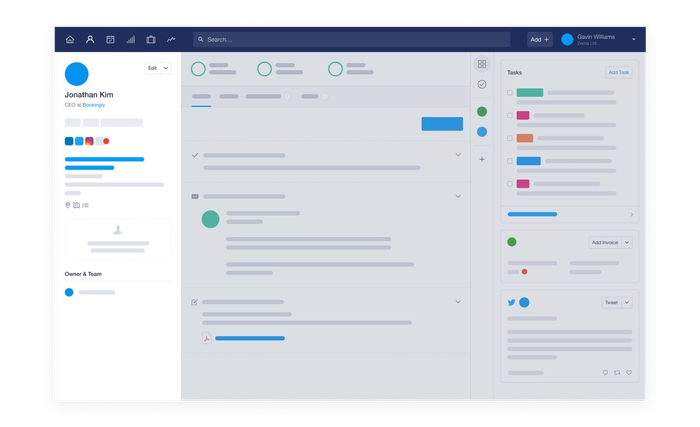
To the left, you will find all of the unique information that you have captured for that record. For example, contact details, linked Contacts, Tags and Custom Field Information. This area gives you a full picture of the record.
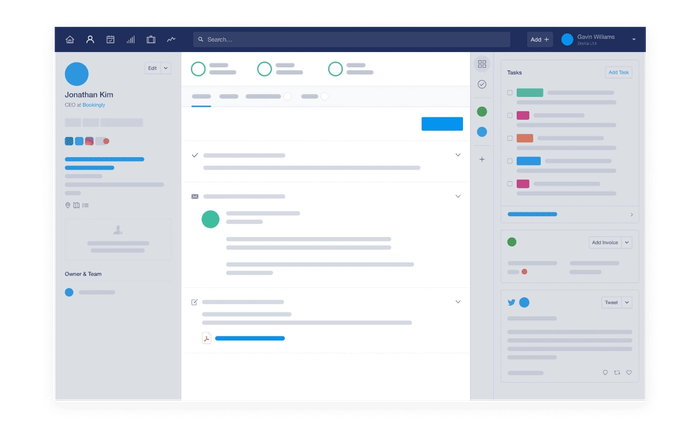
In the center of the page, you will find the record history. This contains:
- Note, email and Task history
- Any stored files
- Linked Opportunities (for Contacts)
- Linked Projects (for Contacts)
- Option to Log Activity
- Option to ‘Add a Track’ (for Opportunities and Projects).
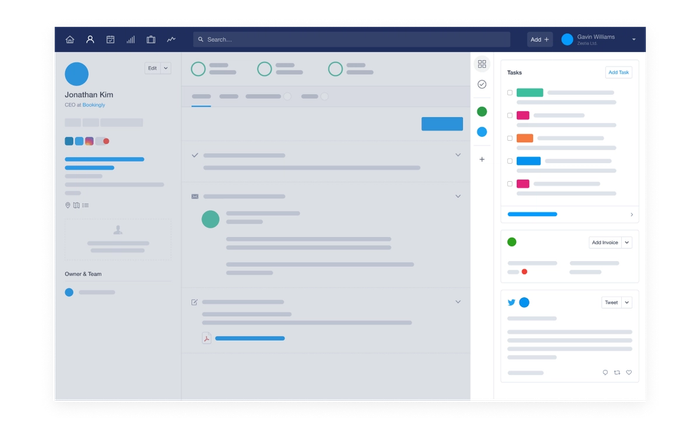
To the right of the page is the Sidebar. Here you will find your Tasks and integrated apps, such as Xero or QuickBooks accounting information. You can choose to have the information collapsed into a grid, or you can select to have a particular card displayed. For example, you might only like to view the Tasks card.
Calendar & Tasks
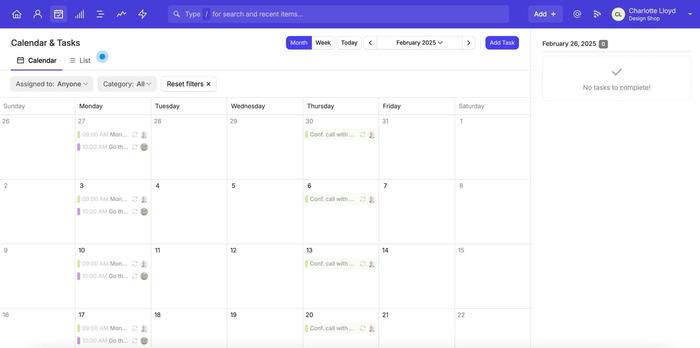
There are two layers to the Calendar & Tasks page. First, there is the Calendar view. Here you can easily see an overview of the Tasks due in the next month. You can also use the weekly view to focus on your Tasks for a certain week.
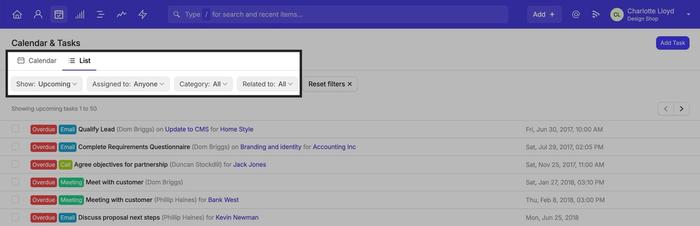
There is also the list view that allows you to easily see your upcoming, completed and repeating Tasks in a list. This area can also be filtered by the User and Task category.
How to set the appearance of your account
You can change the appearance of Capsule to reflect the look of your business. Upload your logo and select your color scheme from the predefined choices or customize to specifically match your company colors. To customize the account appearance:
- Go to Account Settings
- Select Appearance
- Either upload a logo or set a color scheme.
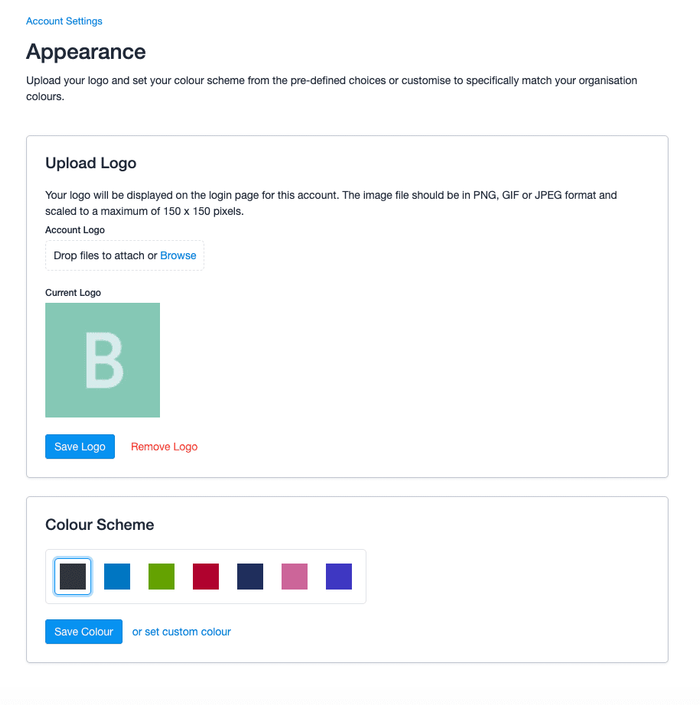
Changing the color will update the navigation bar in Capsule to your chosen color scheme. Your company logo will be displayed when logging-in to Capsule.
Capsule Icons
Actions Arrow - This displays a menu of actions you can complete on a record.
Add - Use to add new Contacts, Projects or Opportunities.
Calendar & Tasks Page - Use this to view your Calendar and Task List.
Projects Page - View and filter your Projects.
Dashboard - This is your homepage where you will find upcoming Tasks and latest updates.
Show on Map - Use to view your contact’s location on a map.
Get Directions - Find directions from your current location to your Contact’s location.
List View - View your records in a list.
Note - Use this to add a Note to records. This can be done individually or in bulk.
Open as List - Open the contacts linked to an Organization, Opportunity or Project in a list.
Organization Record - Default avatar for Organization records.
People & Organizations - Visit this page to view and filter your Contacts.
Person Record - The default avatar for Person records uses their initials.
Repeating Task - Identify when a Task has been set up to repeat.
Reports - Use to view Activity and Sales reports.
Sales Pipeline - Use to view your Sales Pipeline. From here you can drill down further to see the Sales Pipeline Dashboard and filter for Lists of Opportunities.
Sales Pipeline Dashboard - View the Pipeline Forecast, Pipeline by Milestone and Conversion Rate reports.
Tag - Use this to Tag records. This can be done individually or in bulk.
Trash Can - Use this to delete records. This can be done individually or in bulk.
Mobile Settings - This accesses the app settings in the iOS and Android app.