Managing your subscription
One of the responsibilities of the Super Administrator is managing the Capsule subscription. Our billing process has been designed to keep payment simple, giving you more time to focus on the work you love. Learn more about how Capsule billing works below.
Monthly subscriptions for Capsule are paid in advance. Capsule only allows monthly payments by Mastercard Credit, MasterCard Debit, Visa Credit or Debit, or Amex. Paying by payment card is to ensure simplicity as our customers are all over the world and it's not possible to have a universal direct debit option.
Your card will be automatically charged at the beginning of each period, and if payment is successful the Super Administrator will receive an invoice receipt via email as proof of payment.
Your card details are entered and encrypted on our payment gateway providers servers. The payment service providers are PCI DSS compliant, and this ensures your card and details are held at the highest security and are never seen or known by anyone.
Payments are made in advance and on each payment date, your subscription cost is calculated as follows:
Subscription cost = The number of Users (active, suspended and pending) multiplied by the Plan price on the day of billing.
When you start paying:
- If you open a new account on a paid plan you will receive a 14 day trial, giving you time to test out all of the features and integrations available on the plan. If you decide to continue using Capsule, billing will start automatically once the trial has come to an end.
- If you upgrade from the Free plan to a paid plan, payment will start automatically as soon as you enter the card details. You will be billed for the number of users on the account at that time.
- Each month thereafter you will be billed for the subscription cost until you choose to cancel or downgrade your account to a Free plan. If you decide to add or remove users, the subscription cost will be adjusted automatically.
Switching from Annual to Monthly billing
If you’re an Annual billing customer and want to switch to Monthly billing, you can do this in the final month of your billing period. To do this:
- Go to Account Settings > Account and Plan
- Click the link to Change Plan.
- Click Switch to monthly billing and click ‘Confirm’.
- Once you see ‘You’ve switched to monthly billing!’, you’ve successfully moved over to monthly billing.
Updating your Payment Card
If you would like to use a different payment card or your old card has expired, you can update the card details by going to:
- Go to the Account SettingsAccount and Plan
- Click the link to Change Payment Card.
- Enter the new payment card details and save your changes.
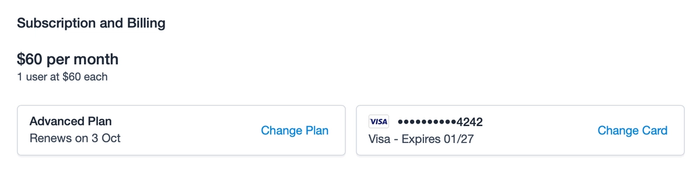
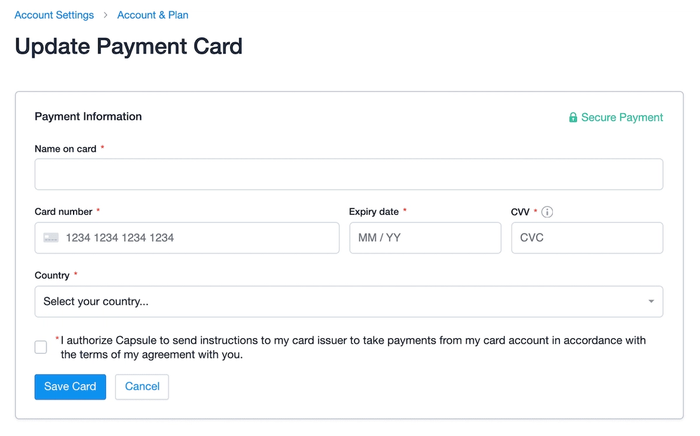
Invoices
- Monthly billing - invoices are emailed to the Super Administrator(s) after a successful billing, as proof of payment.
- Annual billing - invoices are emailed to the Super Administrator(s) with payment due within 30 days.
Change billing address
You can update the billing address which is displayed on Capsule invoices. To do that:
- Go to the Account SettingsAccount and Plan
- Navigate to the Invoices section.
- Click the link to Change invoice options.
- Update the billing address details and Save changes.
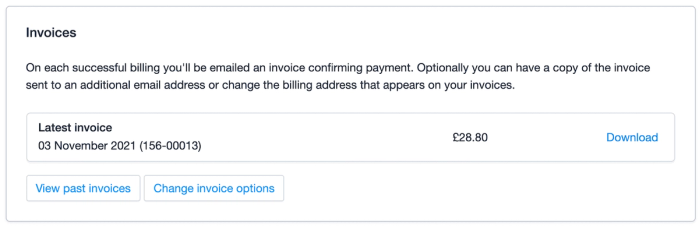
How to send copies of Capsule invoices
Capsule invoices are always sent by email to the Super Administrator on the account. If you would like, you can arrange for invoices to be CC’d to another email address, e.g your accounts department.
- Go to the Account SettingsAccount and Plan
- Navigate to the Invoices section.
- Click the link to Change invoice options.
- Enter the chosen email address into the Copy To field.
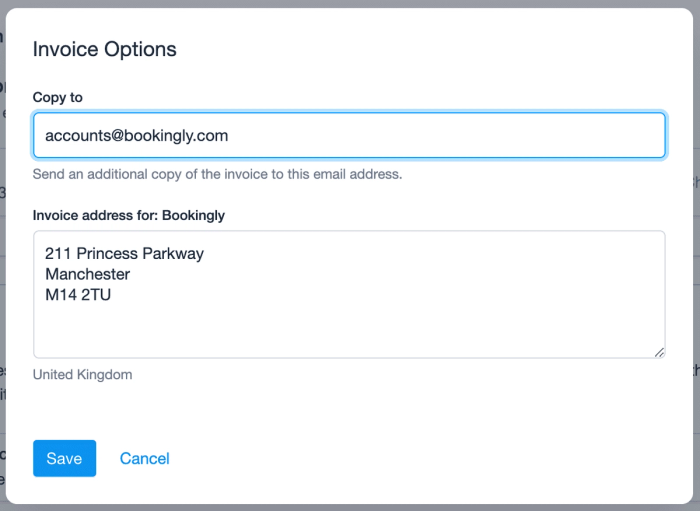
Previous Invoices
Copies of previous Capsule invoices are available inside your account. To find a past invoice:
- Go to the Account SettingsAccount and Plan
- Click the link to View Past Invoices.
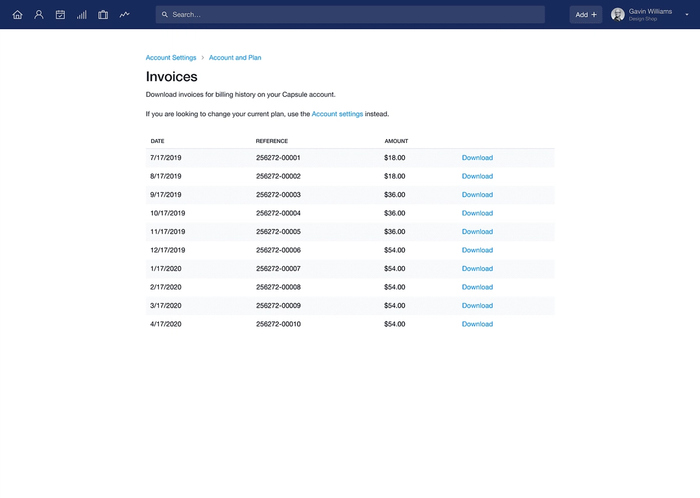
How to Upgrade and Downgrade your Account
You're welcome to upgrade or downgrade your account to a different plan whenever you like. The features of each plan are highlighted on our signup page and you are more than welcome to ask our Support Team for advice about the differences and recommendations on which of the plans is going to be the best fit for you.
- The higher plan features will be immediately available if you are upgrading
- The higher plan features will be immediately removed if you are downgrading
- Capsule will automatically update your billing based on the new plan when your next payment is due.
To change your account go to:
- Account SettingsAccount and Plan
- Click the link to Change Plan.
- Select the desired plan.
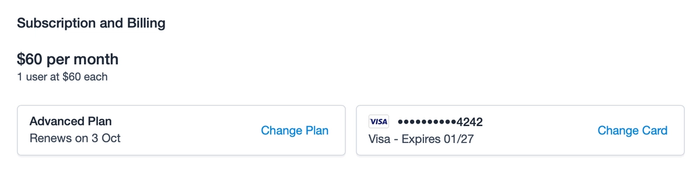
If you are downgrading the account and it currently exceeds the limits of the new plan, a message will be displayed to let you know what you will need to action in order to downgrade. This could be reducing the number of Contacts or removing Teams for example.
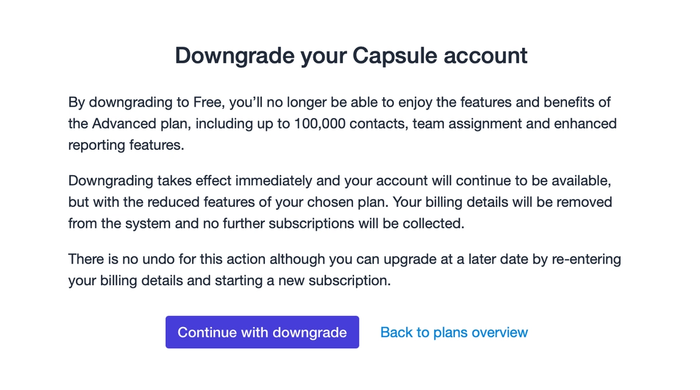
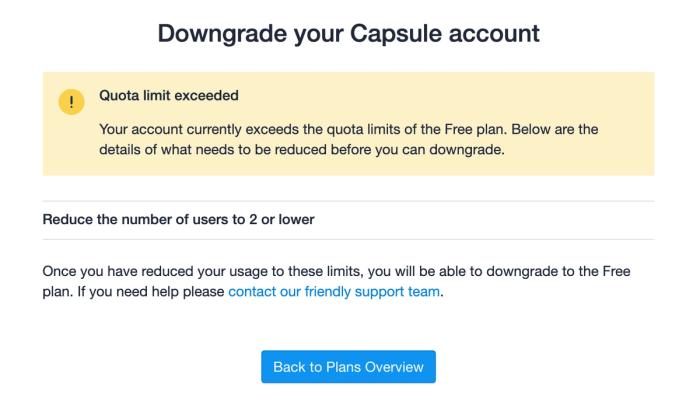
Account Suspension
Capsule’s paid plans have a simple process for managing non-payment. It is expected each account will be paid in advance and where a payment fails there are several attempts to process a successful payment. After 3 separate attempts to receive a payment over the period of 20 days, then:
- 20 days from the due date - your account is suspended so no users can access the account.
- 60 days from the suspension date - your account will be automatically canceled.
- 14 days from cancellation date - under our obligations of the data protection rules and as per our Terms, all data is permanently cleared from your account.
If you have received an email or see a message in Capsule about your account being suspended it means that all our attempts to charge the payment card on your account over a period of several weeks have been declined. Capsule automatically notifies the Super Administrator of any declines and suspension warnings by email.
How to lift the suspension
In order to start using your Capsule account again, your Super Administrator needs to log in to your account and reactivate it by following the Update your billing details link that appears on screen. If you don't know who your Super Administrator is then please get in touch and we'll contact them directly.
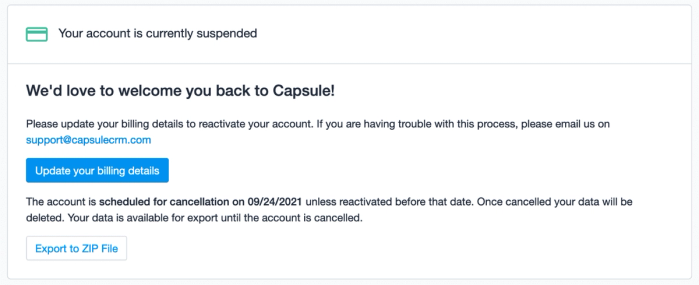
Restoring your account
Once an account is canceled, Your Super Administrator has 14 days in which they can restore your account before the data is permanently deleted. Logging in and entering a new payment card will immediately restore your account to be active. A single payment will be taken on the day the account is restored, and then subsequent days for any further outstanding payments.
Payment Holidays
Capsule does not allow for any formal payment holidays. There are some very limited ways we may be able to help you. Contact us so we can discuss options.