PartnerStack es una plataforma especializada en la gestión de socios, como Afiliados o Referidos. Con el apoyo de Zapier, puede integrar Capsule con PartnerStack - de modo que las acciones en PartnerStack desencadenen acciones en Capsule. Este artículo tratará algunas ideas útiles sobre Zap.
Requisitos previos
- Tu plan Zapier necesita permitir Zaps de múltiples pasos.
Cómo configurar un PartnerStack a Capsule Zap
Zapier trabaja con Triggers y Acciones - esto significa que puedes configurar un Trigger en PartnerStack y luego una Acción en Capsule basada en esto. Haz clic en el enlace de la derecha para ver las instrucciones para configurar tu Zap:
- Cómo crear un contacto de cápsula cuando se aprueba a un candidato en PartnerStack
- Cómo añadir una nota a un contacto de la cápsula cuando se envía un mensaje en PartnerStack
Cómo crear un contacto de cápsula cuando se aprueba a un candidato en PartnerStack
Configurar este Zap es una manera fácil de ahorrar tiempo - asegurándose de que cada nuevo Socio que apruebe (a través de PartnerStack) se añada automáticamente como un nuevo Contacto a su cuenta de Capsule.
Hay 2 pasos principales, por lo que el Zap final tendrá este aspecto:
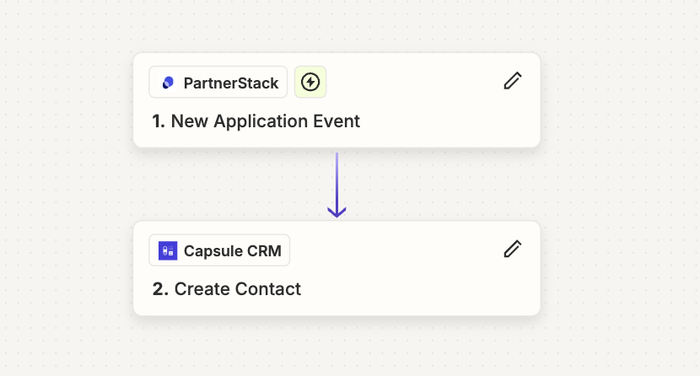
Definir el Zap Trigger: Solicitante aprobado
La primera parte importante de la configuración de tu Zap es configurar el enlace entre PartnerStack y Zapier. Dado que los datos se extraerán de PartnerStack a Zapier, tendrás que configurar Trigger (la acción que inicia el Zap). A continuación, se empareja con lo que se desea que ocurra en la Cápsula.
- Acceda a su cuenta Zapier
- Haga clic en +Crear y elija la opción Nuevo Zap
- En el paso Trigger, busque y seleccione PartnerStack
- En el campo Trigger Event, seleccione New Application Event y seleccione Continue
- A continuación, en el campo Evento, elija Solicitud aprobada y seleccione Continuar
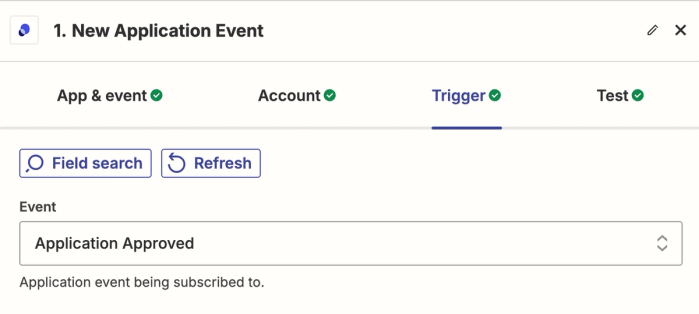
- En este punto, se le pedirá que pruebe su activador. Utilice el botón Test Trigger para completar la comprobación - aquí podrá ver un ejemplo de la información de sus clientes potenciales.
- Seleccione uno de los ejemplos y, a continuación, Continuar con el registro seleccionado para pasar a la etapa siguiente.
Definir la acción Zap: Crear contacto
A continuación, tendrás que configurar lo que te gustaría que ocurriera en Capsule, con los datos enviados desde PartnerStack a Zapier:
- Después de configurar el activador, se te dirigirá a una pantalla con las opciones de conexión de la aplicación. Busque y seleccione Capsule CRM
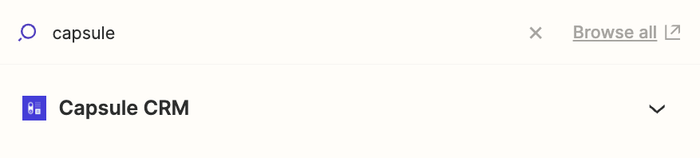
- En el campo Evento, seleccione Crear contacto
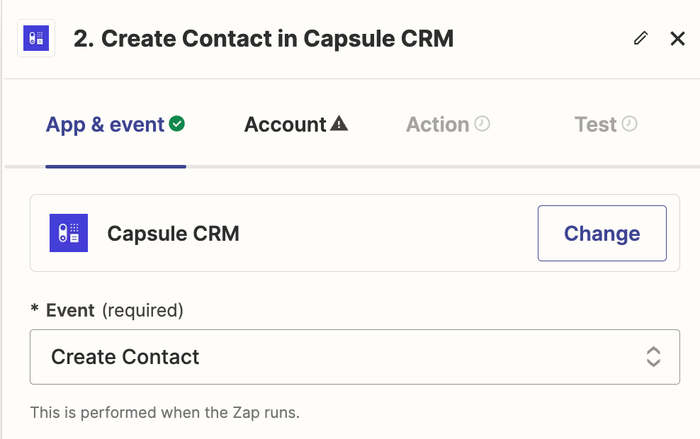
- En la página siguiente, elija su cuenta Capsule. Siga las instrucciones para vincular su cuenta y haga clic en Continuar
- Ahora tendrá que hacer coincidir los campos de Capsule con los de PartnerStack. También hay campos opcionales que puede añadir al contacto de la cápsula, por ejemplo, una etiqueta o un campo personalizado. Los principales campos que recomendamos son:
- Tipo = Persona
- Nombre = Nombre del contenido
- Lastname = Apellido del contenido
- Dirección de correo electrónico = Correo electrónico de contenido
- Organización = Contenido Nombre de la empresa
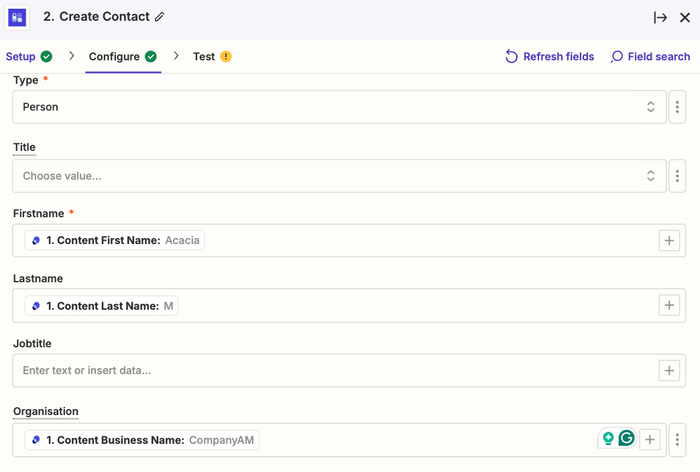
- En este punto, se le pedirá que pruebe su Paso. Utilice el botón Paso de prueba para completar la comprobación - esto creará un nuevo Contacto en Capsule
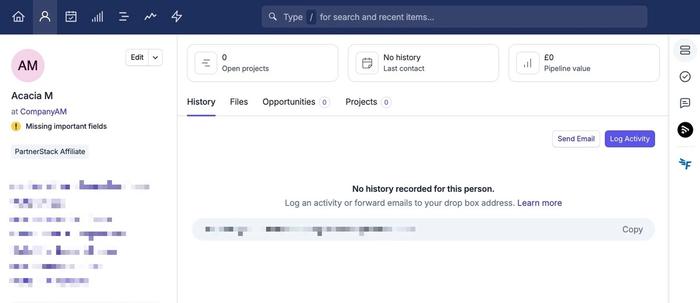
- Cuando estés satisfecho con el resultado, haz clic en el botón Publicar para guardar los cambios y publicar tu Zap.
Cómo añadir una nota a un contacto de la cápsula cuando se envía un mensaje en PartnerStack
Configurar este Zap es una forma rápida y sencilla de tener un registro automatizado de cuando un Partner se pone en contacto contigo (a través de PartnerStack) desde Capsule.
Hay 3 pasos principales, por lo que el Zap final tendrá este aspecto:
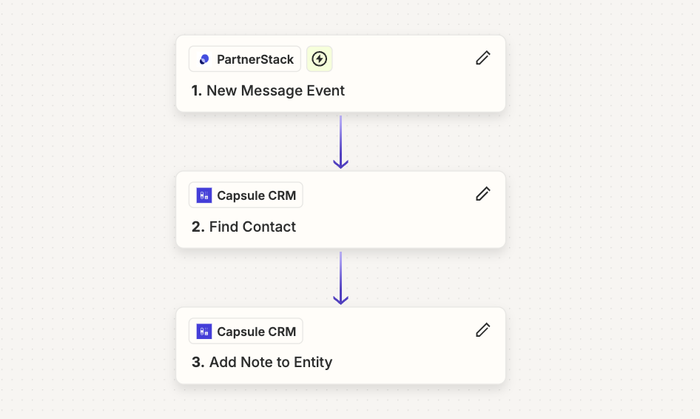
Definir el Zap Trigger: Nuevo mensaje
La primera parte importante de la configuración de tu Zap es configurar el enlace entre PartnerStack y Zapier. Dado que los datos se extraerán de PartnerStack a Zapier, tendrás que configurar Trigger (la acción que inicia el Zap). A continuación, se empareja con lo que se desea que ocurra en la Cápsula.
- Acceda a su cuenta Zapier
- Haga clic en +Crear y elija la opción Nuevo Zap
- En el paso Trigger, busque y seleccione PartnerStack
- En el campo Trigger Event, seleccione New Message Event y seleccione Continue
- A continuación, en el campo Evento, seleccione Socio envía mensaje y seleccione Continuar
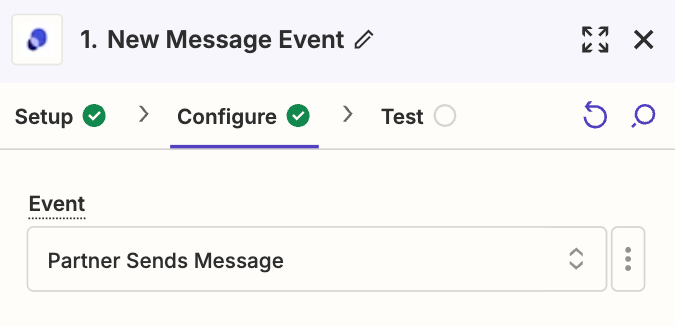
Definir un paso de búsqueda
Ahora tendrás que pedirle a Zapier que busque un Contacto de la Cápsula al que añadir la nota:
- Después de configurar el activador, se te dirigirá a una pantalla con las opciones de conexión de la aplicación. Busque y seleccione Capsule CRM
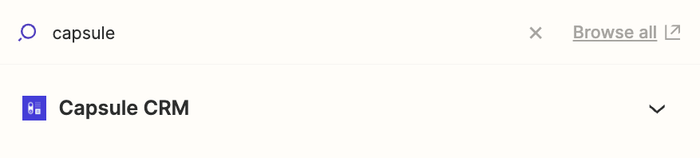
- En el campo Evento, seleccione Buscar contacto
- En la página siguiente, elija su cuenta Capsule. Si has configurado antes un Zap para Capsule, se te mostrará una cuenta existente. O siga las instrucciones para vincular su cuenta y haga clic en Continuar
- Rellene los siguientes campos como se indica a continuación
- Buscar utilizando = Dirección de correo electrónico
- Operador = es
- Valor = Email (de los campos PartnerStack)
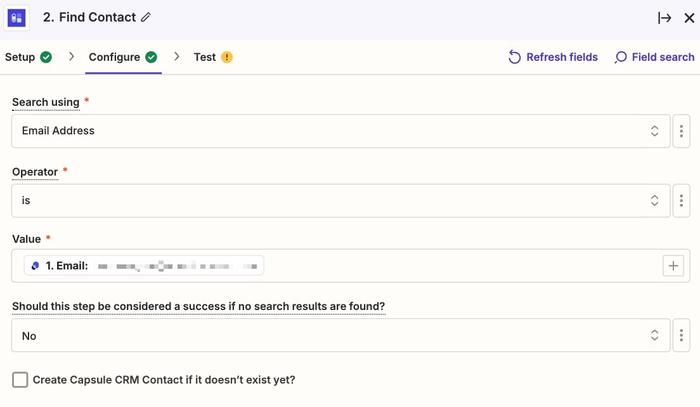
- Ahora se le pedirá que pruebe este paso. Haga clic en Paso de prueba para completarlo
- En los resultados, verá un ID de registro para el Contacto, que usaremos para Definir la Acción a continuación.
Definir la acción Zap: Añadir una nota
A continuación, tendrás que configurar lo que quieres que ocurra en Capsule. En este caso, puede añadir una Nota al Contacto encontrado en el paso anterior:
- Elija la opción + botón ** Añadir paso**

- A continuación, se te dirigirá a una pantalla con las opciones de conexión de la aplicación. Busque y seleccione Capsule CRM
- En el campo Evento, seleccione Añadir nota a entidad
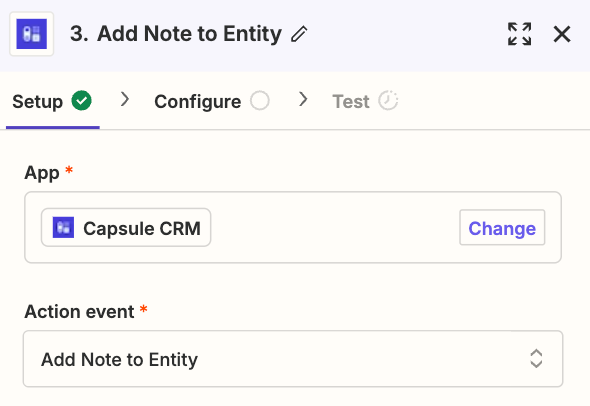
- En la página siguiente, seleccione su cuenta de Capsule y haga clic en Continuar.
- Aquí, tendrá que hacer coincidir los campos con los campos de Capsule:
- Tipo de entidad = Contacto
- Tipo de actividad = Nota
- Contacto = Cambie a la pestaña Personalizado y, a continuación, haga clic en Buscar contacto en Capsule CRM. En el menú desplegable, seleccione el campo ID.
- Nota = Cambie a la pestaña Personalizar y, a continuación, haga clic en Nuevo evento de mensaje. En el menú desplegable, seleccione el campo Cuerpo.

- En este punto, se le pedirá que pruebe su Paso. Utilice el botón Paso de prueba para completar la comprobación - esto creará añadir una nota al Contacto en la Cápsula.
- Cuando estés satisfecho con el resultado, haz clic en el botón Publicar para guardar los cambios y publicar tu Zap.