Fireflies.ai ayuda a tu equipo a transcribir, resumir, buscar y analizar conversaciones de voz. Con la ayuda de Zapier puedes copiar las transcripciones de llamadas en el historial de Contactos dentro de Capsule.
Requisitos previos
- Tu Zapier plan necesita permitir Zaps de varios pasos.
- Necesitarás tener tu clave API de Fireflies para completar la integración (explicamos cómo localizarla en el paso 2 a continuación)
Cómo configurar el Zap de Fireflies.ai a Capsule
Hemos creado una plantilla para hacer el proceso lo más sencillo posible
A continuación, describiremos los pasos necesarios para encontrar o crear un Contacto, después de seleccionar la plantilla anterior:
Definir el Disparador Zap: Nueva Reunión
- Deberías ser dirigido a este paso en la plantilla - pero si no, selecciona Nueva Reunión como tu evento de activación
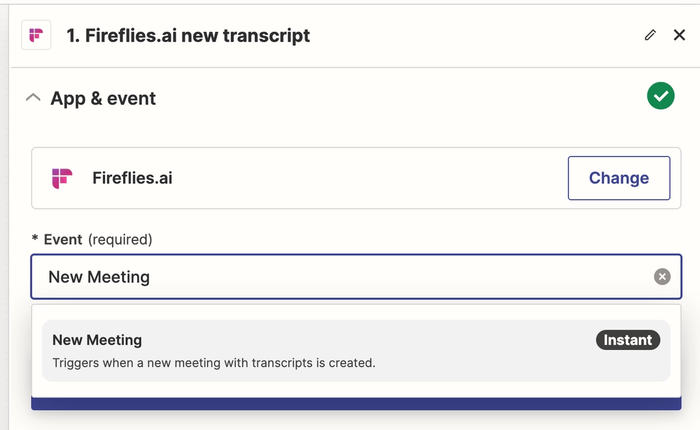
2. A continuación, inicia sesión en tu cuenta de Fireflies.ai, vincula el desencadenador utilizando la clave API que se puede encontrar y copiar desde Fireflies > Integrations > Zapier…También necesitarás ingresar la dirección de correo electrónico asociada con tu cuenta y luego hacer clic en el botón de Continuar button
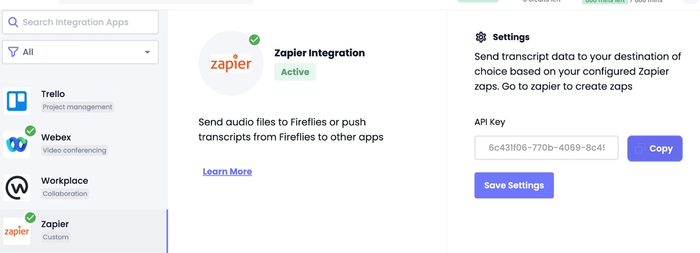
Una vez que hayas hecho clic en Continuar, verás campos adicionales bajo el área de Disparador, estos ya deberían estar correctamente completados para ti y ahora puedes hacer clic en Continuar de nuevo. Recomendamos que pruebes el disparador antes de pasar a la etapa de acción.
A continuación, en la sección de acción, busca Capsule y añade un Evento en el Zap para 'Buscar Contacto' y luego haz clic en Continuar.
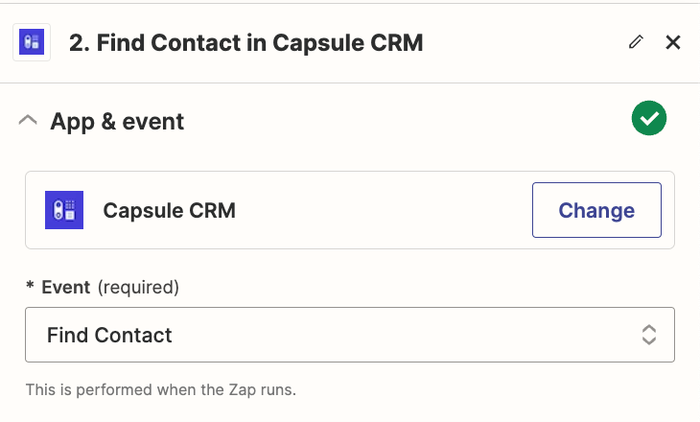
3. Selecciona tu cuenta de Capsule, haz clic en Continuar, y ahora tendrás que revisar la página de Configuración. El campo Buscar usando se mapeará para usar la Dirección de Email del asistente, y los campos Operador y Valor se mapearán como se muestra en la captura de pantalla a continuación:
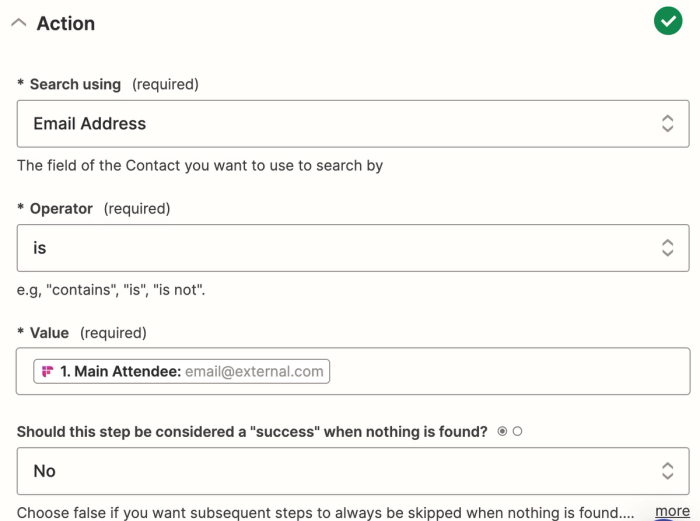
El resto de la asignación se verá de la siguiente manera a partir de la plantilla:
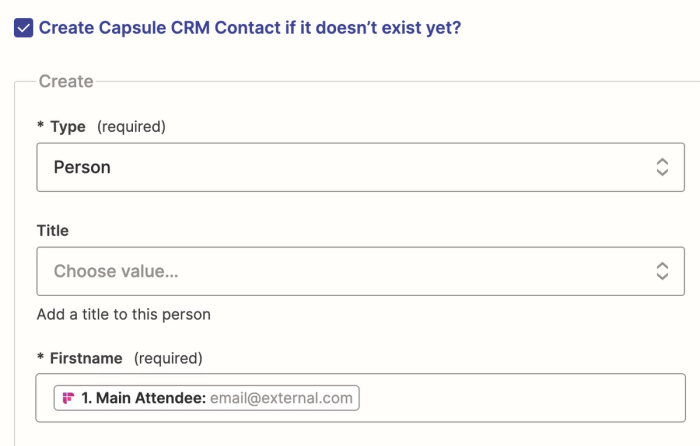
...

4. Necesitarás hacer clic en Continuar en la parte inferior de la página cuando estés satisfecho con la configuración. Nuevamente, recomendamos probar esta etapa antes de pasar al siguiente paso del proceso, que es la sección de Agregar nota a la entidad.
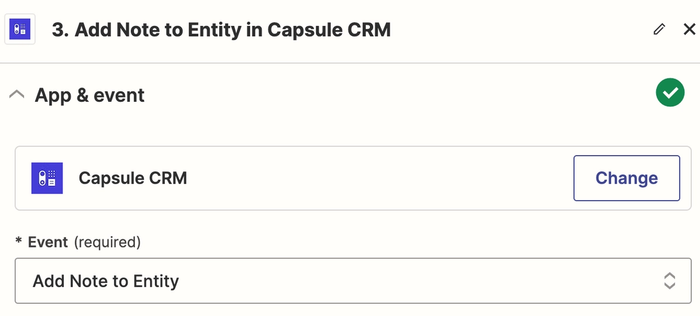
5. La plantilla ya tendrá el evento de acción mapeado, sin embargo, puedes actualizar esto según tus preferencias. Vincula de nuevo con la cuenta de Capsule correcta, haz clic en Continuar y luego el mapeo de campos será como se muestra a continuación en la página de Configuración:
Si es necesario, seleccione el Tipo de Actividad. Se puede utilizar una nota o si tiene un tipo de actividad específico con el que le gustaría que se rastreen las llamadas de Fireflies, puede seleccionarlo del menú desplegable.
6. Finalmente Prueba y Publica el Zap para asegurarte de que está funcionando correctamente - ¡ya has terminado! El ejemplo a continuación muestra lo que verás en Capsule dentro del historial de Contacto:
