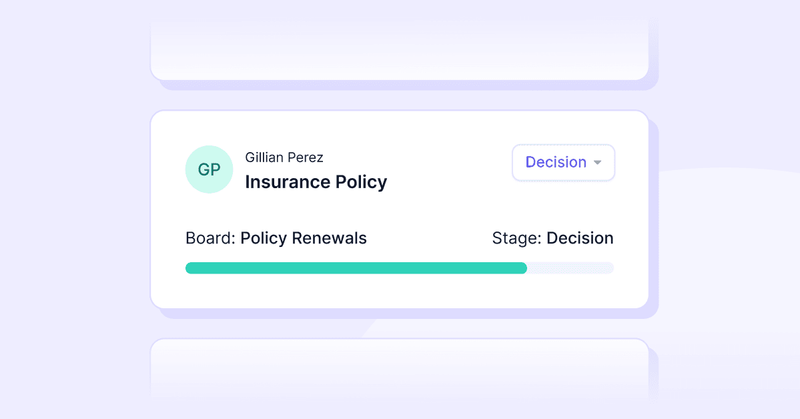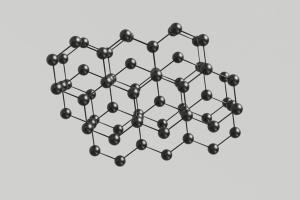It’s easier and more profitable to keep customers than to win new ones. In fact acquiring a new customer is five times as expensive as retaining an existing customer. This makes renewals crucial for maintaining customer relationships and driving revenue growth for businesses.
However, managing the renewal process can be complex, especially when dealing with multiple contracts, deadlines and stakeholders. Fortunately, project management tools like Projects in Capsule can help you manage this process and ensure a great experience for both your team and your customers.
Here's a general outline of how a salesperson or account manager might use Projects to manage a renewals process:
Initial assessment
Start by reviewing the list of upcoming renewals or expiring contracts. Identify key details such as renewal dates, contract terms, and customer information. One effective way to do this is when the initial sale is made, create a linked project with an expected close date which is the renewal date.
Since the opportunity is linked you won’t have to fill in any of the original opportunity details again. You can then use the Projects list view and filter for renewals that occur within a specific timeframe.
For instance, let’s say it takes on average 30 days to complete the renewal process. You can filter for ‘expected close on’ is within the next 30 days and save this as a list.
You can then sort for the ones that happen soonest. The lists are dynamic so they’ll always update with upcoming renewals too.
Here’s a step-by-step guide:
When you mark an opportunity as won, click create linked Project.

Fill in the expected close date that will be the renewal deadline and add any other information needed such as the Board and Stage you want the project to be placed on.
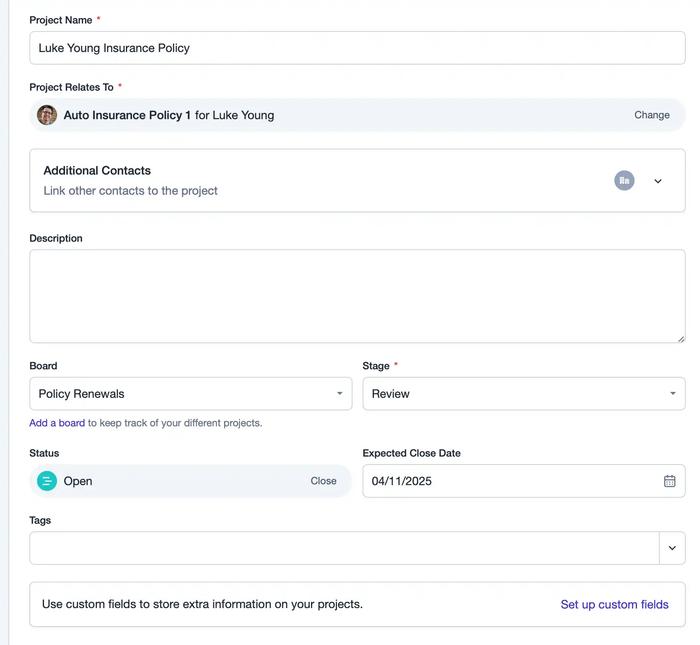
Switch to the List view. Use the filters to ensure you have the relevant projects on your list. For example, you might have different projects at different stages. For this example, let’s presume when you first start looking at the project again you want to review the initial opportunity, contact and details. So here, we’ll select the Review stage only so we don’t have projects that are in the later stages of the renewal process appearing.
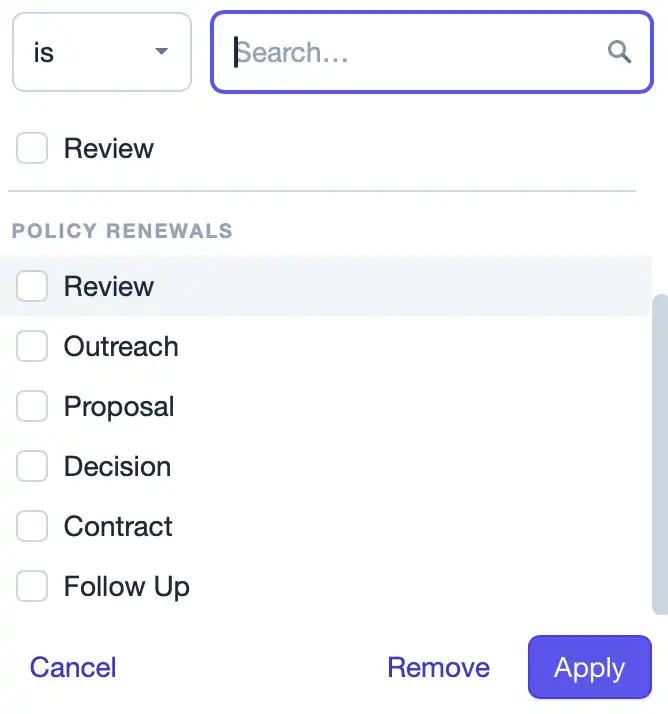
Next, you’ll want to filter for renewals that happen within a certain timeframe. Let’s say you need 60 days to renew a contract. You can filter for ‘expected close on’ is within the next 60 days and click Apply.
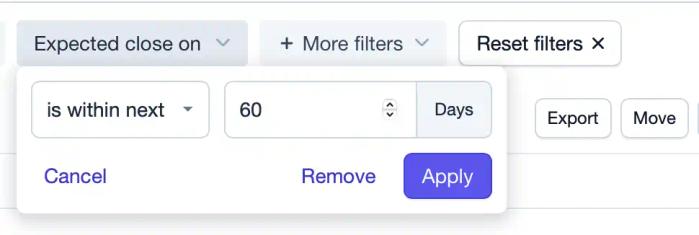
Then, save this list so you don’t have to keep applying the filters. To do this click on Saved Lists and click Save list as.
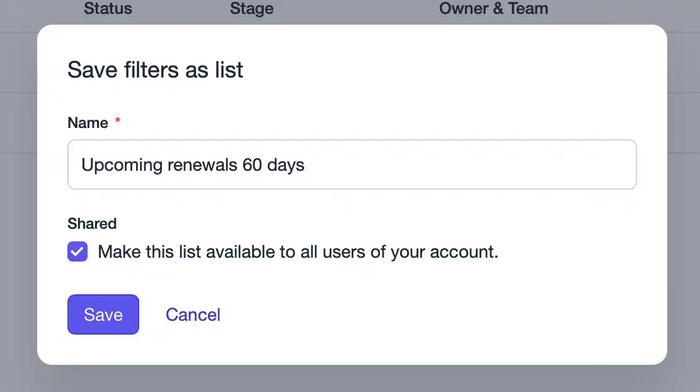
Then sort by the expected close date so the soonest projects are at the top of the list.
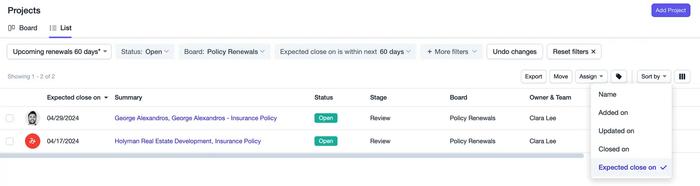
Lists are dynamic so any new projects that meet your set criteria will appear in this list.
Set Stages and Tasks
As mentioned previously you may want to customize a Project Board and dedicate it to the renewal process so that you can break the customer renewal into manageable tasks and stages.
Here’s how you can do that:
Navigate to your profile/avatar in the top-right corner of your Capsule account and click on it to access the dropdown menu. Click on Account Settings. Click on Project Boards.
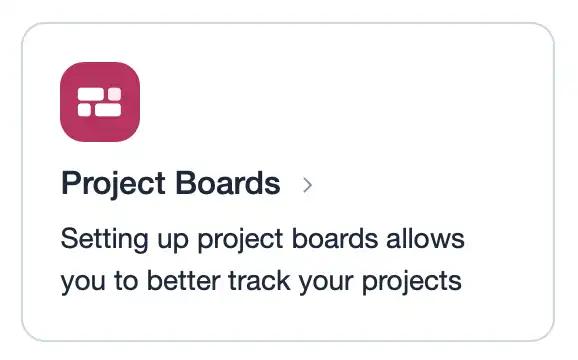
Click Add Board or customize a board you already have. Give the board a name and add a description if you want to. Click Save.
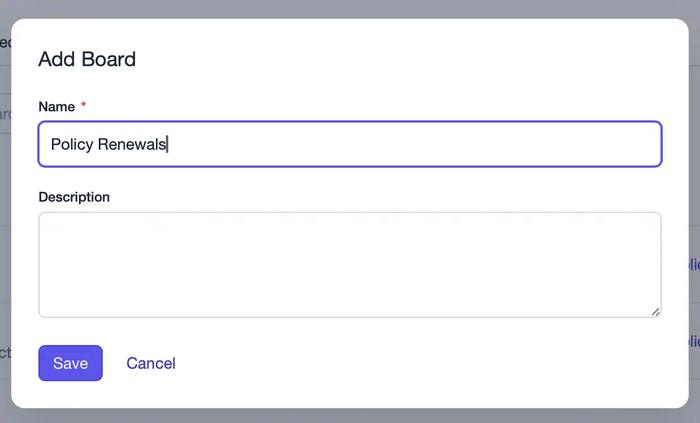
Click Add Stage.
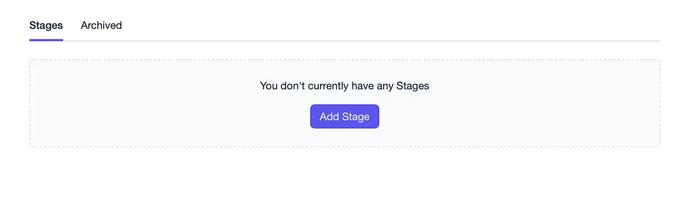
Name the Stage and add a description if you want to. Click Save.
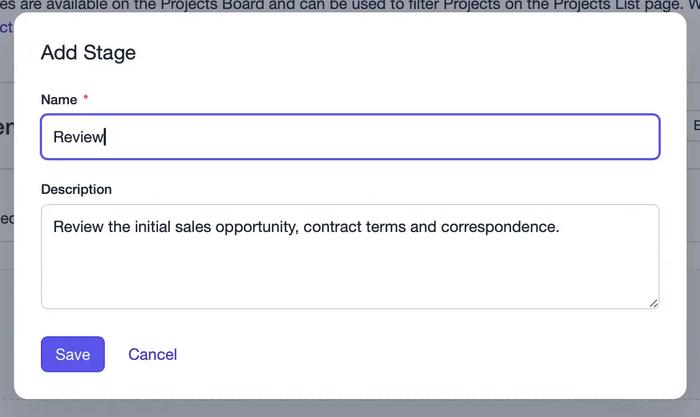
Keep adding stages to your Project Board so that it reflects your renewal process.
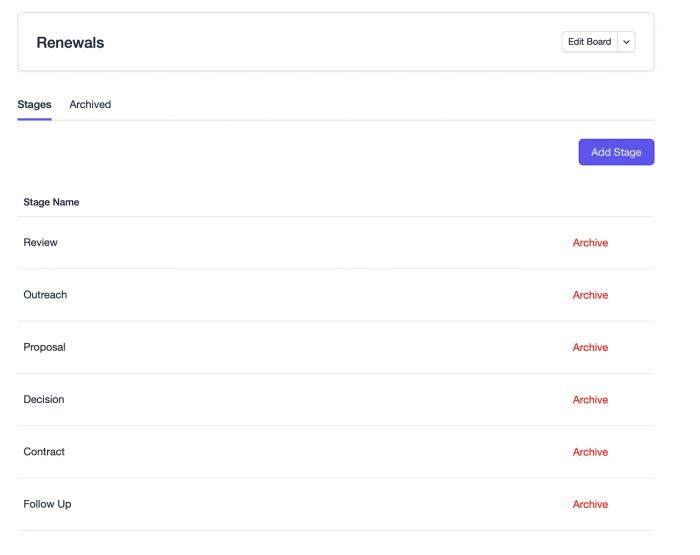
Now that you have each stage set up you could create a Track.
Tracks are a series of tasks that you complete repeatedly for each renewal project. You can create Tracks for various processes that can be applied to different stages of your Project. You can then set deadlines for key activities such as contacting the customer, preparing renewal proposals, negotiating terms, and finalizing contracts.
Let’s take a look at an example together:
Navigate to Account Settings and click Tracks.
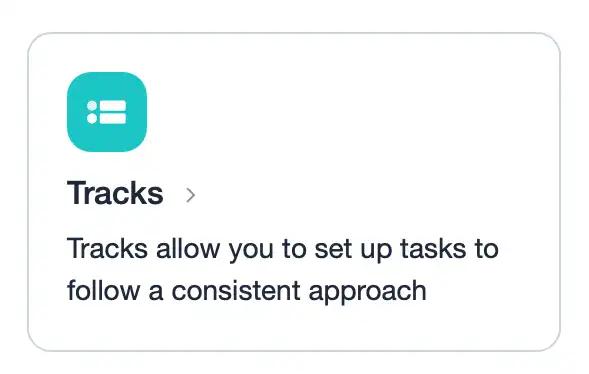
Make sure you are on the Projects tab and click Add Project Track.
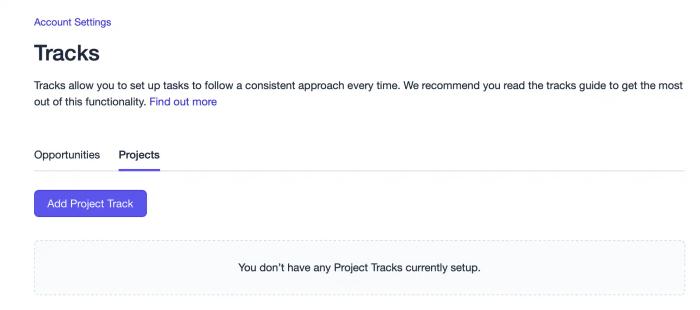
Name your Track. Add any Tags you want to and decide on what you want the due dates to be based on. (Tags are labels that you assign to contacts, opportunities or projects that help you organize, segment and filter data). Fill in the task description, assign it a category, an owner and decide on the due date.

Keep doing this until you have added all the tasks in your Track and click Save.
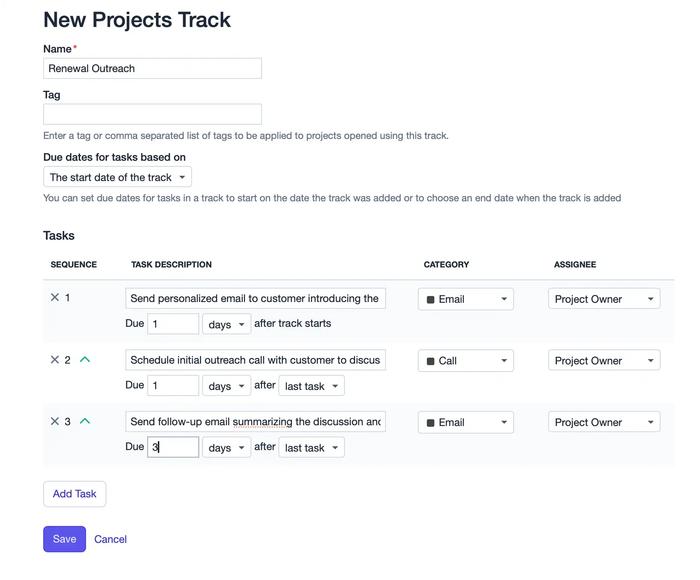
Navigate back to your Projects and select the project you want to apply the Track to by clicking Add Track. Those tasks should then be completed before moving the project on to the next stage.
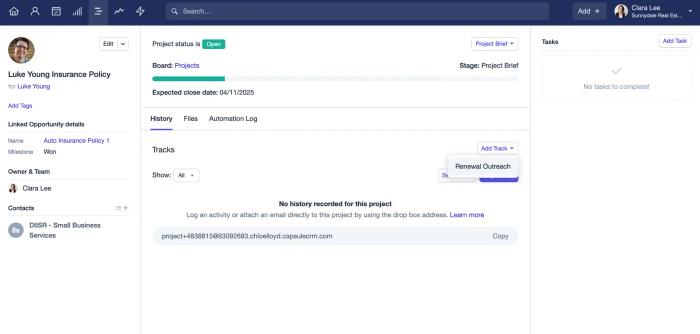
Take advantage of automations
One way workflow [automations]/features/workflow-automation/) help is by seamlessly integrating the renewal process into existing workflows. For instance, when you win a sale, a workflow can automatically trigger the creation of a linked project on the renewals board, initiating the renewal review stage. This ensures that renewals are promptly addressed and prevents them from slipping through the cracks.

As the renewal progresses through your defined stages, workflow automation facilitates smooth transitions and efficient communication. Once a Track is completed at one stage the project can automatically move to the next stage, even triggering an email to the customers, reminding them of upcoming renewals and outlining the next steps. This proactive approach saves time and improves customer satisfaction by keeping them informed and engaged throughout your renewal process.
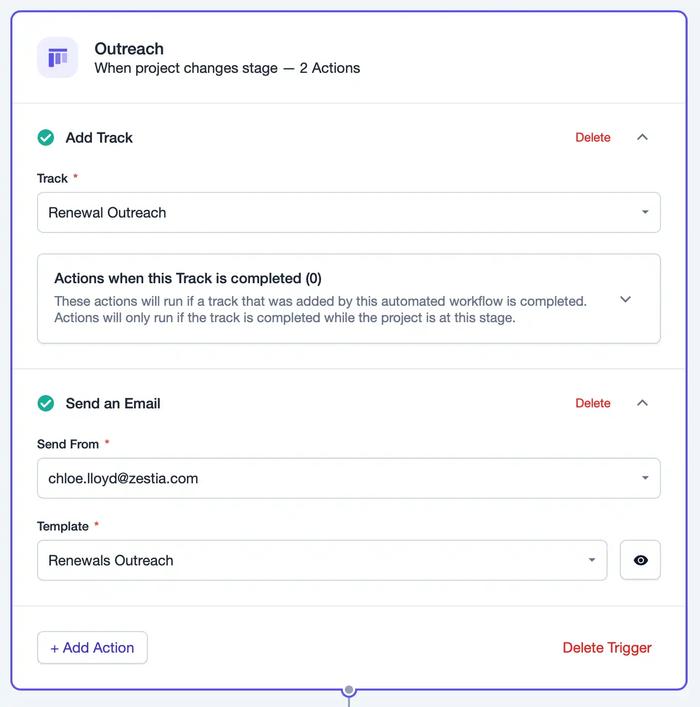
In addition, workflow automations play a pivotal role in closing out renewal projects effectively. When renewing a contract or subscription, you can automatically create a Track to kick off the renewal process again for future cycles.
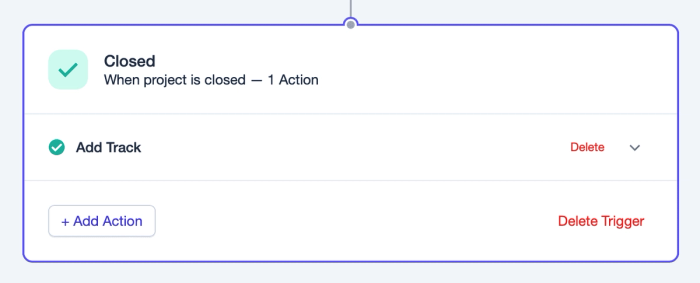
Track progress
Use the project board view to visualize the status of each renewal and identify any potential bottlenecks or delays. If you don’t want to work from a Project or want to have something at the contact level too, you could create a Date Custom Field for capturing the renewal date.
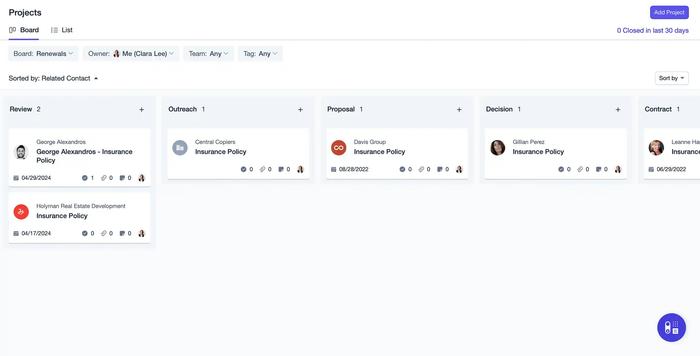
Communication and collaboration
Maintain clear communication with internal team members and stakeholders involved in the renewal process. Assign Tracks, Projects and tasks to relevant teams or team members and make any necessary files or notes available by attaching them to the Project.
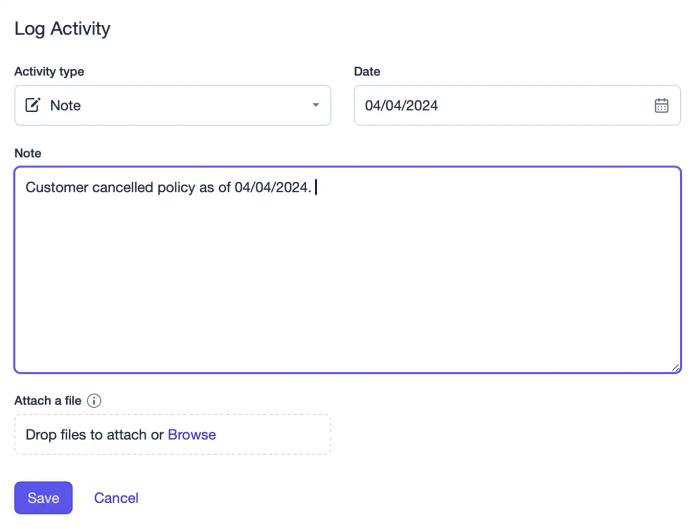
Customer engagement
Stay in regular contact with your customers throughout the renewal process. Let them know how the renewal is going. Address any questions or concerns they may have, and proactively engage in discussions about contract terms and pricing. To do this you can connect your mailbox to easily send emails and email templates. Email templates make it straightforward to send the same types of emails again and again. Imagine you need to send a reminder email whenever an insurance policy is nearing its renewal date. By creating a template equipped with merge fields, you can quickly send it when the occasion arises. This ensures that your communication is both prompt and consistent, specifically in your emails.
Follow-up and closure
As the renewal deadline approaches, follow up with your customer to finalize any outstanding details and ensure a smooth transition into the new contract. Once the renewal is completed, mark the project as closed.
Try creating your renewals process in Projects
Effectively managing renewals is essential for maintaining customer satisfaction and driving revenue growth.
By leveraging Projects within Capsule, you can streamline the renewal process, improve team collaboration and ensure a smooth experience for both your team and your customers.
Start implementing these strategies today to take your renewal management to the next level with a free 14-day trial of Capsule.