What It Is & How It Works
The Capsule Mobile app includes many features needed while on the go - view and add data, initiate calls and complete Tasks. Use the app offline and your changes will sync back to Capsule when you're online.
How To Get The App:
The Capsule mobile app can be used by any User and is available for both iPhone and Android users with:
- iOS 15+
- Android 8+
How To Log In
When you first open the app, you'll be prompted to connect your Capsule account. You'll be asked to enter in your site name before you enter in your Username and Password.
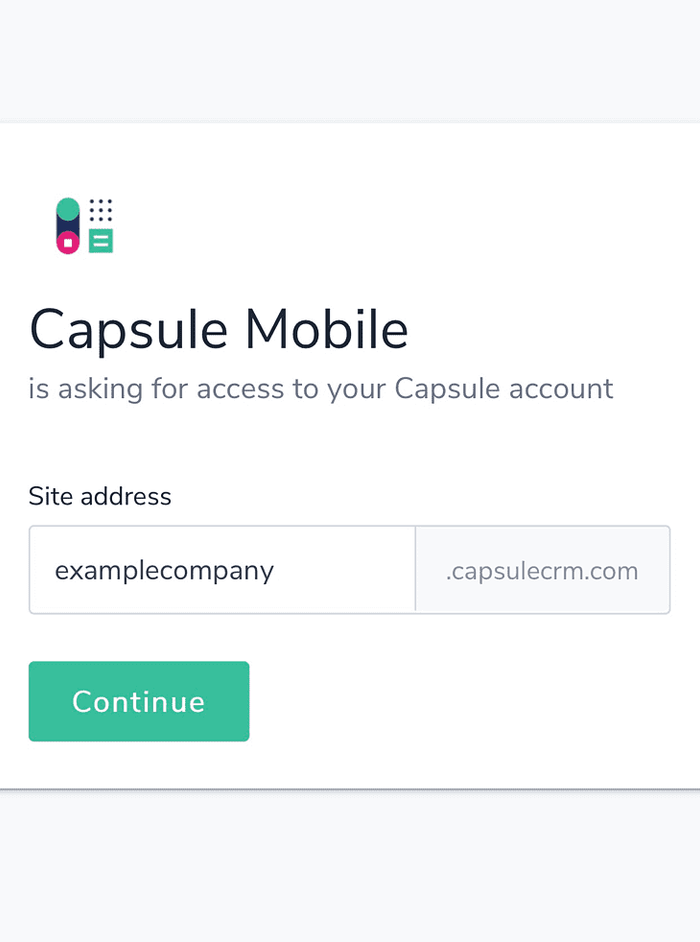
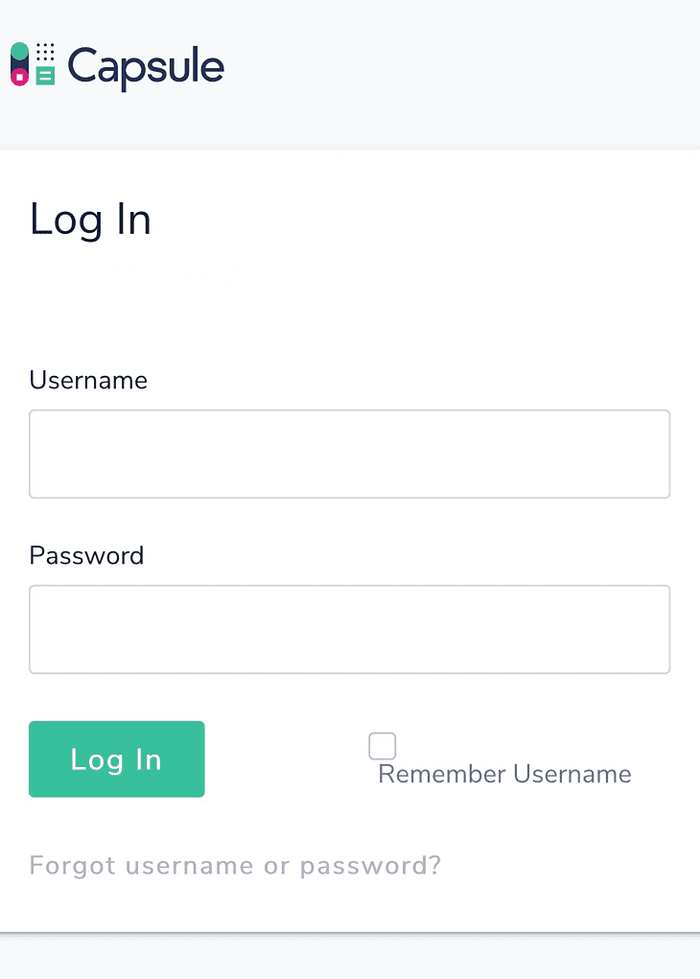
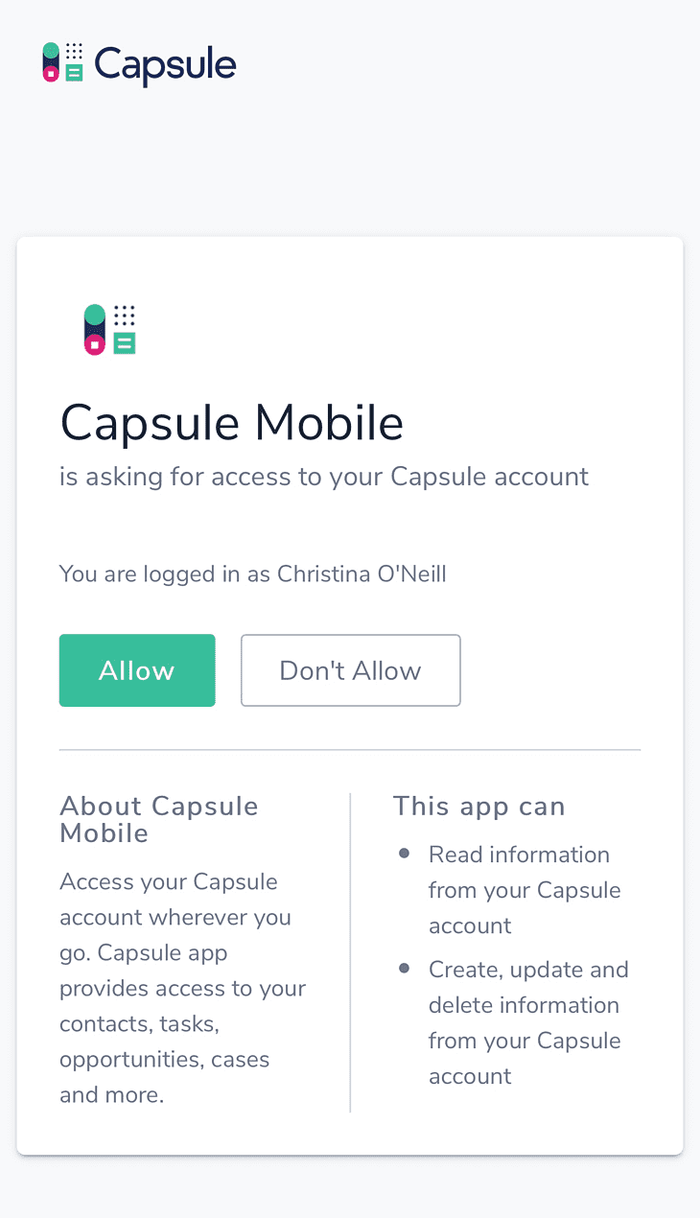
How to use Contacts in the Mobile App
You can manage your existing Contacts, add new ones, check notes, Opportunities, Projects, and Tasks that are associated with that Contact. You’ll be able to access your Contacts whether your device is online or offline.
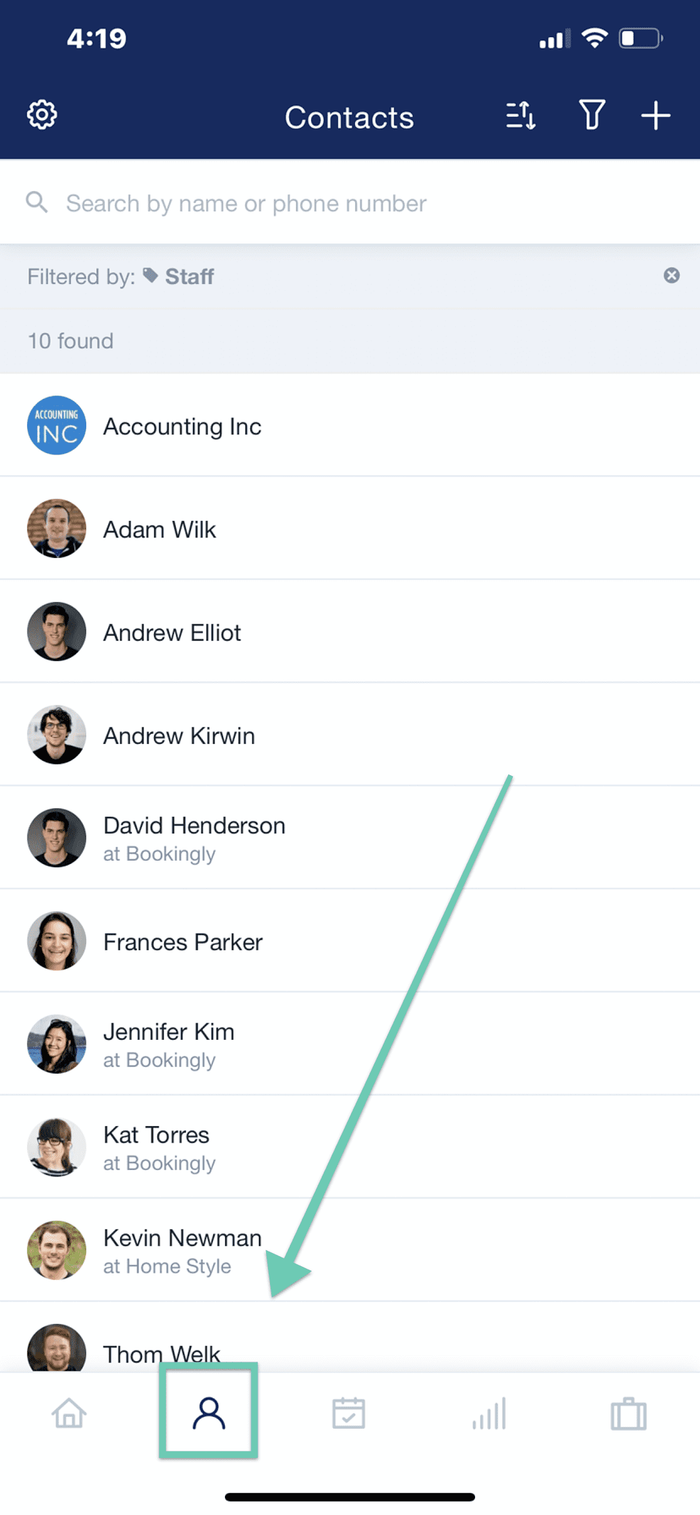
How to create Contacts from your phone
- Start by tapping the Contacts icon on the menu bar.
- Choose the Add new icon in the upper right- hand side of the screen.
- Select which type of Contact to add; Add Person or Organization
- Enter in your Contact’s details
- Tap Save in the upper right-hand side of the screen.
Importing your phone Contacts into the App
You can import Contacts from your phone into Capsule Mobile. To import a new Contact:
- Navigate over to Contacts
- Tap the Add new and select Import Contact.
- There are some limitations to what can be imported, as there are certain details that need to be in place. For example, a Person will need either a first and/or last name and an Organization will need an Organization name.
The import process works hand-in-hand if you have an app to scan business cards on your device. With the card scanning app, you can save the Contact to your device and then import it into your account using the Capsule Mobile app.
Here are some examples of popular business card scanning apps:
- iOS: CamCard or Contacts+ | AddressBook
- Android CamCard
How To Edit A Contact
If you find that you need to update your Contacts’ information, you can edit this on an individual basis.
- Tap the Contact icon, then tap the three dots in the upper right-hand side of the screen
- Choose Edit Person/Organization
- Enter in your new information and Save your changes.
How To Filter Contacts
If you need to search for a list of Contacts with a specific Tag, you’ll be able to locate them by searching through any previously applied tags:
- From the or Contacts screen, tap the Filter icon in the upper right-hand side
- Select your type of Contact
- Choose your Tags
- Tap Apply
How to log Activity
- Start by navigating into the Contact you’d like to log Activity for.
- Tap the three dots in the upper right-hand side of the screen
- Tap on Log Activity, then choose the type of activity from the drop-down menu and enter in your notes
- Save your changes
Logging Calls
If you’d like to keep track of the details you have in a conversation, Capsule will help you to log those details.
When making a call from the Capsule App, you’ll automatically be redirected to the Contact that is associated with that phone number where you can leave notes as soon as the call has ended.
Caller ID
Whether a Contact is stored in your phone’s address book or only stored in Capsule’s Contacts section, the Caller ID feature will display your Contact’s name so you’ll never need to guess who is on the other end of the incoming call.
- Update your Capsule mobile app and log in
- Navigate to iOS Settings, then tap Phone. From here, tap Call Blocking & Identification and toggle the Capsule switch to On
- Navigate back to the Capsule mobile app and select Settings (gear icon), then tap Caller identification.
- Tap to go to a new screen with a couple of options.
- Pick a country to use as the default country code for phone numbers on your Capsule contacts that don’t have a country code. For example if your phone numbers are from the United Kingdom, select United Kingdom (+44)
- Once you’ve selected a country, tap the toggle to enable caller identification
Attaching Files
Like the Capsule web app, the mobile app allows you to attach files to records. When using the app, you’ll be able to choose those files directly from your device and store them against the relevant record.
- Start by navigating into your Record (Contact’s note) from the menu bar at the bottom of your screen
- Tap the paperclip icon in the upper right-hand side of the screen
- Choose where you’d like to source your file from (Phone and Videos, iCloud)
- Select your file, then tap Upload
- When the file has successfully been uploaded, you’ll see it listed in the Attachments section towards the bottom of the screen
Open Contacts in Maps
Making an office visit to your customer? Tap the address field on the Contact in your Capsule app and have your navigation app open with directions.
You'll be able to set a preferred navigation app via the app Settings icon in the upper left-hand side of the screen.
Under the Open addresses with option, select your preferred app.
Calendar & Tasks
Capsule Mobile includes a calendar screen for viewing your Tasks similar to how you view them on the website. Tasks due on a certain day are indicated by a green dot just under the date, tap on a day to show the details of the Tasks due on that day. You can view your upcoming tasks in a single list by tapping on the task list icon in the top navigation bar on the Calendar screen.
- Overdue Tasks Are indicated by a red dot next to the Tasks icon in the upper right-hand side of the screen.
- Views By tapping the overdue Tasks icon, you’ll be redirected to a list of Tasks rather than a calendar view. To switch back to the calendar view, select the small calendar icon in the upper right-hand side of the screen
- Filters this section will allow you to filter for Tasks that are assigned to certain users and/or within a certain Task category. When tapping Apply, you’ll be redirected to the tasks list with those results.
- Edit/Complete Tasks To mark a Task as complete, tap into the Task, then select the three dots in the upper right-hand side of the screen. Choose Complete Task
How To Add Opportunities and Projects
The Capsule mobile app allows you to create new Opportunities on the go as you’re out meeting with customers.
Opportunities:
- Start by navigating to the Opportunities section
- To Add a new Opportunity, click the + icon in the upper right-hand side of the screen, then enter in your details
- Save your changes
Projects:
- Tap into the Projects sections
- Tap the [+] icon in the upper right-hand side of the screen
- Enter in your details, then tap Save.
Mobile App Settings:
The Settings section will allow you to determine how the app is going to behave on your phone and is not related to any account settings that you may have previously set up in your Capsule account.
- Which web browsers to use when tapping into links
- Map app for selecting addresses
- Email to compose emails with
- Which apps you'd like to make calls with
- Enable Caller ID This setting will allow you to toggle Caller ID feature on or off from within the Capsule app on.
- Force a sync between the app and your Capsule site on a browser Forcing a sync ensures that the information on your Capsule app is the same as the information you can find on Capsule through a browser.
- Review your account’s diagnostics Allows you to ensure that all data is flowing correctly between your mobile device and the browser version of Capsule.