Se tiver um formulário configurado no Squarespace e quiser criar novos contactos no Capsule para cada envio, pode ligar o formulário do Squarespace ao Capsule através do Zapier. Este artigo explica-lhe os passos a dar e dá-lhe algumas dicas sobre como se manter à frente destes contactos.
Pré-requisitos
- O seu plano Zapier tem de permitir Zaps em várias etapas
- O formulário do Squarespace tem de pedir, pelo menos, um nome e um endereço de correio eletrónico. De preferência, o nome e o apelido devem ser divididos em campos separados.
- Se estiver a preencher quaisquer campos personalizados, estes têm de ser criados primeiro na sua conta Capsule.
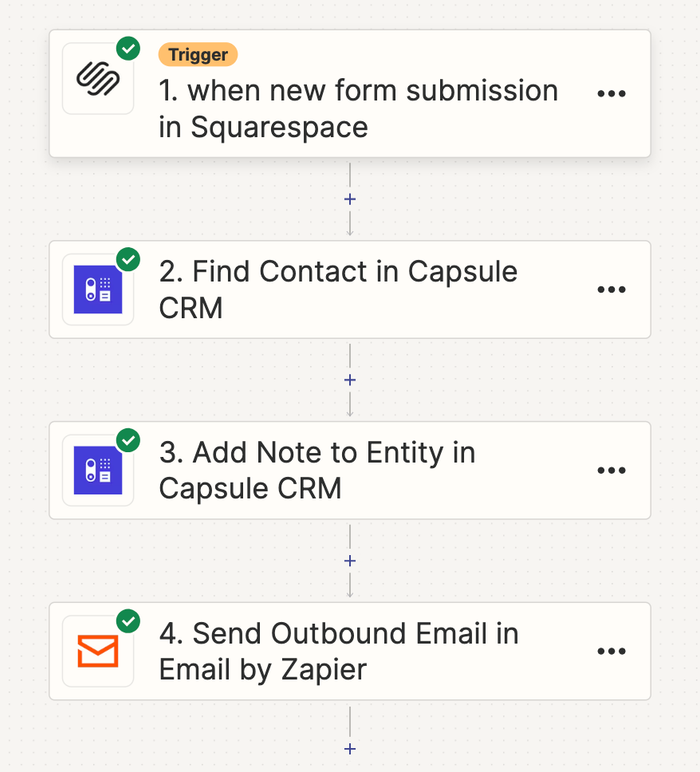
Como configurar o Squarespace para o Capsule Zap
1. Inicie sessão no Zapier e crie um novo Zap.
2. Para o passo de acionamento, procure Squarespace e seleccione "Quando é enviado um novo formulário no Squarespace" como acionador. Escolha o formulário que pretende utilizar e continue.
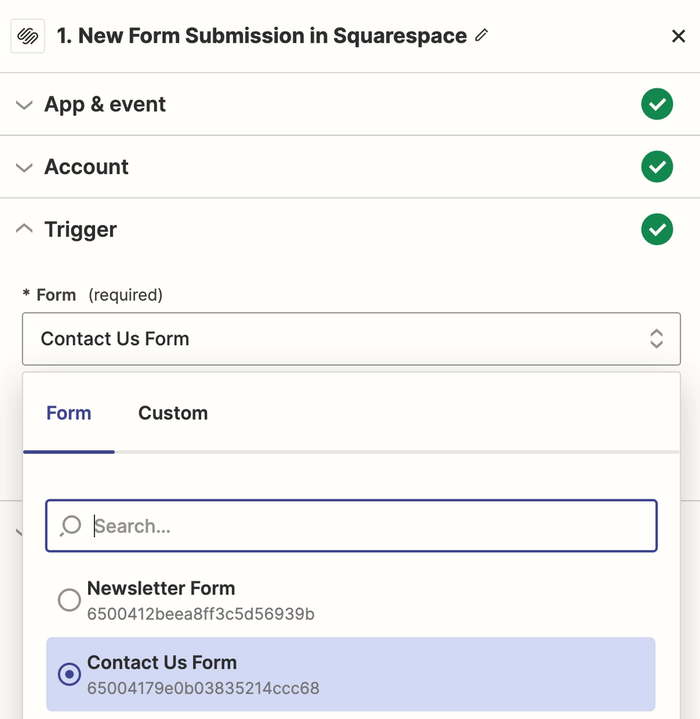
3. Em seguida, deve procurar o contacto no Capsule. Recomendamos este passo para garantir que não cria contactos duplicados. Pesquise por "Capsule" e seleccione o passo Encontrar contacto no Capsule CRM. Configure este passo com "Search using" (Procurar utilizando) como Email Address (Endereço de correio eletrónico), Operator (Operador) como Is (É ) e, em "Value" (Valor), seleccione o Email Address (Endereço de correio eletrónico ) do acionador do formulário Squarespace.
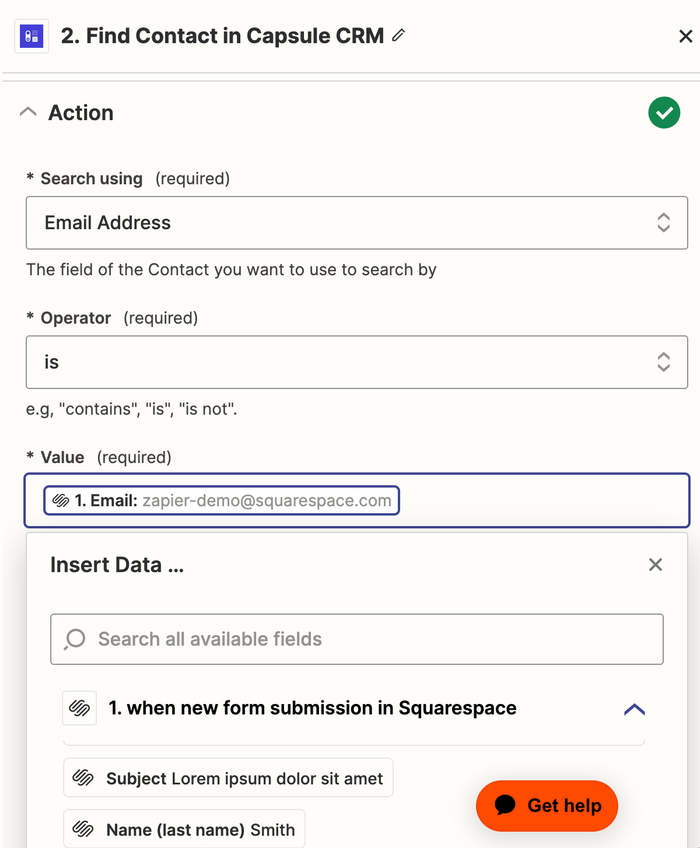
4. Na parte inferior do passo "Procurar", marque a caixa "criar contacto do Capsule CRM se ainda não existir? Desta forma, se o envio do formulário for para um novo contacto, o Zap criará um contacto para ele no Capsule.

5. Agora, configure a ação Novo Contacto do Capsule CRM. Nos campos Email, Nome próprio e Apelido, seleccione os campos correspondentes do seu formulário Squarespace e continue a preencher quaisquer outros campos Capsule com outros campos do seu formulário. Se estiver a preencher campos personalizados, certifique-se de que criou primeiro esses campos personalizados na sua conta do Capsule.


6. Em seguida, deve registar uma entrada de atividade no Capsule, relativamente ao contacto recém-criado. Isto é especialmente útil se tiver um campo de "mensagem" no Squarespace que não caberia num campo personalizado normal no Capsule. Adicione outro passo ao Zap para Adicionar Nota à Entidade no Capsule CRM.
7. Nesta altura, ser-lhe-á pedido que associe a Nota a um contacto. No campo "Contacto", mude para o separador Personalizado e seleccione o passo "Encontrar contacto no Capsule CRM" e seleccione o campo ID.
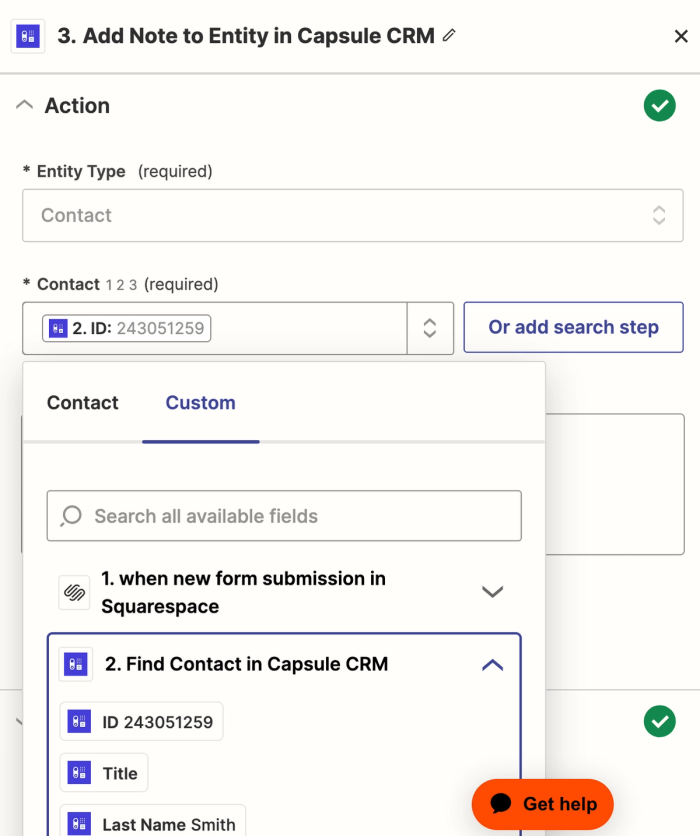
8. Em seguida, introduza quaisquer outros detalhes que pretenda no campo da nota, incluindo valores do formulário, como qualquer mensagem ou outros detalhes.

9. Por fim, se pretender ser notificado quando houver uma nova submissão, pode configurar um último passo para Enviar correio eletrónico de saída por Zapier, para enviar a si próprio um correio eletrónico informando-o de que há uma nova submissão. Esta opção é facultativa, mas pode ser útil se quiser ter a certeza de que responde a cada envio o mais rapidamente possível. No e-mail, pode incluir uma ligação para o contacto Capsule recém-criado, por exemplo.
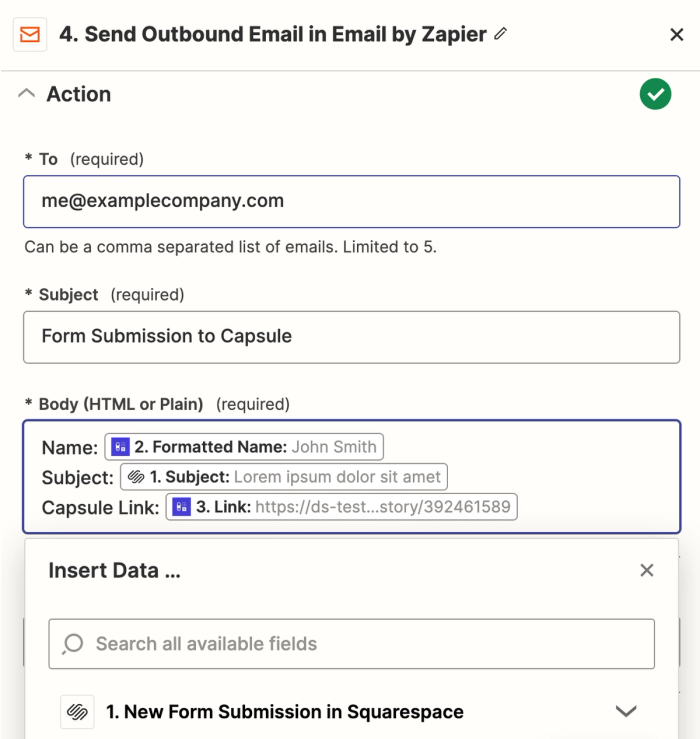
Existem, naturalmente, inúmeras opções para personalizar ainda mais o seu Zap. Algumas pessoas gostam de marcar os seus contactos no Capsule com algo relacionado com os formulários. Outros gostam de configurar uma tarefa no Capsule para que o contacto recém-criado seja revisto. É claro que também pode criar novas oportunidades de vendas no Capsule com base na apresentação.
Se tiver alguma dúvida sobre a configuração deste Zap ou precisar de ajuda, contacte a nossa equipa de apoio e teremos todo o gosto em ajudar.
Como criar uma oportunidade através do Squarespace Zap
Tal como referido anteriormente, pode acrescentar mais passos ao Zap para quaisquer acções adicionais que pretenda realizar. Um passo comum é criar uma nova oportunidade de vendas no Capsule para cada novo envio de formulário. Só recomendamos que utilize esta opção se receber um número relativamente pequeno de envios, caso contrário a sua conta Capsule pode encher-se rapidamente com mais Oportunidades do que aquelas que consegue gerir.
Esta opção é especialmente útil se estiver a utilizar um formulário privado que apenas partilha com clientes que já qualificou como "merecedores" de uma oportunidade de vendas.
Depois de ter criado o Zap como indicado acima, pelo menos até ao Passo 5 - criar um novo contacto no Capsule, siga estes passos:
- Adicione um novo passo ao seu Zap - procure o Capsule e, em seguida, escolha a opção Criar oportunidade no Capsule CRM.
- Tal como no passo Adicionar nota à entidade na secção anterior, tem agora de ligar a Oportunidade ao contacto no Capsule. Clique no campo Contacto e, a partir daí, vá para o separador Personalizado, utilize o passo "Encontrar contacto no Capsule CRM" e seleccione o campo ID.
- Continue a preencher os outros campos obrigatórios na nova Oportunidade. Em primeiro lugar, seleccione um Pipeline, que lhe pedirá para selecionar uma Milestone. Depois, não se esqueça de dar também um nome à Oportunidade. Os outros campos são opcionais, mas é especialmente útil definir um Valor esperado e uma Data de fecho.
- Prima Continuar para terminar o Zap e está tudo pronto. Agora, sempre que receber um envio de formulário, será criada uma nova Oportunidade juntamente com o novo Contacto.