O PartnerStack é uma plataforma especializada na gestão de parceiros, como Afiliados ou Referências. Com o apoio do Zapier, pode integrar o Capsule com o PartnerStack - para que as acções no PartnerStack desencadeiem acções no Capsule. Este artigo aborda algumas ideias úteis para o Zap.
Pré-requisitos
- O seu plano Zapier tem de permitir Zaps em várias etapas.
Como configurar um PartnerStack para o Capsule Zap
O Zapier funciona com Triggers e Acções - o que significa que pode configurar um Trigger no PartnerStack e, em seguida, uma Ação no Capsule com base nisso. Clique na hiperligação direita abaixo para obter as instruções de configuração do seu Zap:
- Como criar um Contacto Cápsula quando um candidato é aprovado no PartnerStack
- Como adicionar uma nota a um Contacto Capsule quando uma mensagem é enviada no PartnerStack
Como criar um Contacto Cápsula quando um candidato é aprovado no PartnerStack
Configurar este Zap é uma forma fácil de poupar tempo - assegurando que cada novo Parceiro que aprovar (através do PartnerStack) é automaticamente adicionado como um novo Contacto à sua conta Capsule.
Existem 2 passos principais envolvidos, pelo que o Zap final terá o seguinte aspeto:
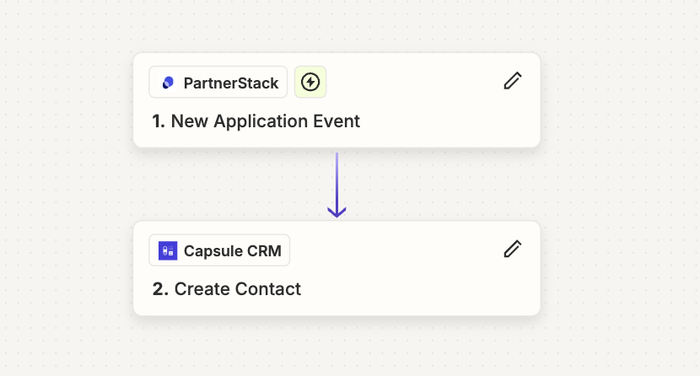
Definir o acionador Zap: Candidato aprovado
A primeira parte importante da configuração do seu Zap é configurar a ligação entre o PartnerStack e o Zapier. Uma vez que os dados serão extraídos do PartnerStack para o Zapier, terá de configurar o Trigger (a ação que inicia o Zap). Esta é depois combinada com o que pretende que aconteça no Capsule.
1. Inicie sessão na sua conta Zapier
2. Clique em +Criar e escolha a opção Novo Zap
3. No passo Trigger, procure e selecione PartnerStack
4. No campo Evento de acionamento, selecione Novo evento de aplicação e selecione Avançar
5. Em seguida, no campo Evento, selecione Candidatura aprovada e selecione Continuar
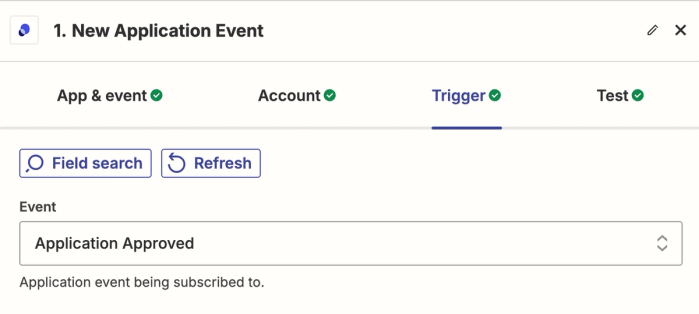
6. Nesta altura, ser-lhe-á pedido que teste o seu acionador. Utilize o botão "Test Trigger" para concluir a verificação - aqui poderá ver um exemplo das informações dos seus contactos.
7. Selecione um dos exemplos e, em seguida, selecione Continuar com o registo selecionado para passar à etapa seguinte.
Definir a ação Zap: Criar contacto
Em seguida, terá de configurar o que gostaria que acontecesse no Capsule, com os dados enviados do PartnerStack para o Zapier:
1. Depois de configurar o Trigger, será direcionado para um ecrã com as opções de ligação da aplicação. Procurar e selecionar Capsule CRM
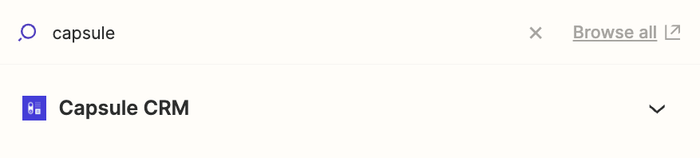
2. No campo Evento, selecione Criar contacto
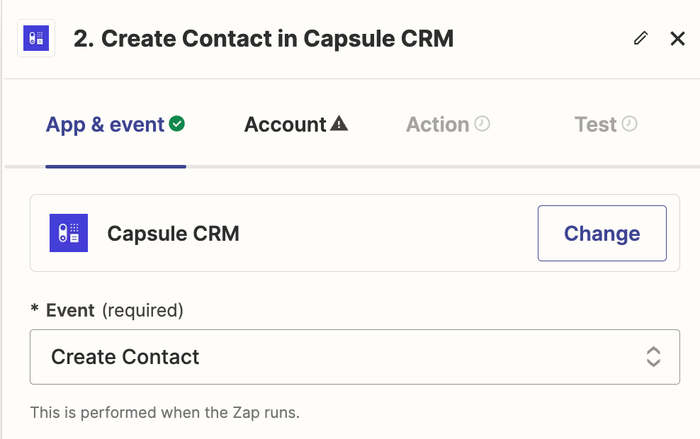
3. Na página seguinte, selecione a sua conta Capsule. Siga as instruções para associar a sua conta e clique em Continuar
4. Agora terá de fazer corresponder os campos do Capsule aos campos do PartnerStack. Existem também campos opcionais que podem ser adicionados ao Contacto Cápsula, por exemplo, uma etiqueta ou um campo personalizado. Os principais campos que recomendamos são:
- Tipo = Pessoa
- Firstname = Primeiro nome do conteúdo
- Apelido = Apelido do conteúdo
- Endereço de correio eletrónico = Conteúdo do correio eletrónico
- Organização = Nome da empresa de conteúdos
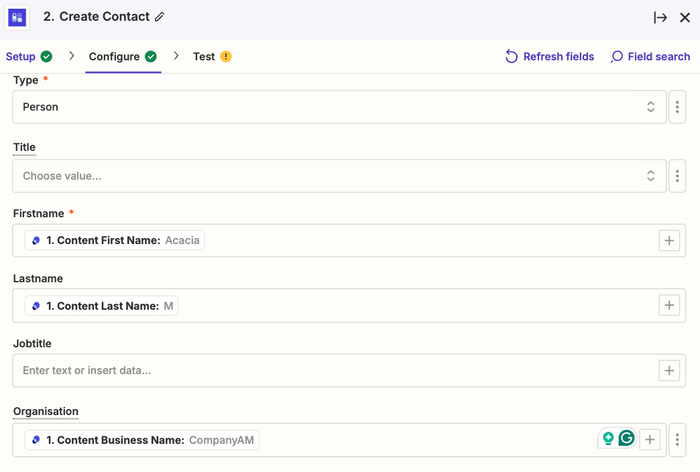
5. Nesta altura, ser-lhe-á pedido que teste a sua etapa. Utilize o botão Test Step para concluir a verificação - isto criará um novo contacto no Capsule
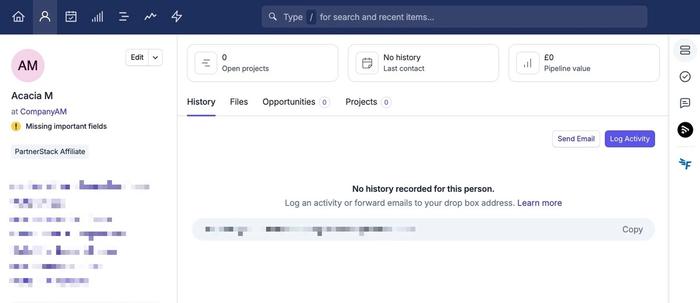
6. Quando estiver satisfeito com o resultado, clique no botão Publicar para guardar as suas alterações e lançar o seu Zap.
Como adicionar uma nota a um Contacto Capsule quando uma mensagem é enviada no PartnerStack
A configuração deste Zap é uma forma rápida e simples de ter um registo automatizado de quando um Parceiro entra em contacto consigo (através do PartnerStack) a partir do Capsule.
Há 3 passos principais envolvidos, pelo que o Zap final terá o seguinte aspeto:
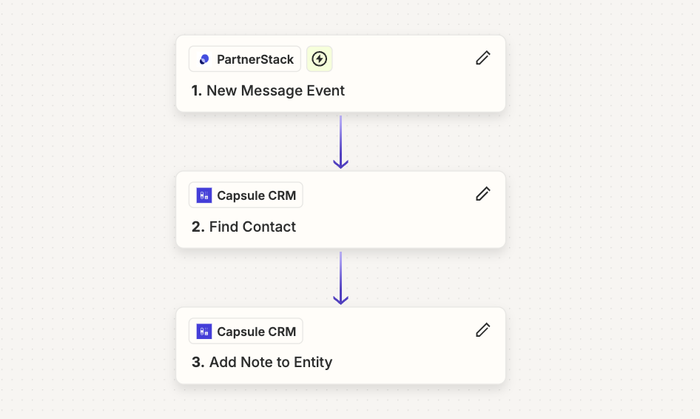
Definir o acionador Zap: Nova mensagem
A primeira parte importante da configuração do seu Zap é configurar a ligação entre o PartnerStack e o Zapier. Uma vez que os dados serão extraídos do PartnerStack para o Zapier, terá de configurar o Trigger (a ação que inicia o Zap). Esta é depois combinada com o que pretende que aconteça no Capsule.
- Inicie sessão na sua conta Zapier
- Clique em +Criar e escolha a opção Novo Zap
- No passo Trigger, procure e selecione PartnerStack
- No campo Evento de acionamento, selecione Novo evento de mensagem e selecione Avançar
- Em seguida, no campo Evento, selecione Parceiro envia mensagem e selecione Avançar
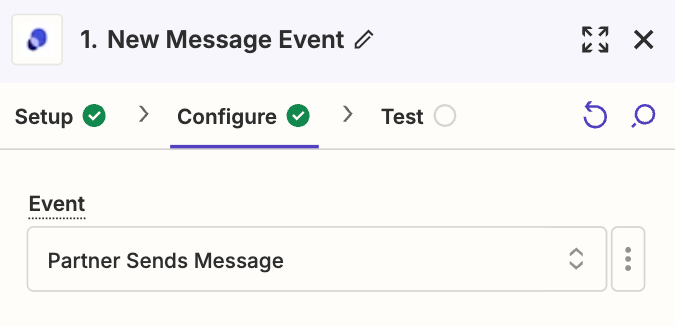
Definir um passo de pesquisa
Agora, terá de pedir ao Zapier para encontrar um Contacto do Capsule ao qual adicionar a nota:
1. Depois de configurar o Trigger, será direcionado para um ecrã com as opções de ligação da aplicação. Procurar e selecionar Capsule CRM
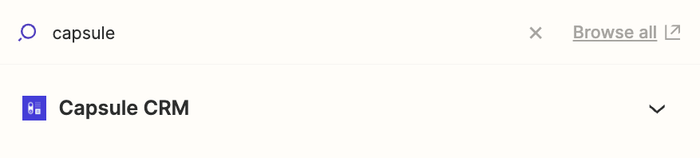
2. No campo Evento, selecione Procurar contacto
3. Na página seguinte, selecione a sua conta Capsule. Se tiver configurado um Zap para o Capsule anteriormente, ser-lhe-á apresentada uma conta existente. Ou siga as instruções para associar a sua conta e clique em Continuar
4. Preencha os seguintes campos, como indicado abaixo
- Pesquisar utilizando = Endereço de correio eletrónico
- Operador = é
- Valor = Email (dos campos do PartnerStack)
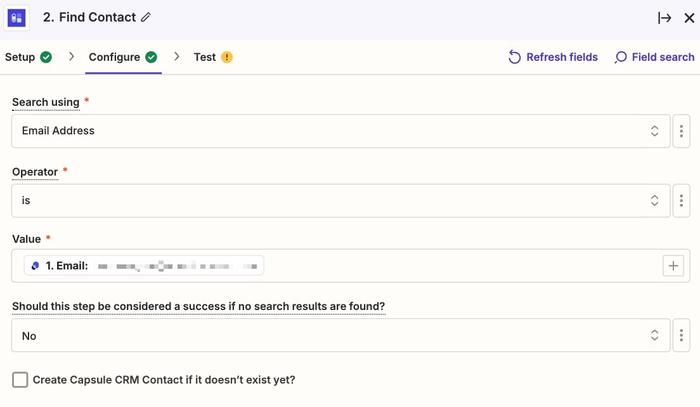
5. Agora, ser-lhe-á pedido que teste esta etapa. Clique em Passo de teste para o concluir
6. Nos resultados, verá um ID de registo para o contacto, que utilizaremos para definir a ação a seguir.
Definir a ação Zap: Adicionar uma nota
Em seguida, terá de definir o que pretende que aconteça no Capsule. Neste caso, pode adicionar uma Nota ao Contacto encontrado no passo acima:
1. Escolha a opção + botão ** Adicionar passo**

2. Será então direcionado para um ecrã com as opções de ligação da aplicação. Procurar e selecionar Capsule CRM
3. No campo Evento, selecione Adicionar nota à entidade
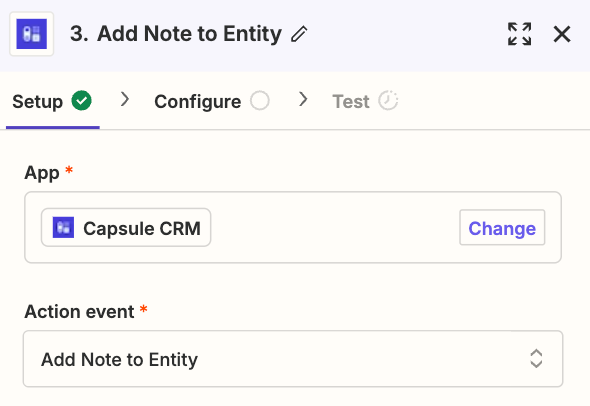
4. Na página seguinte, escolha a sua conta Capsule e clique em Continuar
5. Aqui, terá de fazer corresponder os campos aos campos do Capsule:
- Tipo de entidade = Contacto
- Tipo de atividade = Nota
- Contacto = Mude para o separador Personalizado e, em seguida, clique em Encontrar contacto no Capsule CRM. No menu pendente, selecione o campo ID.
- Nota = Mude para o separador Personalizado e, em seguida, clique em Novo evento de mensagem. No menu pendente, selecione o campo Corpo.

6. Nesta altura, ser-lhe-á pedido que teste a sua etapa. Utilize o botão Passo de teste para concluir a verificação - isto criará uma nota para o contacto no Capsule.
7. Quando estiver satisfeito com o resultado, clique no botão Publicar para guardar as suas alterações e lançar o seu Zap.