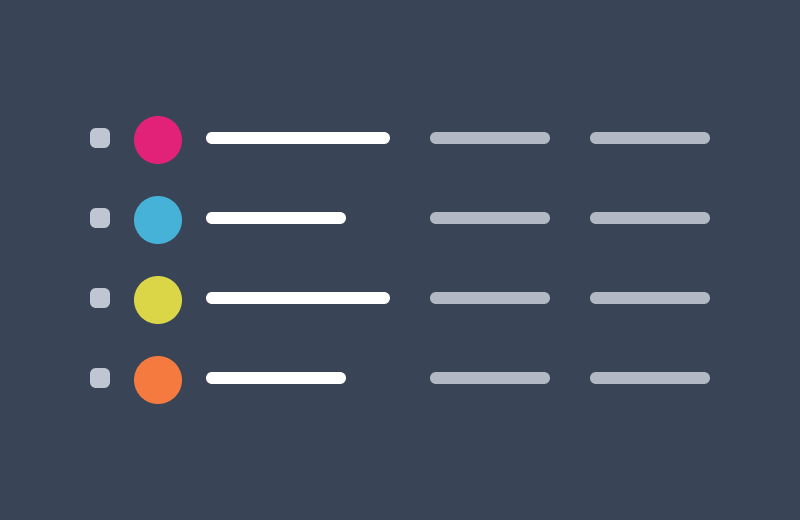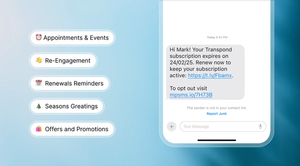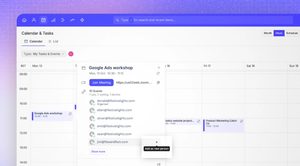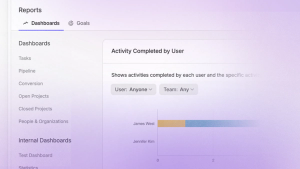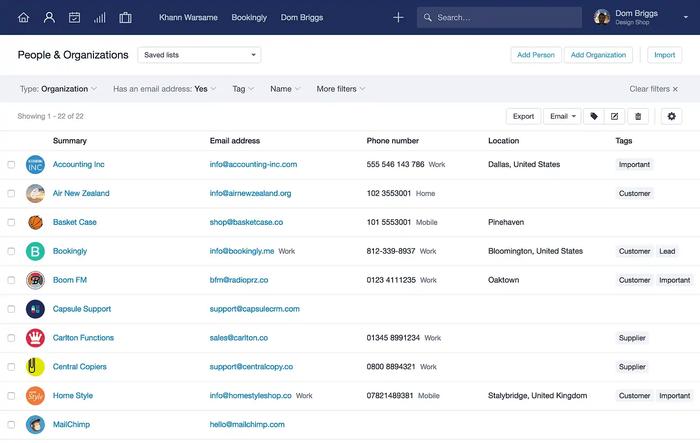
We want you to feel like there’s no obstacle in the way of you and your contacts. With that in mind we’ve made a bunch of improvements you’re going to love on our contact lists pages. We'll be rolling this update out to all accounts in the coming weeks. If you want the new page right away, click 'Turn On' on the People & Organizations page. Here are the highlights:
Quick and easy filtering
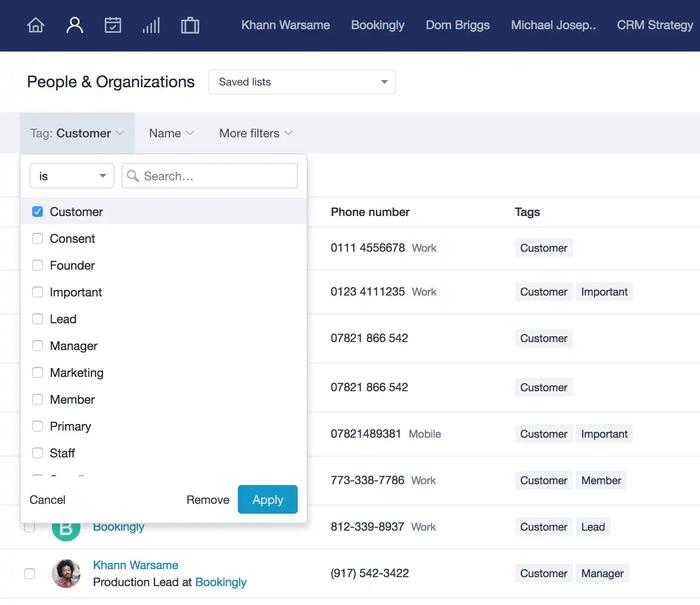
First off, all actions now take fewer clicks. To filter contacts, you no longer need to ‘Create a new list’, you can start filtering as soon as you visit your People & Organizations page. You’ll find all our usual filters are still there, including any custom fields you’ve defined in your account settings.
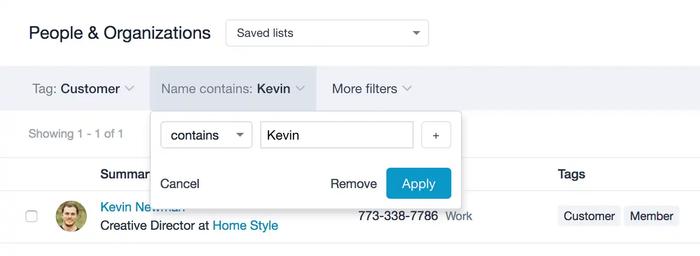
Once you've applied a filter such as 'Tag', you can add more filters such as 'Name' if you want to find a specific contact.
Manage saved lists
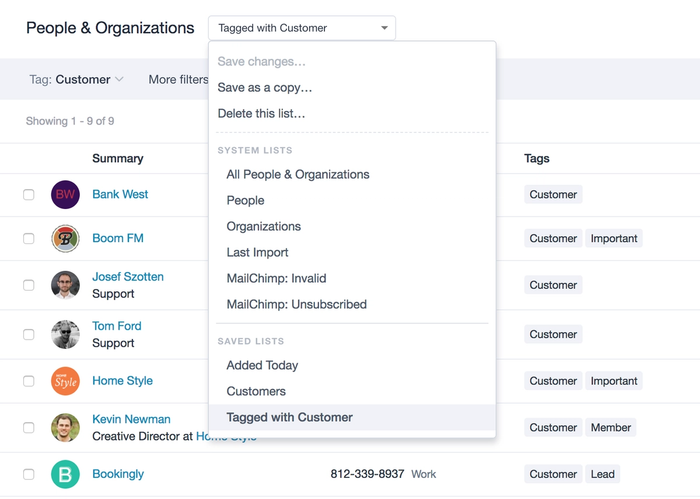
If you want to save a list, you can do so in the ‘Saved Lists’ drop down menu on the top left side of the page. This is where you’ll also find system lists and any other saved lists you already created. Alternatively, if all you’re doing is filtering on the fly, you can restore to an unfiltered state by clicking 'Clear Filters’ on the far right.
Direct selection and bulk actions
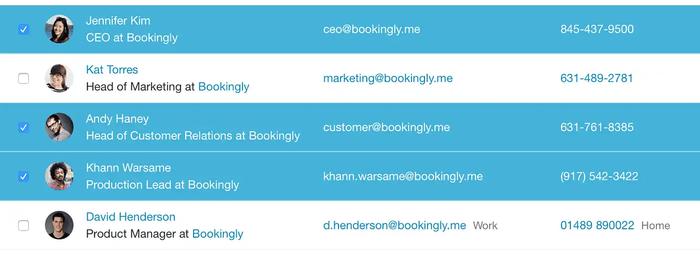
Something we’ve wanted to bring you for a while is the ability to directly select contacts in a list. This gives you more control when you’re performing bulk tasks such as adding tags or exporting contacts. If you want to perform a bulk action on all contacts, such as adding a tag, you can click the 'Add Tag' button without selecting any contacts and the action will apply to all your contacts in the current list.
New ‘OR’ conditions
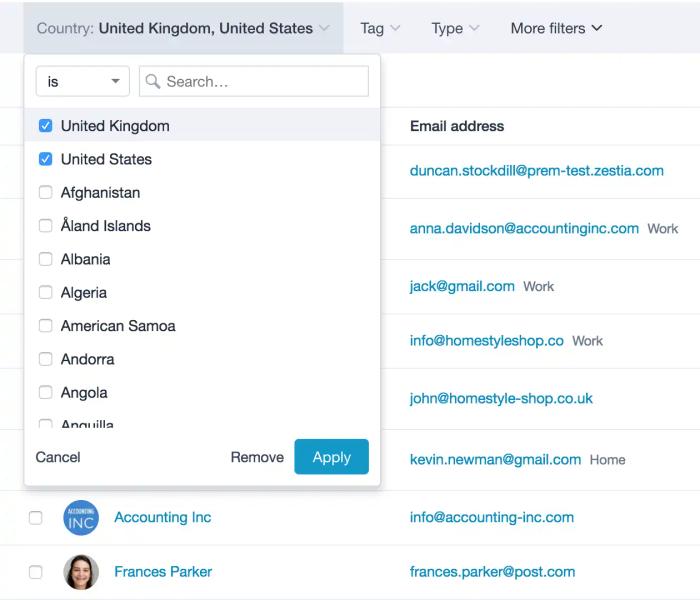
When you’re creating a set of conditions you’re often trying to match more than one value. Previously you couldn’t say ‘show me contacts whose country is US or UK', now you can. Selecting several countries in the country filter will act as an OR condition.
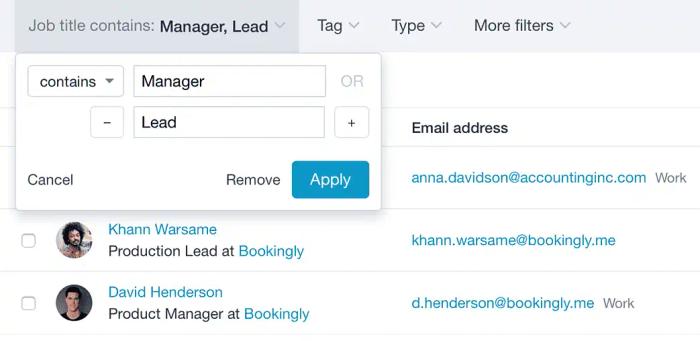
You can also add OR conditions to text fields. For example, to find contacts whose job title contains manager or lead, you can open the job title filter and press the plus button to add an OR condition.
Add or remove columns
Adding and removing table columns
Sometimes you need to focus on particular details about a contact, such as when you last contacted them. You can now hide and show columns as you need them using the table settings button and checking or unchecking the columns you'd like to be displayed. You can even view your own custom field data in the table to give you everything you need. Saving a list will also save the column structure you created.
Column ordering
Video showing table columns being moved.
After deciding which columns you need, you can also move them to the order you want with a simple drag and drop.
Sort by
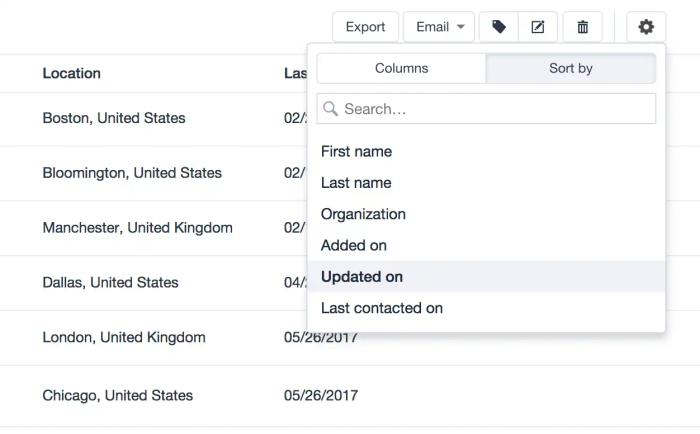
You can also use the same table settings button used to edit columns to sort by a select number of fields. Just click on the “sort by” button and select one of the six options you would like to sort by. Simple but useful!
We hope this makes managing your contacts even easier. Please let us know if you have any thoughts or questions.