L'outil d'importation peut être utilisé pour ajouter plusieurs contacts à votre compte Capsule en une seule fois. Vous pouvez le trouver directement sur le site Personnes et organisations en cliquant sur le bouton Importer des contacts en haut de l'écran, ce qui vous amènera au hub d'importation.
À partir de là, cliquez sur À partir d'un fichier, puis sur l'option Personnes et organisations pour commencer.
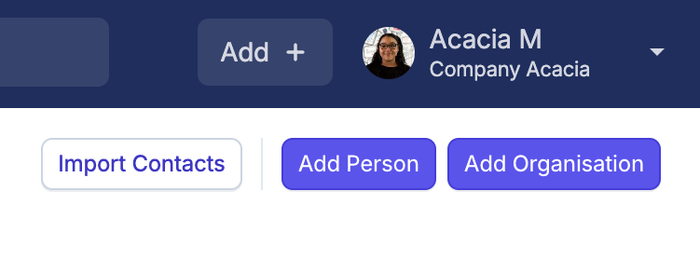
Comment importer des contacts à partir d'un fichier CSV ou Excel ?
C'est l'une des façons les plus courantes d'introduire vos données dans Capsule. Si vous avez déjà utilisé un système de gestion de la relation client ou si vos données sont stockées dans un autre service, il est probable que vous puissiez les exporter vers un fichier CSV ou Excel. La clé d'une importation réussie dans Capsule est d'abord de préparer les données, puis de configurer Capsule pour qu'il prenne en charge tous vos champs de données.
Étape 1 : déterminez l'origine de vos données
Si vous disposez déjà d'une liste de contacts (provenant par exemple de Google ou de LinkedIn), nous vous proposons des guides dédiés à l'exportation de contacts depuis ces outils courants vers un fichier CSV, que vous pourrez ensuite utiliser pour l'importer en suivant les étapes ci-dessous :
Étape 2 : Organiser votre feuille de calcul pour l'importation - Créer des enregistrements de personnes et d'organisations
Lorsque vous importez un fichier CSV ou Excel, Capsule examine chaque ligne et utilise des champs spécifiques pour créer une entrée de personne ou d'entreprise. Si vous envisagez d'enregistrer des données relatives à des personnes et à des entreprises, elles devront figurer sur des lignes distinctes dans votre feuille de calcul.
- Créer une personne : Si la ligne a un nom et/ou un prénom, Capsule utilisera toujours cette ligne pour créer une personne. Il ajoutera également à cette personne toutes les autres coordonnées figurant sur la même ligne.
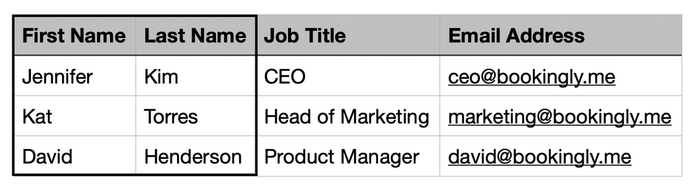
- Relier la personne à son entreprise : Ajouter une colonne Entreprise à la ligne Personne pour montrer où elle travaille et connecter ces deux éléments dans Capsule.
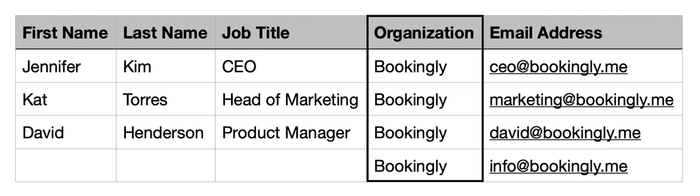
- Ajouter des détails à l'entrée de l’entreprise : Si vous ne souhaitez pas ajouter de détails à l'entrée de l'entreprise, cette étape n'est pas nécessaire. En effet, une entrée d’entreprise (par exemple, Bookingly) sera automatiquement créée lors de l'importation, ainsi que toutes les personnes qui y sont liées.
Si vous souhaitez ajouter des détails à l'entrée de l'entreprise en soi, il vous suffit de renseigner la colonne Entreprise sur cette ligne, ainsi que toutes les autres colonnes de cette ligne que vous souhaitez enregistrer sur l'entreprise. Veillez à ne pas remplir les colonnes « prénom » et « nom » :
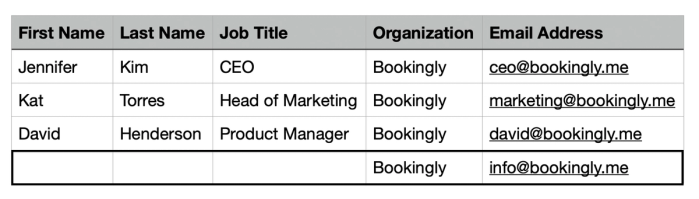
Vous trouverez ci-dessous un exemple général de la façon dont la feuille de calcul peut être configurée pour créer plusieurs personnes et leurs entreprises et stocker des détails sur les deux types d'entrées.
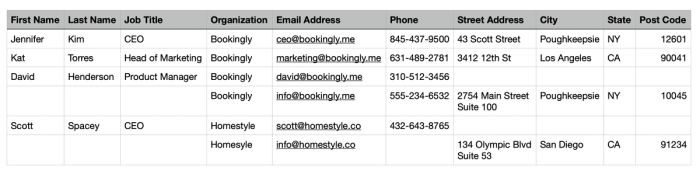
Étape 3 : préparez les champs pour l'importation
La plupart des champs sont simples, mais il est bon de comprendre que certains champs peuvent nécessiter une mise en forme spécifique.
- Nom et prénom/Entreprise : Pour en savoir plus, consultez l'étape 2 - Créez des personnes et des entreprises.
- Adresse : Capsule utilise un seul champ pour la rue dans l'adresse, ce qui signifie que votre fichier doit avoir une seule colonne pour la rue. Vous pouvez toujours utiliser plusieurs lignes dans l'adresse pour des informations telles que les numéros d'appartement, etc. Ces informations doivent simplement se trouver dans la même cellule, séparées par un saut de ligne. Les champs restants tels que la ville, le code postal, etc. devraient tous avoir leurs propres colonnes dans le fichier.
- Étiquettes : vous pouvez les ajouter à vos contacts de deux manières. Pour en savoir plus, consultez la section sur l’importation d’étiquettes.
- Champs personnalisés : selon le type choisi, les champs personnalisés seront formatés différemment. Pour en savoir plus, consultez la section sur l’importation de champs personnalisés.
- Étiquettes de données : des DataTags devront être ajoutés à la colonne Étiquettes, avec des champs supplémentaires pour chaque champ personnalisé. Pour en savoir plus, consultez notre section dédiée à l'importation de DataTags.
- Notes : les notes peuvent être importées, mais il est préférable de les mettre en forme d'une certaine manière afin de s'assurer qu'elles sont séparées et qu'elles comportent des dates correctes. Pour en savoir plus, consultez notre section consacrée à l'historique de l'importation.
L'exemple ci-dessous montre comment tous ces éléments peuvent être configurés dans votre feuille de calcul. Cliquez ici pour télécharger le fichier d'exemple.

Étape 4 : importez le fichier dans Capsule
Une fois que vos fichiers sont prêts à être utilisés :
1. Allez à la page Personnes et entreprises.
2. Cliquez sur le bouton Importer des contacts en haut à droite de l'écran.
3. Sélectionnez A partir d'un fichier > Personnes et organisations.

4. Utilisez le bouton Cliquer pour téléverser (ou glissez-déposez votre fichier), puis cliquez sur Suivant pour commencer.
5. Il vous sera maintenant demandé de faire correspondre les colonnes de votre fichier aux champs correspondants dans Capsule. Capsule essaiera de détecter automatiquement les bonnes colonnes, mais veuillez vérifier à nouveau toutes les colonnes pour vous assurer qu'elles sont correctes. La section « Données d’échantillon chargées » indique les valeurs de votre fichier qui seront insérées dans chaque champ. À ce stade, vous pouvez également créer vos champs personnalisés.
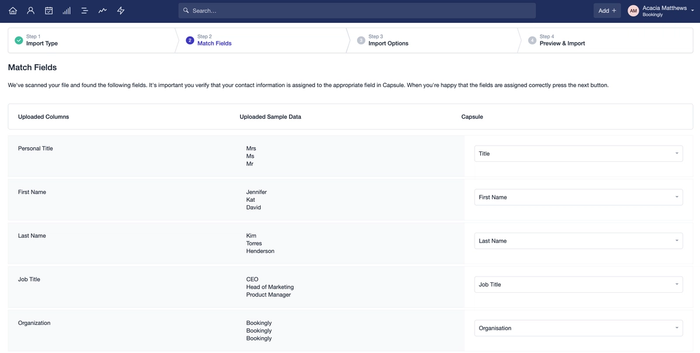
6. Lorsque vous avez terminé votre sélection, cliquez sur le bouton Suivant.
7. Si Capsule a trouvé des doublons dans votre fichier, vous aurez la possibilité de choisir comment les traiter. Vous pouvez soit les importer tous en tant que nouveaux contacts, soit ignorer les doublons, soit choisir l'option Importer et mettre à jour les doublons à l'aide des données de votre fichier.
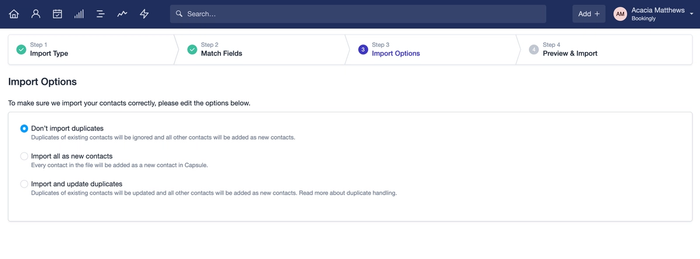
Vous trouverez plus de détails sur ce processus dans notre section consacrée à la mise à jour des contacts lors d’une importation.
8. Vous verrez ensuite un aperçu des contacts qui sont sur le point d'être importés. Confirmez que tout se présente bien et vérifiez que le nombre de contacts sur le point d'être créés correspond à vos attentes.
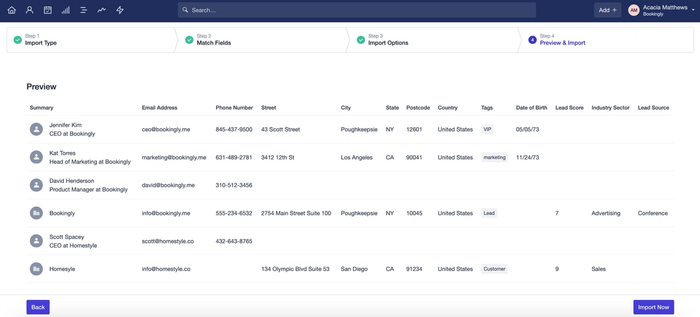
9. Enfin, cliquez sur Importer maintenant. Votre importation va commencer et vous serez averti par e-mail lorsqu’elle sera terminée.
Ajout de champs personnalisés via l'importation
L'ajout de champs personnalisés à vos contacts est un moyen rapide et facile de stocker des informations uniques dès le départ. Selon le type de données que vous souhaitez ajouter, certains détails importants doivent être pris en compte :
- Texte : les champs de texte sont limités à 250 caractères.
- Date : choisissez l'un des formats de date pris en charge pour toutes les dates de la feuille de calcul parmi jj/mm/aaaa, jj-mm-aaaa, mm/jj/aaaa, mm-jj-aaaa, aaaa/mm/jj ou aaaa-mm-jj.
- Case à cocher : pour cocher, utilisez Y ou TRUE. Pour décocher, utilisez N ou FALSE.
- Nombre : les champs numériques sont limités à 12 caractères avec 3 décimales en option.
- Liste : les champs de la liste doivent d'abord être configurés dans les paramètres du compte. Il s'agit d'un champ à sélection unique, vous devez donc ajouter la valeur unique de ce contact dans sa ligne.
Les champs personnalisés sont généralement ajoutés dans Paramètres du compteChamps personnalisés. Si vous êtes un utilisateur administratif, pour accélérer le processus, vous pouvez configurer la plupart des champs personnalisés lors de l'importation :
- À l'étape de la mise en correspondance des champs, cliquez sur le champ Pas de correspondance.
- Choisissez Ajouter un nouveau champ personnalisé
- Remplissez tous les détails, y compris le type et la description.
- Cliquez sur Enregistrer
Le champ sera alors créé et, une fois l'importation terminée, les informations contenues dans la colonne de ce champ seront stockées dans vos contacts.
Gif montrant l'utilisateur créant un champ de date personnalisé lors de l'importation
Ajout d’étiquettes via l'importation
L'ajout d’étiquettes à vos contacts lors de l'importation vous permet d'organiser vos contacts en groupes gérables dès le départ.
Il y a deux façons de procéder :
- La première consiste à ajouter une colonne unique appelée « Étiquettes », puis à ajouter vos étiquettes à chaque contact pertinent sous la forme d'une liste séparée par des virgules.

- La deuxième option consiste à ajouter une colonne distincte pour chaque étiquette et à ajouter l’étiquette dans chaque ligne où vous souhaitez qu'elle soit appliquée. Lorsque vous arrivez à l'étape de la mise en correspondance dans Capsule, vous sélectionnez l'option Appliquer comme étiquette.

Ajout de DataTags via l'importation
Vous devez vous assurer que le DataTag est configuré dans Paramètres du compteÉtiquettes et DataTags d'abord.
Dans votre feuille de calcul, vous devez inclure le nom du DataTag dans la colonne « Étiquette » et avoir une colonne séparée pour chaque champ personnalisé dans le DataTag.
Ensuite, lors de l'importation, vous pouvez faire correspondre les champs appropriés. Pour un DataTag appelé « Lead » avec un champ personnalisé appelé « Source », vous pouvez mettre en correspondance les champs personnalisés comme suit :
Une description très précise de l'image
Cela marquera le contact avec le terme « Lead » et ajoutera les valeurs du bouche-à-oreille, de la publicité et de la conférence au contact respectif dans le champ personnalisé « Source ».
Comment importer l'historique
Lorsque vous importez vos contacts à l'aide du processus d'importation CSV ou Excel, vous pouvez également importer des notes et des e-mails. Pour importer plusieurs notes pour le même contact et fixer une date pour votre entrée dans l'historique, vous devez utiliser une mise en forme spécifique :
*** NOTE ***
2020-01-01
Première note intéressante
*** NOTE ***
2020-03-20
Deuxième note intéressante
Les e-mails peuvent être importés avec une mise en forme similaire - il suffit de remplacer NOTE par EMAIL comme suit :
*** EMAIL ***
2020-02-28
Première note intéressante
- Le champ du séparateur de notes doit être formaté exactement comme dans l'exemple, sans espace supplémentaire ou supprimé.
- L'élément date est facultatif.
- Excel tronque les champs à une limite relativement courte de 32 000 caractères. Par conséquent, Excel ne convient pas si vous générez des fichiers CSV ou Excel avec de longs historiques de notes.
- Pour mieux contrôler l'importation des notes, envisagez de faire appel à un développeur pour importer les notes via l'API de Capsule.
Ensuite, lors de l'importation, vous mettez en correspondance la colonne de l'historique dans votre fichier avec « ajouter comme note/historique au contact » dans Capsule.

Comment attribuer des utilisateurs lors de l'importation
Pour attribuer des contacts à un utilisateur spécifique lors de l'importation, vous devez d'abord ajouter une colonne dans votre fichier avec l'en-tête « Propriétaire ». Vous pouvez ensuite ajouter le nom d'utilisateur de l'utilisateur Capsule auquel vous souhaitez assigner chaque contact dans chaque ligne respective.
Les administrateurs de votre compte peuvent trouver le nom d'utilisateur de chaque utilisateur en allant dans Paramètres du compte > Utilisateurs et équipes.
Comment visualiser les dernières importations
Après chaque importation, vous recevrez un e-mail de confirmation avec un résumé de l'importation et le lien pour voir les contacts importés dans Capsule. Si vous souhaitez consulter une liste récente de contacts que vous avez précédemment importés, vous pouvez également le faire à partir de Capsule :
- Allez à l’onglet Personnes et entreprises
- Choisissez le bouton Importer des contacts
- Faites défiler la page jusqu'à la section Historique des importations de fichiers et cliquez sur l'importation de votre choix pour plus de détails
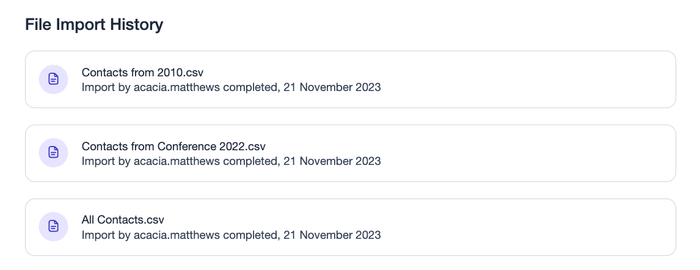
Comment annuler la dernière importation
Si vous souhaitez annuler votre dernière importation pour une raison quelconque, Capsule vous donne la possibilité d'afficher les nouveaux contacts ajoutés lors de votre dernière importation, que vous pouvez ensuite supprimer en masse. Pour ce faire, vous devez suivre les étapes suivantes :
- Allez à l’onglet Personnes et entreprises
- Sélectionnez l'importation que vous souhaitez annuler dans les listes enregistrées en haut de la page
- Cliquez sur la corbeille en haut à droite de la page pour supprimer tous les contacts de la liste en une seule fois

Résolution des problèmes liés à l'importation de données CSV ou Excel
Échec des importations ou des lignes
Qu'il s'agisse d'une importation complète ou d'une ligne spécifique, il y a quelques raisons qui peuvent causer des problèmes d'importation dans Capsule. Après chaque importation, Capsule génère un fichier de toutes les lignes qui ont échoué ou qui ont été ignorées. Pour visualiser le fichier :
- Allez à l’onglet Personnes et entreprises
- Choisissez le bouton Importer des contacts
- Faites défiler la page jusqu'à la section Historique des importations de fichiers et cliquez sur l'importation de votre choix.
- Dans la zone jaune, choisissez le bouton pour télécharger le fichier
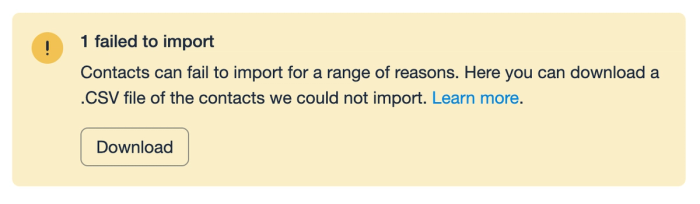
Dans ce fichier, vous trouverez une colonne Motif qui donne plus de détails sur la raison pour laquelle l'importation n'a pas eu lieu. Nous expliquons ci-dessous les raisons les plus courantes.
Que signifie chaque raison ?
Comme indiqué dans la section ci-dessus, une fois que vous avez téléchargé votre fichier non traité, vous trouverez une colonne de raison pour cette ligne, expliquant pourquoi le contact n'a pas été importé :
| Raison de l'échec | Explication |
|---|---|
E-mail non valide | Par exemple, si l'une des adresses électroniques de la colonne Email ne comporte pas le signe le signe @. |
Duplicata de personne | Si vous avez plus d'une personne avec le même prénom, le même nom de famille et la même adresse électronique dans la même feuille de calcul, vous pouvez utiliser le tableau ci-dessous. adresse électronique dans la même feuille de calcul. |
Duplication de l'organisation | les noms des entreprises dans Capsule sont uniques. Si vous mettez à jour des contacts, voir Mise à jour des contacts à l'aide de l'outil d'importation . |
Champs de nom manquants | Un prénom et/ou un nom de famille manquant sur la ligne d'une personne et/ou un nom d'organisation manquant dans la colonne Organisation. dans la colonne Organisation. Pour plus de détails, voir Step 2 - Créer des personnes contre des organisations Organisations. |
Rangée dupliquée | Lorsque vous avez choisi d'ignorer les contacts existants et qu'un contact existant a été trouvé. a été trouvé. |
Le propriétaire ne fait pas partie de l'équipe | le propriétaire/utilisateur assigné choisi ne fait pas partie de l'équipe. Ceci ne s'applique que si vous spécifiez l'équipe dans la ligne correspondant à ce contact. |
L'email appartient à un utilisateur | Les adresses électroniques liées à un Utilisateur ne peuvent pas être mises à jour par importation. En savoir plus En savoir plus sur Comment afficher et modifier l'adresse électronique liée à votre utilisateur utilisateur. |
Il existe également des situations où un champ personnalisé ne correspond pas à vos paramètres dans Capsule. Il s'agit notamment des raisons suivantes :
| Raison de l'échec | Explication |
|---|---|
Valeur non valide pour la liste | L'entrée dans votre feuille de calcul ne fait pas partie du champ personnalisé de la liste. Par exemple, l'importation d'une valeur de C Par exemple, l'importation d'une valeur de C, alors que le champ personnalisé de la liste ne comprend que A ou B. que A ou B. |
Numéro non valide pour le champ personnalisé | Les champs de nombres personnalisés ont une limite de 12 caractères avec 3 décimales en option. décimales. |
Champ/format de date invalide | Vous devez choisir l'un des formats de date pris en charge pour toutes les dates de la feuille de calcul. parmi jj/mm/aaaa, jj-mm-aaaa, jj-mm-aaaa, jj-mm-aaaa, jj-mm-aaaa, aaaa/mm/jj ou aaaa-mm-jj. |
CustomFieldOrgOnly | Le champ personnalisé de la feuille de calcul est ajouté à une personne, mais le champ lui-même n'est configuré que pour les organisations. |
CustomFieldPersonOnly | Le champ personnalisé de la feuille de calcul est ajouté à une organisation, mais le champ lui-même n'est configuré que pour les personnes. |
Supprimé après l'importation | Le champ personnalisé a été supprimé après la fin de l'importation. |
La procédure suivante ne s'applique que si vous utilisez la colonne ID du contact pour mettre à jour les contacts par importation :
| Raison de l'échec | Explication |
|---|---|
Parti supprimé | Capsule est incapable de retrouver le contact car il a été supprimé. |
Parti introuvable | Capsule ne parvient pas à trouver le contact pour le mettre à jour. |
Si vous avez besoin d'une assistance supplémentaire, vous pouvez envoyer un e-mail à support@capsulecrm.com avec une copie du dossier pour obtenir plus d'informations.
Points d'interrogation ou caractères étranges dans l'importation
Capsule part du principe que les fichiers CSV sont au format UTF-8, ce qui vous permet de stocker des informations sur vos contacts en utilisant les caractères de la plupart des langues du monde. Toutefois, certaines applications enregistrent les fichiers dans un format spécifique à votre lieu de résidence.
Vous pouvez généralement convertir ces fichiers au format UTF-8 à l'aide d'un simple éditeur de texte. Sous Windows, vous pouvez utiliser le Bloc-notes et sous Mac OSX, TextEdit. Suivez ensuite les étapes suivantes :
- Ouvrez le fichier CSV dans votre éditeur de texte
- Sélectionnez « Enregistrer sous » dans le menu Fichier
- Sélectionnez Unicode (UTF-8) dans le menu de codage de texte de la boîte de dialogue Enregistrer sous.